[Løst] Windows-planlagte oppgaver kjører ikke på Windows 10 [MiniTool News]
Windows Scheduled Tasks Not Running Windows 10
Sammendrag:
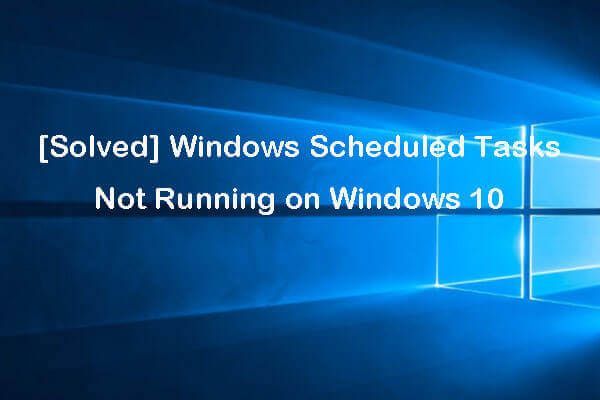
Hvis Windows-planlagte oppgaver ikke kjører som planlagt, kan du sjekke de mulige løsningene i dette innlegget for å løse problemet. For å hjelpe deg med å løse forskjellige datamaskinproblemer, MiniTool programvare gir profesjonelle verktøy og løsninger, inkl. programvare for datagjenoppretting, partisjonssjef for harddisk, programvare for sikkerhetskopiering og gjenoppretting av systemet osv
Hvis du opprettet noen oppgaver med Windows Task Scheduler , men de kjører ikke som planlagt, kan du sjekke mulige løsninger nedenfor for å fikse planlagte Windows-oppgaver som ikke kjører i Windows 10.
Tips 1. Kontroller om oppgaveplanleggeren kjører
Først kan du sjekke om Task Scheduler faktisk kjører på Windows 10-datamaskinen din. Du kan sjekke løsningene til fikse Oppgaveplanlegger som ikke kjører Windows 10 hvis Oppgaveplanlegger ikke fungerer.
Tips 2. Kontroller om den planlagte oppgaven er aktivert
Hvis den planlagte oppgaven for Windows ikke er aktivert, kjører den ikke. Du kan sjekke utløserne av oppgaven ved å følge instruksjonene nedenfor.
- Klikk Start , type oppgaveplanlegger , velg Oppgaveplanlegger for å åpne den.
- Utvide Oppgaveplanleggerbibliotek , og finn oppgaven som ikke kjører i listen.
- Dobbeltklikk på oppgaven og klikk Utløsere kategorien.
- Sjekk om oppgaven er aktivert, hvis ikke, kan du klikke Redigere og kryss av Aktivert Klikk OK for å lagre innstillingen.
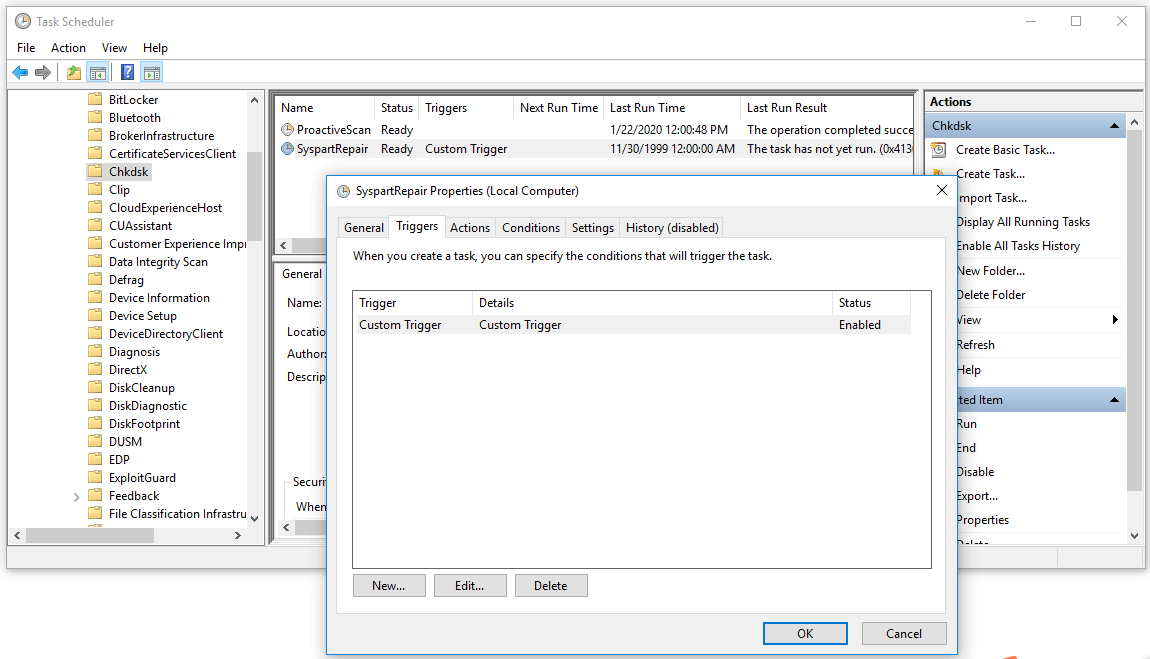
Tips 3. Kontroller egenskapene til de planlagte oppgavene
Hvis Windows-planlagte oppgaver ikke kjører, kan du sjekke egenskapene for å finne ut om den er i riktig konfigurasjon.
- Etter at du har åpnet Oppgaveplanlegger, kan du finne og dobbeltklikke på måloppgaven for å åpne Egenskaper-vinduet.
- Neste kan du klikke Forhold kategorien og sjekk innstillingene. Forsikre deg om at Tomgang ikke er merket av. Og sørg for at Start oppgaven bare hvis datamaskinen har vekselstrøm alternativet er ikke merket, eller de planlagte oppgavene for Windows kjører ikke hvis datamaskinen ikke er koblet til.
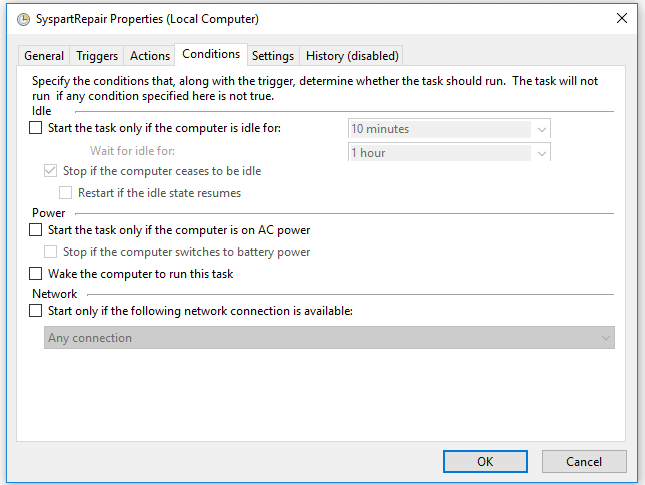
Tips 4. Sett 'Kjør med høyeste privilegier' for noen oppgaver
Siden noen planlagte Windows-oppgaver bare kan kjøres med tidligere privilegier, kan du stille dem til å kjøre med høyeste privilegier ved å følge trinnene nedenfor.
- Du kan følge samme måte ovenfor for å gå inn i den spesielle Windows-oppgaven Eiendommer vindu.
- Klikk generell og kryss av Løp med høyeste privilegier Klikk OK for å lagre endringene.
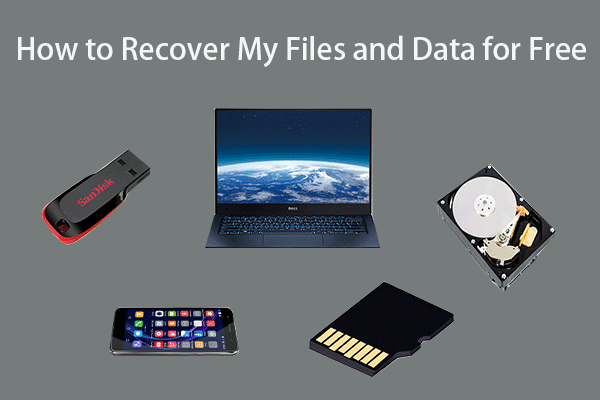 Hvordan gjenopprette filer / data gratis i 3 trinn [23 ofte stilte spørsmål]
Hvordan gjenopprette filer / data gratis i 3 trinn [23 ofte stilte spørsmål] Enkle 3 trinn for raskt å gjenopprette filene / dataene mine gratis med den beste gratis filgjenopprettingsprogramvaren. 23 vanlige spørsmål om hvordan du gjenoppretter filer og tapte data er inkludert.
Les merTips 5. Kontroller konfigurasjonen av brukerkontooppgaven
- Noen planlagte Windows-oppgaver kan bare kjøres med en bestemt brukerkonto. Du kan følge samme vei ovenfor for å åpne Oppgaveplanlegger og finne den spesielle oppgaven for å åpne den Eiendommer vindu.
- Under generell fanen, kan du klikke Endre bruker eller gruppe Deretter kan du sjekke om du logger på riktig brukerkonto for den planlagte oppgaven for Windows.
- Hvis de planlagte oppgavene for Windows ikke kjører når du er logget av, kan du konfigurere oppgaven slik at den kjøres med alle typer brukerkontoer. Klikk OK for å lagre innstillingene.
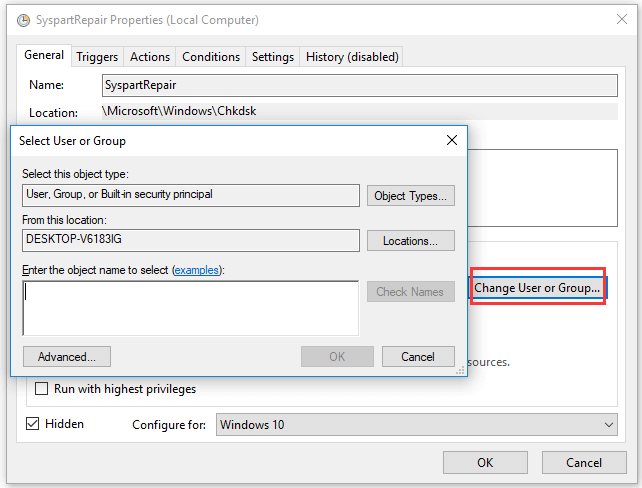
Tips 6. Løs Windows-planlagte oppgaver som ikke kjører når de er logget av
- Åpne Oppgaveplanlegger og åpne Egenskaper-vinduet.
- Under fanen Generelt, og sørg for at Kjør om brukeren er pålogget eller ikke alternativet er merket av. Klikk OK for å få endringene til å tre i kraft.
Tips 7. Løs Windows-planlagte oppgaver som ikke kjører batchfil
- Åpne vinduet Oppgaveplanlegger og åpne vinduet Egenskaper for oppgaven.
- Klikk Handlinger kategorien, og klikk Ny .
- Tast inn C: WindowsSystem32cmd.exe under Program / manus .
- Neste inn / c start “” “C: location_to_batch_fileyour_batch_file.ffs” i Legg til argumenter (valgfritt) Klikk OK.
 Beste datagjenopprettingsprogramvare for Windows / Mac / Android / iPhone (2020)
Beste datagjenopprettingsprogramvare for Windows / Mac / Android / iPhone (2020) Hvilken er den beste programvaren for datagjenoppretting gratis? Liste over topp (harddisk) data- / filgjenopprettingsprogramvare for Windows 10/8/7 PC, Mac, Android, iPhone, SD-kort.
Les merTips 8. Oppdater Windows 10
Hvis problemet skyldes det utdaterte Windows-systemet, kan du oppdatere Windows 10 OS.
Du kan klikke Start -> Innstillinger -> Oppdatering og sikkerhet -> Windows Update, og klikke på Søk etter oppdateringer for automatisk å laste ned og installere de siste oppdateringene på Windows 10-datamaskinen din.
Bunnlinjen
Hvis du møter problemet med planlagte Windows-oppgaver som ikke kjører i Windows 10, kan du prøve ett av de 8 tipsene ovenfor for å løse dette problemet. Håper det hjelper.



![En enkel introduksjon av logisk partisjon [MiniTool Wiki]](https://gov-civil-setubal.pt/img/minitool-wiki-library/24/simple-introduction-logical-partition.jpg)





![[Ny] Discord-tekstformatering: Farge/fet/kursiv/gjennomstreking](https://gov-civil-setubal.pt/img/news/16/discord-text-formatting.png)


![Slik løser du problemet med Windows Update Standalone Installer [MiniTool Tips]](https://gov-civil-setubal.pt/img/backup-tips/03/how-fix-issue-windows-update-standalone-installer.jpg)




![Hva er de beste filtjenestetjenestene for deg i 2021 [MiniTool Tips]](https://gov-civil-setubal.pt/img/data-recovery-tips/35/what-are-best-file-hosting-services.png)

![Hvordan fikser jeg Windows 10 fast ved utlogging av skjermproblem? [MiniTool News]](https://gov-civil-setubal.pt/img/minitool-news-center/99/how-fix-windows-10-stuck-signing-out-screen-problem.png)