6 tips for å fikse Windows 10-skjermsparer vil ikke starte problemet [MiniTool News]
6 Tips Fix Windows 10 Screensaver Won T Start Issue
Sammendrag:

Hvis du møter skjermspareren Windows 10 ikke starter feil, kan du sjekke de 6 tipsene i denne opplæringen for å løse dette problemet. Som en topp leverandør av dataprogramvare, MiniTool programvare tilbyr brukere gratis programvare for datagjenoppretting, harddiskpartisjonssjef, systembackup- og gjenopprettingsprogramvare, videoprodusent, videonedlasting, etc.
Hvis du står overfor at skjermsparer Windows 10 ikke starter problemet, gir denne opplæringen flere mulige løsninger for å hjelpe deg med å løse dette problemet. Sjekk detaljerte guider nedenfor.
Tips 1. Oppdater Windows 10
Du kan klikke Start -> Innstillinger -> Oppdater og sikkerhet. Klikk Windows Update i venstre rute. Og klikk på Søk etter oppdateringer-knappen. Windows vil automatisk sjekke og installere tilgjengelige oppdateringer.
Tips 2. Forsikre deg om at Windows 10-skjermsparer er aktivert
- Du kan høyreklikke på det tomme området på skrivebordet og klikke Tilpass .
- Klikk Låseskjerm i venstre panel, og klikk Skjermsparerinnstillinger alternativ.
- I vinduet Innstillinger for skjermsparer kan du nå velge skjermsparermodus ved å klikke på pil ned-ikonet. Hvis statusen er Ingen, er ikke Windows 10 skjermsparer aktivert. Du kan velge en modus å aktivere skjermsparer i Windows 10 .
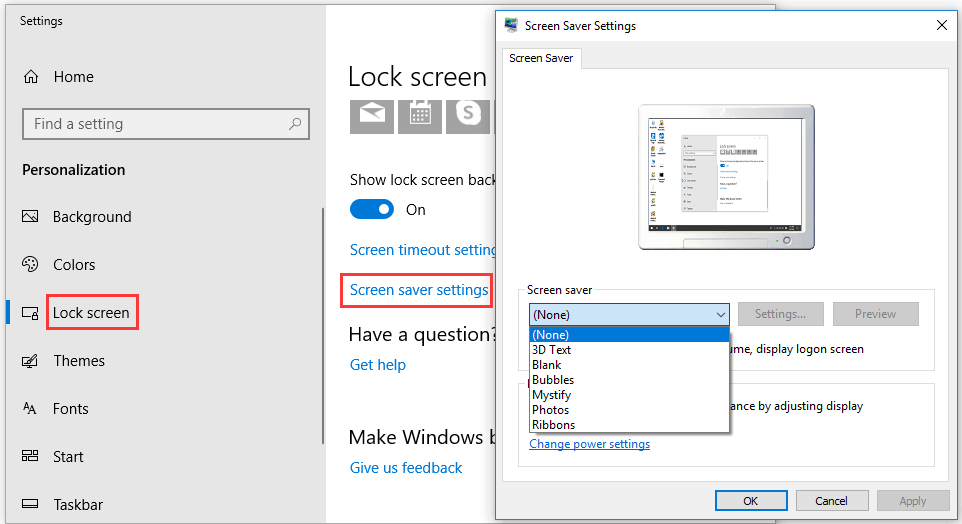
Tips 3. Tilbakestill alternativet for strømstyring
- Du kan klikke Start , type makt og velg Velg en kraftplan .
- Neste velger Endre planinnstillinger ved siden av gjeldende kraftplan.
- Klikk Endre avanserte strøminnstillinger , og klikk Gjenopprett standardinnstillinger for planen for å tilbakestille innstillingene for strømstyring. Sjekk om dette hjelper deg med å fikse Windows 10 skjermsparer vil ikke starte problemet.
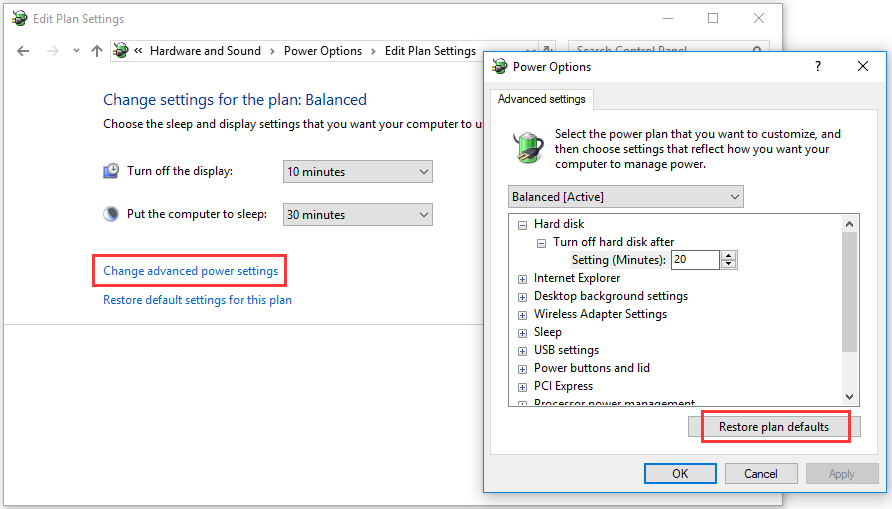
Tips 4. Koble fra eksterne enheter
Du kan prøve å koble fra alle eksterne enheter som Xbox / PlayStation-spillkontroller og sjekke om Windows 10 skjermsparer kan fungere.
Tips 5. Kjør strømfeilsøking
- Du kan trykke Windows + I for å åpne Windows-innstillinger og klikke Oppdater og sikkerhet.
- Klikk på Feilsøk i venstre panel. Og bla ned i høyre vindu for å finne strømalternativet.
- Klikk på Strøm og klikk Kjør feilsøkings-knappen for å starte feilsøking på datamaskinens strømproblemer.
- Start datamaskinen på nytt og sjekk om Windows 10-skjermspareren ikke starter feilen er løst.
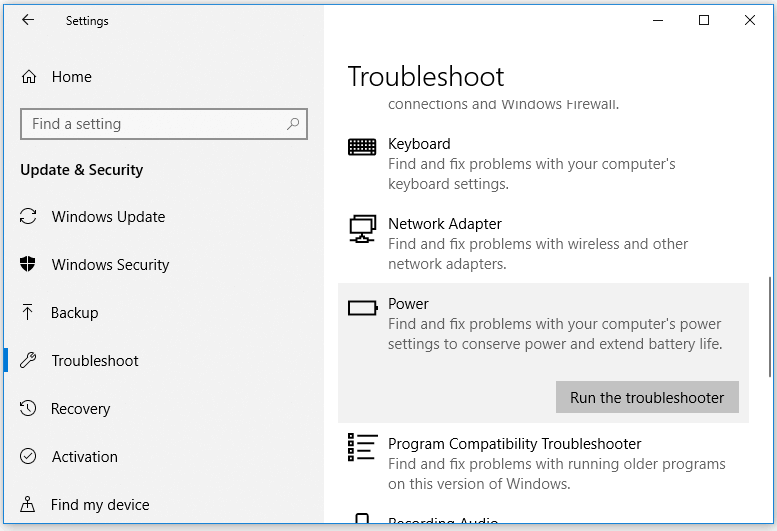
Tips 6. Kjør SFC Scan
- Du kan trykke Windows + R, skrive cmd og trykke Ctrl + Shift + Enter for å åpne forhøyet ledetekst i Windows 10.
- Neste type sfc / scannow i ledetekstvinduet, og trykk Enter.
- Etter at SFC-skanningen er ferdig, kan du lukke CMD og starte datamaskinen på nytt.
Beste Windows 10 skjermsparere
Skjermsparere er designet for å redusere energiforbruket til datamaskiner. Topp tredjeparts Windows 10 skjermsparere inkluderer: Skjermsparer Wonder 7, Fliqlo Flip Clock, NES Screensaver, 3D Earth Screensaver, Wikipedia Screensaver, IMAX Hubble 3D, Briblo, etc.
Bunnlinjen
Å fikse Windows 10 skjermsparer fungerer ikke eller vil ikke starte problemet, håper et av de 6 tipsene kan hjelpe.
Hvis du mistet noen data eller feilaktig slettet en behovsfil og tømte papirkurven i Windows 10, kan du enkelt gjenopprette den slettede eller tapte filen fra Windows 10-datamaskinen din med MiniTool Power Data Recovery .
MiniTool Power Data Recovery er et topp datagjenopprettingsprogram for Windows. Det kan hjelpe deg med å gjenopprette data fra Windows-datamaskin, ekstern harddisk, SSD, USB-pennestasjon , SD-kort, etc. i 3 enkle trinn. Den gratis utgaven lar deg gjenopprette opptil 1 GB data gratis. Det er veldig enkelt å bruke, og til og med nybegynnere kan bruke det uten problemer.
![Hva er en ekstern harddisk? [MiniTool Wiki]](https://gov-civil-setubal.pt/img/minitool-wiki-library/07/what-is-an-external-hard-drive.png)
![Hvordan fikser jeg VIDEO_TDR_FAILURE-feilen på Windows 10? [MiniTool News]](https://gov-civil-setubal.pt/img/minitool-news-center/86/how-fix-video_tdr_failure-error-windows-10.png)





![SATA vs. SAS: Hvorfor trenger du en ny klasse SSD? [MiniTool News]](https://gov-civil-setubal.pt/img/minitool-news-center/66/sata-vs-sas-why-you-need-new-class-ssd.jpg)


![[Løst!] YouTube-feil ved lasting Trykk for å prøve på nytt på iPhone](https://gov-civil-setubal.pt/img/blog/13/youtube-error-loading-tap-retry-iphone.jpg)







![Hvordan fikse Discord Sound som ikke fungerer på Windows 10? [MiniTool News]](https://gov-civil-setubal.pt/img/minitool-news-center/19/how-fix-discord-sound-not-working-windows-10.jpg)
