7 tips for å fikse Windows PC Heath Check-appen som ikke fungerer, åpnes
7 Tips For A Fikse Windows Pc Heath Check Appen Som Ikke Fungerer Apnes
Hvis PC-helsesjekk appen fungerer ikke eller åpnes ikke på din Windows 10/11-datamaskin, kan du sjekke de 7 tipsene i dette innlegget for å se om de hjelper med å fikse problemet. For flere datatips, triks og gratisverktøy kan du besøke MiniTool programvare offesiell nettside.
Tips 1. Start datamaskinen og datamaskinens helsesjekk på nytt
Hvis Windows PC Health Check ikke fungerer normalt på datamaskinen din, kan du lukke PC Health Check-appen, starte Windows-datamaskinen på nytt og prøve å kjøre PC Health Check på nytt. Å starte datamaskinen på nytt kan gjøre magien for å fikse mange mindre datamaskinproblemer.
Tips 2. Reparer PC Health Check App
Du kan prøve å reparere PC Health Check-appen for å fikse problemene. Sjekk hvordan du gjør det nedenfor.
- trykk Windows + R , type kpl i Windows Kjør-dialogen, og trykk Tast inn å åpne Programmer og funksjoner vinduet i kontrollpanelet.
- Finn og høyreklikk Windows PC-helsesjekk og velg Reparere .
- Etter å ha reparert den, kan du starte appen på nytt for å se om den kan åpne og fungere på PC-en din.

Tips 3. Installer den nyeste versjonen av PC Health Check
Du kan prøve å oppdatere PC Health Check til den nyeste versjonen for å se om problemet kan løses.
Vei 1. Last ned PC Health Check fra Windows 11 offisielle nettsted
- Du kan gå til Windows 11 offisielle nettsted , og bla ned for å finne Sjekk for kompatibilitet seksjon.
- Klikk på Last ned PC Health Check-appen for å laste ned den nyeste versjonen av PC Health Check-appen.
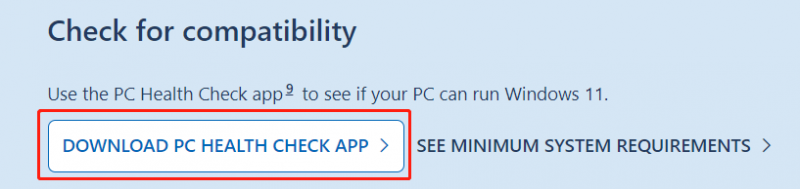
Måte 2. Oppdater PC Health Check-appen
Du kan åpne PC Health Check-appen på din Windows 10/11-datamaskin. Hvis den har en nyere versjon, kan du klikke på Oppdater for å oppdatere den til den nyeste versjonen.
Alternativt kan du også trykke på Windows + S og skrive PC Health Check i søkeboksen. Hvis du ser et oppdateringsalternativ tilgjengelig til høyre for PC Health Check-appen, kan du klikke på det for å oppdatere appen.
Tips 4. Gjenopprett PC Health Check til tidligere versjoner
Hvis den gjeldende versjonen av PC Health Check ikke fungerer, kan du prøve å gjenopprette appen til en tidligere versjon. Du kan høyreklikke på PC Health Check-appen og velge Gjenopprett tidligere versjoner alternativ.
Tips 5. Oppdater Windows OS
PC Health Check-appen er kanskje ikke kompatibel med Windows-versjonen din. Du kan oppdatere Windows OS for å se om appen kan fungere normalt igjen.
Til oppdater Windows-systemet , kan du klikke Start -> Innstillinger -> Oppdatering og sikkerhet -> Windows Update -> Se etter oppdateringer for å sjekke og installere den nyeste versjonen av Windows OS.
Tips 6. Avinstaller og installer PC Health Check på nytt
Du kan også prøve å avinstaller og installer PC Health Check-appen på nytt for å fikse problemet.
- trykk Windows + R , type kpl i Windows Kjør-dialogen, og trykk Tast inn for å åpne vinduet Programmer og funksjoner i Kontrollpanel.
- Høyreklikk Windows PC-helsesjekk og velg Avinstaller for å fjerne den fra datamaskinen.
- Etter å ha avinstallert appen, kan du følge veiledningen ovenfor for å laste ned og installere den nyeste versjonen av PC Health Check.
Tips 7. Kjør System File Checker (SFC)
- trykk Windows + R , type cmd , og trykk Ctrl + Shift + Enter for å åpne forhøyet ledetekst på Windows-datamaskinen.
- Skriv inn sfc /scannow kommando og trykk Tast inn for å skanne og reparere mulige ødelagte systemfiler. Etter det kan du sjekke om PC Health Check ikke fungerer eller åpningsproblemet er løst.
Gratis programvare for datagjenoppretting for Windows
For å hjelpe deg med å gjenopprette slettede eller tapte data fra en Windows-datamaskin eller andre lagringsmedier, kan du bruke MiniTool Power Data Recovery som er et profesjonelt datagjenopprettingsprogram.
Du kan bruke MiniTool Power Data Recovery til å gjenopprette slettede eller tapte filer, bilder, videoer, e-poster osv. fra en Windows-PC eller bærbar PC, USB-flash-stasjon, minnekort, ekstern harddisk eller SSD.
Det kan hjelpe deg med å håndtere ulike situasjoner med tap av data, inkludert feilsletting av filer, skade på harddisken, skadelig programvare/virusinfeksjon, systemkrasj og mer.
![System Update Readiness Tool: Fix Inconsistencies on PC [MiniTool News]](https://gov-civil-setubal.pt/img/minitool-news-center/11/system-update-readiness-tool.jpg)








![Slik endrer du startordre trygt på Windows-enheter [MiniTool News]](https://gov-civil-setubal.pt/img/minitool-news-center/18/how-change-boot-order-safely-windows-device.png)
![Hva er Ethernet Splitter og hvordan fungerer det [MiniTool Wiki]](https://gov-civil-setubal.pt/img/minitool-wiki-library/38/what-is-ethernet-splitter.jpg)

![Hvordan feilsøke Xbox One-mikrofonen som ikke fungerer [MiniTool News]](https://gov-civil-setubal.pt/img/minitool-news-center/69/how-troubleshoot-xbox-one-mic-not-working-issue.png)

![Slik løser du den korrupte oppgaveplanleggeren på Windows 8 og 10 [MiniTool News]](https://gov-civil-setubal.pt/img/minitool-news-center/16/how-fix-corrupt-task-scheduler-windows-8.jpg)


![Hvordan fikser jeg hvit skjerm på bærbar PC? Fire enkle metoder for deg! [MiniTool News]](https://gov-civil-setubal.pt/img/minitool-news-center/37/how-fix-white-screen-laptop.jpg)

![Reboot vs Reset vs Restart: Differens of Reboot, Restart, Reset [MiniTool News]](https://gov-civil-setubal.pt/img/minitool-news-center/65/reboot-vs-reset-vs-restart.png)