[Fiks] Kan ikke installere eller oppdatere YouTube på Android
Can T Install
Kan ikke installere eller oppdatere YouTube på Android ? Hvordan løse problemet? Dette innlegget fra MiniTool viser 9 løsninger på problemet. Prøv dem én etter én til problemet er løst.
På denne siden :- # 1: Start telefonen på nytt
- # 2: Koble til Wi-Fi
- # 3: Slå på og av flymodus
- # 4: Ta ut SD-kortet
- # 5: Tøm buffer
- # 6: Oppdater operativsystemet
- # 7: Installer YouTube-appen på nytt
- # 8: Avinstaller oppdateringer for Google Play Store
- # 9: Prøv YouTube Go
Det er 9 løsninger som YouTube ikke installerer eller oppdaterer på Android.
9 løsninger som ikke kan installeres eller oppdateres på Android
- Start telefonen på nytt
- Koble til Wi-Fi
- Slå på og av flymodus
- Ta ut telefonens SD-kort
- Tøm cache
- Oppdater operativsystemet
- Installer YouTube-appen på nytt
- Avinstaller oppdateringer for Google Play Store
- Prøv YouTube GO
# 1: Start telefonen på nytt
Har du startet telefonen på nytt når du ikke kan installere eller oppdatere YouTube på telefonen? Hvis ikke, vennligst prøv. Denne løsningen kan fjerne noen ukjente faktorer bak problemet.
Hvis løsningen ikke hjelper, gå til følgende løsninger.
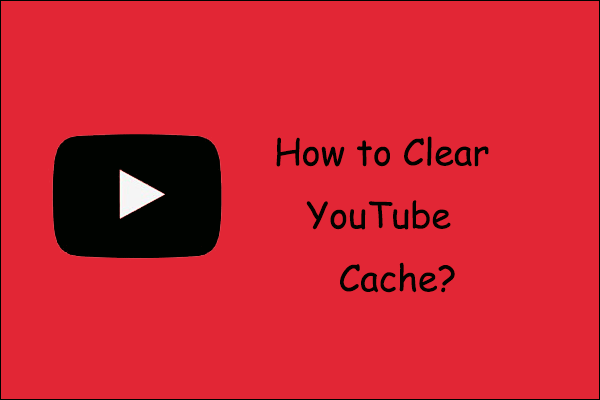 Hvordan tømme YouTube-buffer og informasjonskapsler på PCer og telefoner?
Hvordan tømme YouTube-buffer og informasjonskapsler på PCer og telefoner?Innlegget veileder deg om hvordan du tømmer YouTube-cache på PC-er og Android-telefoner og iPhones for å frigjøre lagringsplass på enhetene dine.
Les mer# 2: Koble til Wi-Fi
Koble til Wi-Fi hvis du vil oppdatere YouTube på telefonen. Dette fordi Google Play Store laster ned oppdateringer bare når Wi-Fi er aktivert.
Hvis problemet med at YouTube ikke oppdaterer på telefonen vedvarer etter bruk av Wi-Fi, prøv følgende løsninger.
# 3: Slå på og av flymodus
Prøv å aktivere flymodus for å koble telefonen fra mobilnettverk og andre nettverk midlertidig.
For å aktivere flymodus, må du dra varslingspanelet eller ruten og trykke på Flymodus ikon.
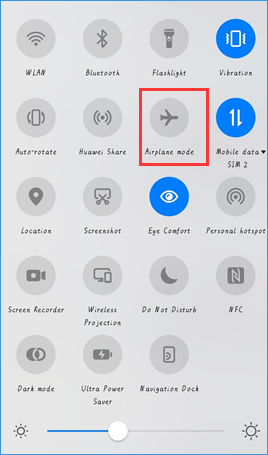
Vent noen sekunder og deaktiver deretter flymodus.
# 4: Ta ut SD-kortet
Hvis telefonen din leveres med et SD-kort, må du fjerne det og sette det inn i SD-kortsporet igjen etter noen sekunder. Prøv deretter å installere eller oppdatere YouTube på telefonen din og se om prosessen vil gå problemfritt.
# 5: Tøm buffer
Den neste løsningen på problemet med å ikke installere eller oppdatere YouTube på telefonen er å tømme hurtigbufferen. Her må du kanskje tømme bufferen for tre apper: YouTube, Google Play Store og Google Play Services.
Merk:
- Sletting av data i Google Play Butikk og Google Play Services vil ikke slette noen data, men innstillingene i Play Butikk vil tilbakestilles til de opprinnelige verdiene.
- Å tømme cache på YouTube vil ikke bare slette nedlastede videoer, men også tilbakestille innstillingene i appen til de opprinnelige verdiene.
Prøv først å tømme YouTube-bufferen.
- Åpne Innstillinger app på din Android og gå deretter til Applikasjonsnotifikasjoner eller Apper alternativ.
- Trykk på YouTube under Alle apper og trykk deretter Oppbevaring for YouTube.
- Trykk på TØM CACHE og prøv deretter å oppdatere YouTube. Trykk på hvis problemet vedvarer SLETT DATA .
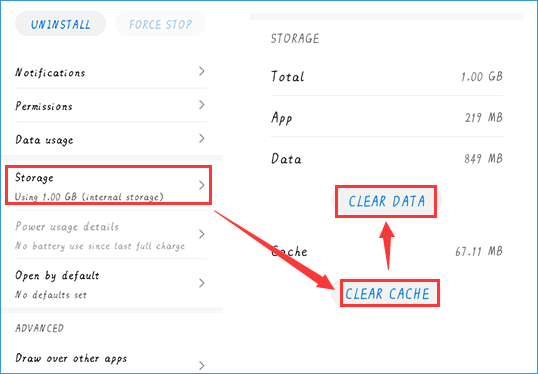
Hvis det ikke er nyttig å tømme YouTube-bufferen, kan du fortsette å tømme bufferen Google Play Store og Google Play Services ved å gjenta trinnene ovenfor.
# 6: Oppdater operativsystemet
Når versjonen av operativsystemet på Android-en din er inkompatibel med versjonen av den oppdaterte versjonen av YouTube, vil du ikke oppdatere YouTube-appen. I dette tilfellet, vennligst gå til Innstillinger > System > Programvare oppdatering for å sjekke om en versjon er tilgjengelig for din Android; hvis ja, oppdater din Android til denne versjonen.
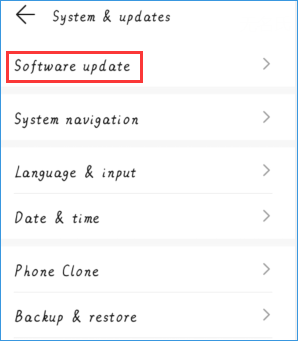
Når oppdateringsprosessen er ferdig, sjekk om oppdateringen for YouTube kan installeres på Android-en din.
# 7: Installer YouTube-appen på nytt
Hvis du fortsatt ikke kan oppdatere YouTube-appen på Android, må du installere YouTube-appen på nytt. For å avinstallere appen raskt, kan du trykke på appikonet på Android-skjermen i flere sekunder og deretter trykke på Avinstaller alternativ. Installer deretter appen på nytt fra Google Play Store.
Tips: Slipp løs kraften til MiniTool Video Converter! Last ned, konverter og ta opp skjermen med bare noen få klikk.MiniTool Video ConverterKlikk for å laste ned100 %Rent og trygt
# 8: Avinstaller oppdateringer for Google Play Store
Hvis du avinstallerer oppdateringene for Google Play Store, kan du fjerne eventuelle problemer, fordi det kan gjenopprette Google Play Store til fabrikkversjonen.
For å avinstallere oppdateringer for Google Play Store, må du:
- Åpne Innstillinger app på din Android.
- Velg Applikasjonsnotifikasjoner eller Apper alternativ.
- Trykk på Google Play Butikk .
- Trykk på ikonet med tre prikker ved trykk og velg deretter Avinstaller oppdateringer .
Start deretter Android på nytt og vent i minst 2 minutter for å la Google Play Store oppdatere i bakgrunnen. Nå kan du prøve å installere YouTube-appen.
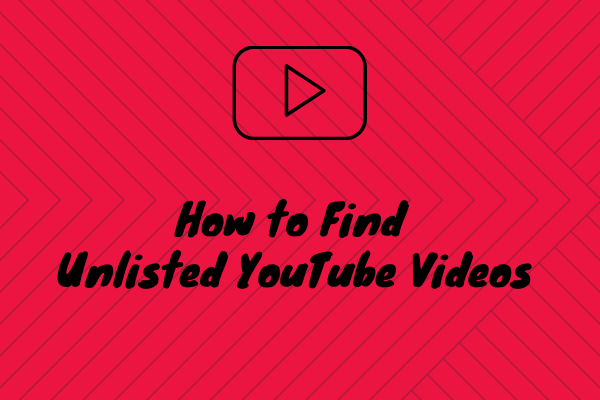 Hvordan finne unoterte YouTube-videoer uten kobling
Hvordan finne unoterte YouTube-videoer uten koblingHvordan finner jeg unoterte YouTube-videoer? For å tilby en bedre brukeropplevelse lar YouTube opplastere merke videoene sine som ikke-oppført.
Les mer# 9: Prøv YouTube Go
Hvis ingen av løsningene ovenfor hjelper deg med å bli kvitt problemet, prøv YouTube Go. I likhet med Android Go, YouTube Go er en YouTube-variant som bruker mindre data, strøm og andre ressurser. Dessuten er appen veldig bra for dårlig internettforbindelse og smarttelefoner med lav RAM.
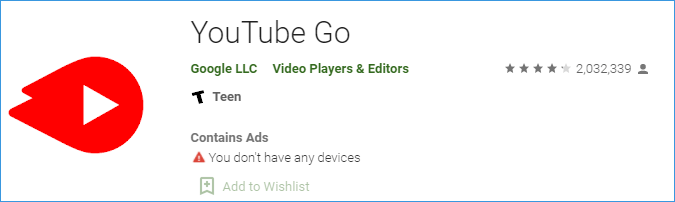


![[Løst] Hvordan sikkerhetskopiere Amazon-bilder til en harddisk?](https://gov-civil-setubal.pt/img/news/91/resolved-how-to-back-up-amazon-photos-to-a-hard-drive-1.jpg)
![Borderlands 3 Cross Save: Ja eller ikke? Hvorfor og hvordan? [MiniTool News]](https://gov-civil-setubal.pt/img/minitool-news-center/69/borderlands-3-cross-save.jpg)

![Fixed - Virus- og trusselsbeskyttelse administreres av organisasjonen din [MiniTool Tips]](https://gov-civil-setubal.pt/img/backup-tips/58/fixed-virus-threat-protection-is-managed-your-organization.png)



![Hvordan gjenopprette bilder fra minnekort for digitalkamera [FIXED] [MiniTool Tips]](https://gov-civil-setubal.pt/img/data-recovery-tips/97/how-recover-photos-from-digital-camera-memory-card.jpg)
![Hva er Kodi og hvordan kan man gjenopprette dataene? (A 2021 Guide) [MiniTool Tips]](https://gov-civil-setubal.pt/img/data-recovery-tips/99/what-is-kodi-how-recover-its-data.jpg)

![[5 måter] Hvordan lage Windows 7 Recovery USB uten DVD / CD [MiniTool Tips]](https://gov-civil-setubal.pt/img/backup-tips/44/how-create-windows-7-recovery-usb-without-dvd-cd.jpg)
![Løs ekstern harddisk som ikke fungerer - analyse og feilsøking [MiniTool-tips]](https://gov-civil-setubal.pt/img/data-recovery-tips/26/fix-external-hard-drive-not-working-analysis-troubleshooting.jpg)





![CPI VS DPI: Hva er forskjellen mellom CPI og DPI? [MiniTool News]](https://gov-civil-setubal.pt/img/minitool-news-center/00/cpi-vs-dpi-what-s-difference-between-cpi.png)