App blokkert på grunn av selskapets policy, hvordan du blokkerer [MiniTool News]
App Blocked Due Company Policy
Sammendrag:
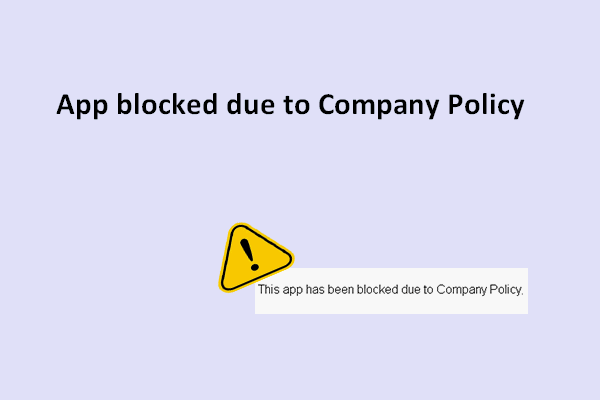
Hvis du trenger flere apper i tillegg til de forhåndsinstallerte på Windows, bør du gå til Microsoft Store og laste dem ned med bare noen få klikk. Likevel kan det oppstå problemer under prosessen for å forhindre at du laster ned programvaren. Appen har blitt blokkert på grunn av selskapets policy er en av de vanligste feilene.
Feil: App blokkert på grunn av firmapolitikk
Generelt er det enkelt å laste ned et program fra Windows Store, ikke sant? Likevel kan ulykker inntreffe under nedlastingsprosessen, noe som til slutt mislykkes. For eksempel sa mange at de kom over app blokkert på grunn av selskapets policy problem: “Denne appen er blokkert på grunn av firmapolitikk”. På denne måten kan de ikke få programvaren vellykket fra Windows Store.
- Noen sa at de hadde avsluttet oppgaven, og prøv deretter uten hell.
- Noen gjør til og med en reparasjonsgjenoppretting, men fungerer fortsatt ikke.
Så hvordan skal du løse problemet?
Faktisk kan intern feil i operativsystemet, domenebegrensninger, feil lokale endringer i gruppepolitikken, Windows Store blokkeres av administratoren, og mange andre faktorer være årsaken til en slik Windows Store-feilmelding.
I neste del vil jeg gi noen nyttige løsninger for å hjelpe deg med å få den blokkerte appen.
Hva du skal gjøre når du ikke kan laste ned appen i Windows Store
For det første kan du slå av enheten og starte på nytt for å se om den fungerer. For det andre må du sørge for at datamaskinen din er helt ren (borte fra skadelig programvare eller virus). For det tredje bør du prøve ditt beste for å identifisere årsaken til problemet. Til slutt kan du ta en titt for å finne ut om de siste Windows-oppdateringene er installert på enheten din.
Tips: Klikk for å se policy for forebygging av skadelig programvare og hvordan gjenopprette filer slettet av virusangrep .Metoder for å fikse feilen
Metode 1: Se etter Windows-oppdateringer.
Noen mennesker sier at de har løst at appen har blitt blokkert feil ved å oppdatere Windows. Så det er lurt å se etter og laste ned oppdateringene (det er ikke vanskelig å gjøre det).
- trykk Windows tasten på tastaturet.
- Plukke ut Innstillinger fra startmenyen.
- Klikk på Oppdatering og sikkerhet i Innstillinger-vinduet.
- Windows-oppdatering velges som standard.
- Nå bør du klikke på Se etter oppdateringer på høyre panel.
- Klikk på Installere nå knappen hvis det er oppdateringer tilgjengelig for deg.
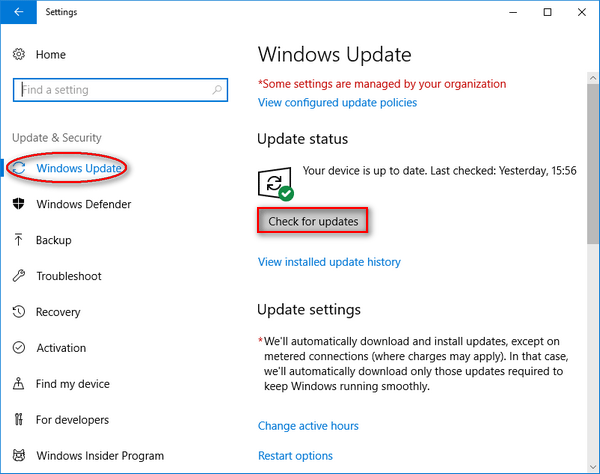
Hva om du har mistet viktige filer etter oppdateringen? Vær så snill Klikk for å se hvordan du gjenoppretter filer etter Windows Update .
Metode 2: Kjør feilsøkingsprogrammet for Windows Store Apps.
Dette innebygde verktøyet er designet for å håndtere alle slags UWP-appproblemer, så du kan vende deg til det når du ser at appen er blokkert.
- Gjenta trinn ett til trinn tre nevnt i forrige metode.
- Plukke ut Feilsøk fra venstre panel.
- Klikk på Windows Store-apper fra høyre panel og en knapp vises etter det.
- Klikk på Kjør feilsøkingsprogrammet knapp.
- Vent på problemoppdagelsesprosessen.
- Gjør som det feilsøkingsprogrammet for Windows Store Apps foreslår at du gjør på slutten av skanningen.
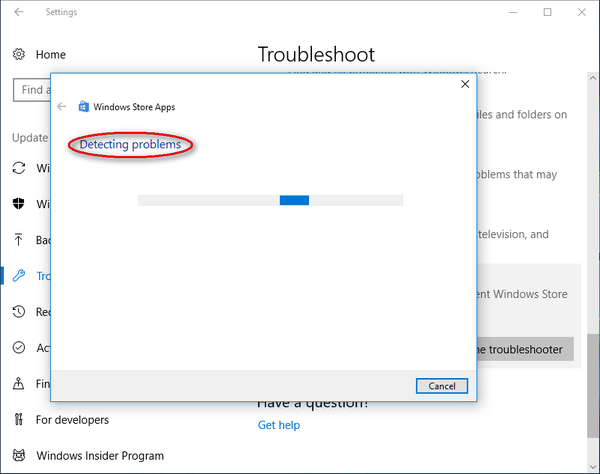
Metode 3: endre en brukerkonto.
Du bør prøve å logge på Windows med en annen brukerkonto du har, og deretter laste ned appen på nytt.
- Gjenta trinn ett og trinn to som er nevnt i metode 1 for å åpne innstillingsvinduet.
- Klikk på Kontoer alternativet her.
- Bytte til Familie og andre mennesker fra din info i panelet til venstre.
- Velg Legg til noen andre til denne PC-en alternativ.
- Klikk på Jeg har ikke denne personens påloggingsinformasjon alternativet i Microsoft-kontovinduet.
- Klikk på Legg til en bruker uten Microsoft-konto alternativet nederst.
- Opprett en ny konto ved å angi nødvendig informasjon og klikk på Neste knapp.
- Sett opp den nye kontoen og start datamaskinen på nytt.
- Logg på Windows med den nye brukerkontoen.
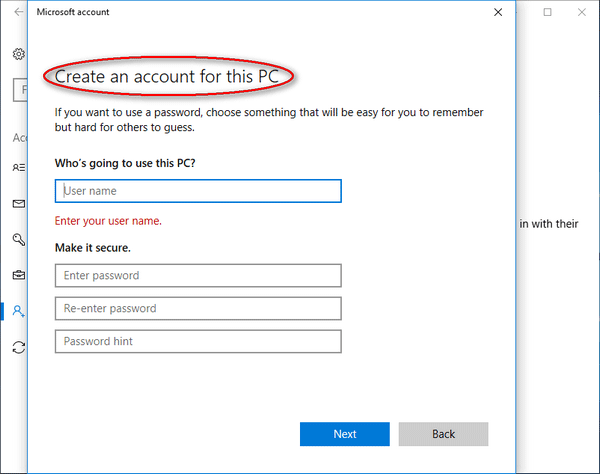
![Slik endrer du standard lydavspillingsenheter Windows 10 [MiniTool News]](https://gov-civil-setubal.pt/img/minitool-news-center/14/how-change-default-audio-playback-devices-windows-10.png)
![Slik reparerer du harddisken og gjenoppretter data i Windows 10/8/7 gratis [MiniTool Tips]](https://gov-civil-setubal.pt/img/data-recovery-tips/79/how-repair-hard-drive.png)
![Få det er en anbefalt oppdatering for denne PC-popupen? Fjern det! [MiniTool-tips]](https://gov-civil-setubal.pt/img/backup-tips/78/get-there-is-recommended-update.png)
![Hvordan koble Joy-Cons til PC? | Hvordan bruke Joy-Cons på PC? [MiniTool News]](https://gov-civil-setubal.pt/img/minitool-news-center/74/how-connect-joy-cons-pc.jpg)


![Windows 10-kompatibilitetskontroll - Test system, programvare og driver [MiniTool Tips]](https://gov-civil-setubal.pt/img/backup-tips/10/windows-10-compatibility-check-test-system.png)
![3 måter å fikse ERR_TOO_MANY_REDIRECTS Feil på Google Chrome [MiniTool News]](https://gov-civil-setubal.pt/img/minitool-news-center/57/3-ways-fix-err_too_many_redirects-error-google-chrome.jpg)
![Slik fjerner du mest besøkte nettsteder - Her er fire måter [MiniTool News]](https://gov-civil-setubal.pt/img/minitool-news-center/45/how-clear-most-visited-sites-here-are-4-ways.png)
![Du trenger en WIA-driver for å bruke denne enheten: Slik løser du [MiniTool News]](https://gov-civil-setubal.pt/img/minitool-news-center/82/you-need-wia-driver-use-this-device.jpg)
![Slik gjenoppretter du data fra PS4-harddisken på forskjellige måter [MiniTool Tips]](https://gov-civil-setubal.pt/img/data-recovery-tips/53/how-recover-data-from-ps4-hard-drive-different-ways.jpg)
![4 løsninger på datamaskinen vil ikke våkne fra søvn Windows 10 [MiniTool News]](https://gov-civil-setubal.pt/img/minitool-news-center/52/4-solutions-computer-won-t-wake-up-from-sleep-windows-10.jpg)







