Enkel veiledning: Utfør MMC-kortdatagjenoppretting og fiks vanlige problemer
Easy Guide Perform Mmc Card Data Recovery Fix Common Issues
Et MMC-kort er et effektivt lagringsmedium som er mye brukt av digitale kameraer, navigasjonssystemer og andre enheter. I likhet med andre datalagringsenheter er MMC-kort også utsatt for tap av data. Hvis MMC-kortet ditt mislykkes, kan du få en omfattende opplæring for MMC-kortdatagjenoppretting fra denne Miniverktøy post.Hva er et MMC-kort
MMC står for MultiMediaCard. MMC-kortet er et slags flashminnekort introdusert i 1997 av SanDisk. Den brukes som et lagringsmedium for bærbare enheter for å lagre bilder, musikk, videoer og andre filer.
MMC-kort regnes som forgjengeren til SD-kort som ble avduket i 1999. De to kortene er forskjellige i mange aspekter, inkludert bruk, størrelse og lagringskapasitet. Følgende diagram viser deg flere forskjeller mellom dem.
| MMC-kort | SD kort | |
| Dimensjoner | Standard størrelse: 24mm*32mm*1,4mm | 32mm*24mm*2,1mm |
| Kompatibilitet | Kompatibel med både SD-kortspor og MMC-kort | Kun kompatibel med SD-vertsenheter |
| Lagringskapasitet | Stort sett 152MB-32GB | Stort sett 152MB-2GB |
| Overføringshastighet | Opptil 8MB/sekund | 10-20 MB/sekund |
| Sikkerhet | Ingen sikkerhetsprotokoll | Har en serie med sikkerhetsprotokoll |
For å få detaljert informasjon om forskjellige kort, kan du lese dette innlegget: Vanlige minnekorttyper: SD, TF, CF, MMC, MS, xD og XQD .
Hvordan gjenopprette slettede data fra et MMC-kort
Filer kan gå tapt av ulike årsaker, for eksempel menneskelige feil, enhetskorrupsjon eller virusangrep. Ikke bekymre deg når du støter på et MMC-datatapsscenario. Dataene dine finnes fortsatt på MMC-kortet til de overskrives. Derfor bør du slutte å bruke den til å lagre data og gjenopprette tapte/slettede filer så snart som mulig.
MiniTool Power Data Recovery er en ideell MMC-programvare for datagjenoppretting for følgende fordeler:
- Gjenopprett filtyper, inkludert bilder, videoer og lydfiler.
- Gjenopprett data fra en rekke datalagringsenheter, som eksterne harddisker, SD-kort, MMC-kort, USB-flash-stasjoner, etc.
- Kompatibel med alle Windows-systemer. Du kan kjøre denne programvaren på Windows 7/8/10/11.
MiniTool Power Data Recovery Gratis kan gjenopprette 1 GB med filer gratis. Du kan laste ned og installere denne programvaren ved å klikke på følgende nedlastingsknapp for å prøve.
MiniTool Power Data Recovery Gratis Klikk for å laste ned 100 % Rent og trygt
Gjenopprett data fra MMC-kort med MiniTool Power Data Recovery
Etter at du har installert dette filgjenopprettingsverktøyet på datamaskinen din, kan du følge denne trinnvise veiledningen for å gjenopprette filer.
Trinn 1: Koble MMC-kortet til datamaskinen din via en kortleser. Deretter dobbeltklikker du på programvaren for å starte den.
Trinn 2: Du kan dobbeltklikke på den tilsvarende partisjonen på MMC-kortet ditt under Logiske stasjoner delen for å skanne den. Alternativt, ved å endre til Enheter fanen, kan du velge MMC-kortet for å skanne hele kortet på en gang.
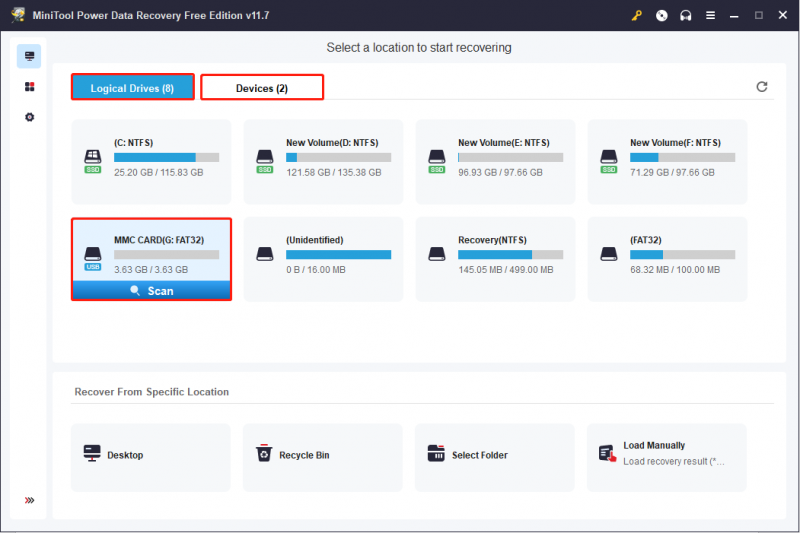
Trinn 3: Vent til skanneprosessen er fullført. Du kan bla gjennom de funnet filene under prosessen, men det anbefales ikke å avbryte prosessen for å sikre gjenoppretting av alle tapte filer.
På resultatsiden kan du finne filer sortert i Slettede filer , Tapte filer , og Eksisterende filer . Du kan finne slettede eller tapte filer ved å utvide tilsvarende mapper. Med tanke på at MMC-kort vanligvis brukes til å lagre bilder og videoer, kan du endre til Type kategoriliste som klassifiserer filer i henhold til deres typer.
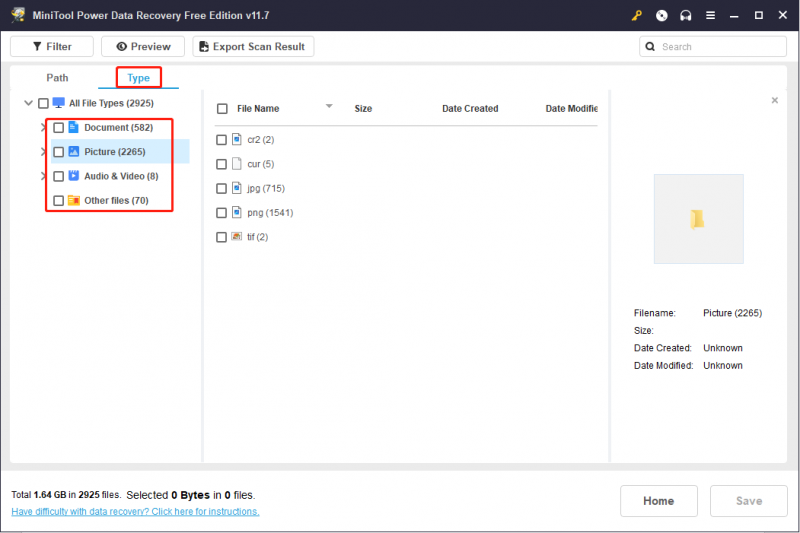
Det er tre andre praktiske funksjoner du kan bruke for å forbedre effektiviteten ved å finne filer:
- Klikk på Filter knappen på den øverste verktøylinjen for å angi filterkriterier: filstørrelse, filtype, filkategori og filendringsdato. Denne funksjonen kan hjelpe deg med å filtrere ut et stort antall uønskede filer.
- Hvis du husker navnet på målfilen, kan du skrive inn navnet i søkefeltet og trykke Tast inn for å finne ønskede filer.
- Etter at du har funnet filer med funksjonene ovenfor, bruk Forhåndsvisning funksjon for å bekrefte at de valgte filene er de riktige du trenger.
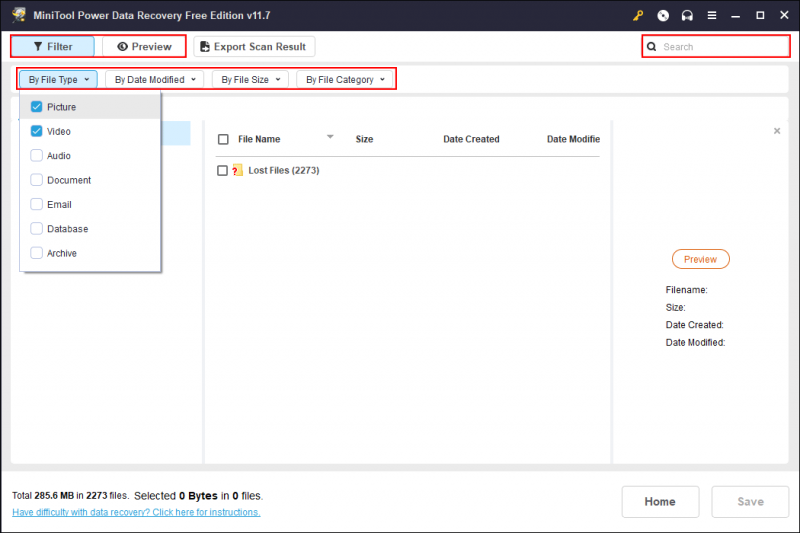
Trinn 4: Legg til hake foran filene du trenger og klikk på Lagre knapp.
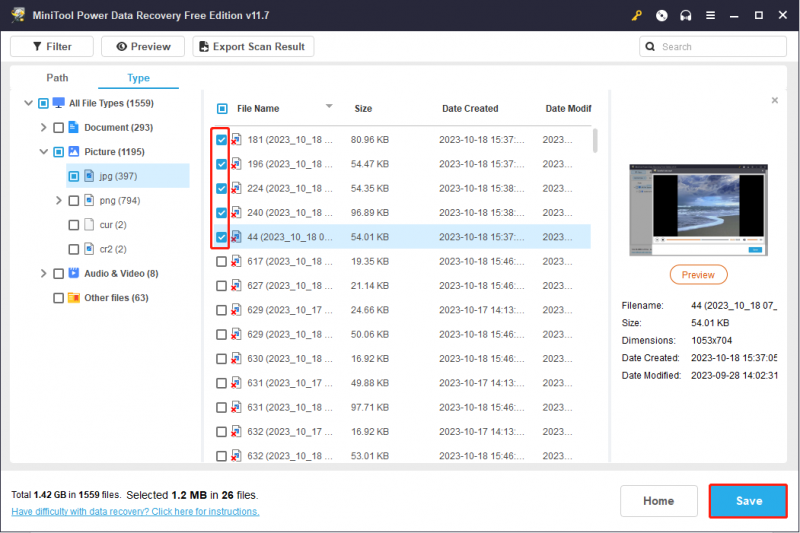
Trinn 5: Du må velge en lagringsbane for disse filene i ledetekstvinduet. For å unngå datagjenopprettingsfeil, ikke lagre filer til den opprinnelige banen.
Hvis du velger filer større enn 1 GB, vil du bli bedt om å få en avansert utgave. MiniTool Power Data Recovery inneholder mange utgaver for å møte ulike krav. Hvis du er en personlig bruker, kan Personal Ultimate være det beste valget med sin ubegrensede filgjenopprettingskapasitet og en livstids gratis oppdatering. Du kan gå til Siden for lisenssammenligning for å se nærmere på ulike utgaver.
MiniTool Power Data Recovery Gratis Klikk for å laste ned 100 % Rent og trygt
Hvordan forhindre tap av data på et MMC-kort
Du vet at når det gjelder data, er forebygging bedre enn gjenoppretting. For å unngå tap av data eller feilaktig sletting, bør du sikkerhetskopiere filer på MMC-kortet ditt i tide eller med jevne mellomrom. I tillegg til Windows innebygde sikkerhetskopieringsverktøy, vil jeg anbefale en pålitelig programvare for sikkerhetskopiering av data, MiniTool ShadowMaker, med kraftige funksjoner til deg.
Hvis du trenger å lage automatiske sikkerhetskopier, inkrementelle sikkerhetskopier eller differensielle sikkerhetskopier, MiniTool ShadowMaker kan passe dine krav. Du kan bruke dette verktøyet til backup filer , mapper, disker og partisjoner til en intern harddisk, USB-stasjon og andre enheter. MiniTool ShadowMaker prøveversjon gir deg en 30-dagers gratis prøveversjon. Nå kan du få den via nedlastingsknappen nedenfor.
MiniTool ShadowMaker prøveversjon Klikk for å laste ned 100 % Rent og trygt
Trinn 1: Installer MiniTool ShadowMaker på datamaskinen din.
Trinn 2: Koble MMC-kortet til datamaskinen og start programvaren.
Trinn 3: Flytt til Sikkerhetskopiering fanen.
- Klikk på KILDE for å velge innholdet du må sikkerhetskopiere og klikke OK å bekrefte.
- Velge MÅL for å velge lagringsbanen og klikk OK .
Trinn 4: Etter å ha returnert til Backup-grensesnittet, klikk Sikkerhetskopier nå for å starte sikkerhetskopieringsprosessen. Du kan også velge Sikkerhetskopier senere og gå til Få til for å konfigurere suspenderingsprosessen.
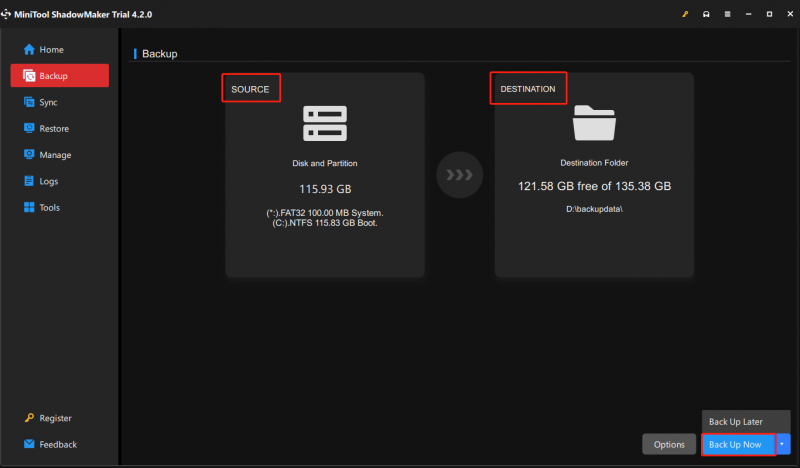
MMC-kort feilsøking
Du kan støte på forskjellige MMC-problemer i daglig bruk. Ulike operasjoner er nødvendig for å takle ulike problemer. Her vil jeg kort introdusere deg for tre situasjoner og foreslå tilsvarende metoder.
#1. MMC-kortet oppdages ikke av datamaskinen
Noen ganger kan du oppleve at MMC-kortet ikke vises etter at du har koblet det til datamaskinen. Dette problemet kan være forårsaket av mange årsaker, som feil utstøting, utdatert enhetsdriver, ødelagt filsystem, ødelagt USB-port osv. For å fikse dette problemet kan du prøve følgende metoder.
Løsning 1. Oppdater enhetsdriveren
1. Høyreklikk på Windows ikon og velg Enhetsbehandling fra kontekstmenyen.
2. Utvid Harddisker og høyreklikk på MMC-enheten.
3. Velg Oppdater driveren fra kontekstmenyen.
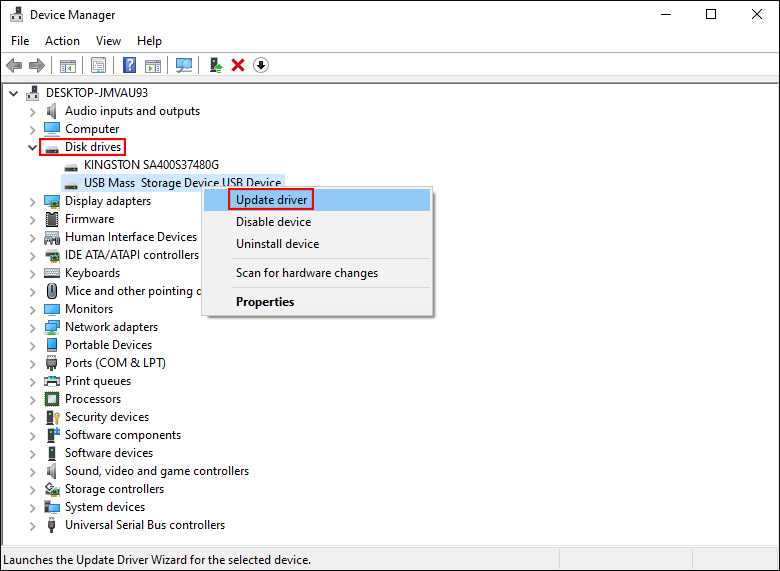
4. Velg Søk automatisk etter drivere i følgende vindu.
Datamaskinen vil automatisk installere den nyeste kompatible enhetsdriveren. Hvis problemet er forårsaket av den utdaterte driveren, kan du finne MMC-kortet som vises etter trinnene ovenfor.
Løsning 2. Kjør CHKDSK-kommandoen
1. Trykk Win + R for å åpne Kjør-vinduet.
2. Skriv cmd og trykk Shift + Ctrl + Enter for å kjøre ledeteksten som administrator.
3. Skriv CHKDSK X: /f /r og treffer Tast inn for å utføre denne kommandolinjen. Du bør endre X med stasjonsbokstaven til MMC-kortet ditt.

Denne kommandoen vil fikse det ødelagte filsystemet og reparere noen enhetsfeil.
#2. MMC-kortet er kryptert
Selv om kryptering av enheten din er en fin måte å beskytte dataene dine på, kan du i noen tilfeller bli sittende fast ved den krypterte enheten. Når datamaskinen sier at MMC-kortet ditt er kryptert, men du ikke har gjort dette, vil du ikke ha tilgang til filene dine på MMC-kortet. Du kan bruke et profesjonelt verktøy, som MiniTool Partition Wizard, for å formatere MMC-kortet for å fikse dette problemet.
Løsning 1. Formater med MiniTool Partition Wizard
1. Last ned og installer MiniTool-partisjonsveiviser .
MiniTool Partition Wizard Gratis Klikk for å laste ned 100 % Rent og trygt
2. Koble MMC-kortet til datamaskinen og start programvaren.
3. Velg MMC-kortet og velg Formater partisjon under Partisjonsbehandling på venstre rute.
4. Sett Partisjonsetikett og Filsystem og klikk OK for å begynne å formatere.
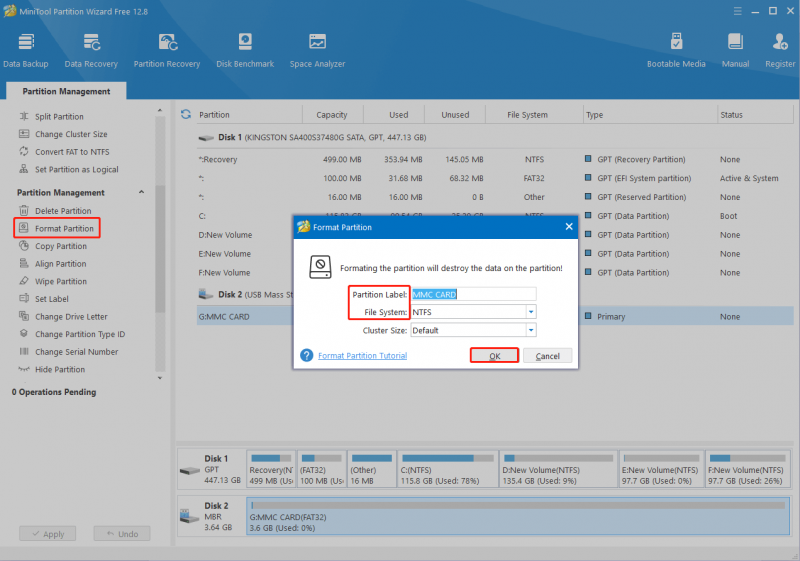
5. Klikk Søke om for å bruke endringen fullt ut.
For å få andre metoder for å dekryptere MMC/SD-kortet, kan du lese denne artikkelen: SD-kortsikkerhetsløsninger og hvordan du dekrypterer SD-kort .
Tips: Du vet at formatering vil slette alle dataene dine på enheten. Du kan bruke MiniTool Power Data Recovery til gjenopprette filer etter formatering sikkert.MiniTool Power Data Recovery Gratis Klikk for å laste ned 100 % Rent og trygt
Løsning 2. Formater ved å bruke ledetekst
1. Skriv Ledeteksten inn i søkefeltet i Windows.
2. Høyreklikk på det best samsvarende resultatet og velg Kjør som administrator .
3. Skriv inn følgende kommandolinjer og trykk Tast inn på slutten av hver.
- diskdel
- liste disk
- velg disk x (Du bør erstatte x med nummeret på MMC-kortet)
- ren
- opprette partisjon primær
- format fs=* (Du må endre * til filsystemet som er kompatibelt med datamaskinen)
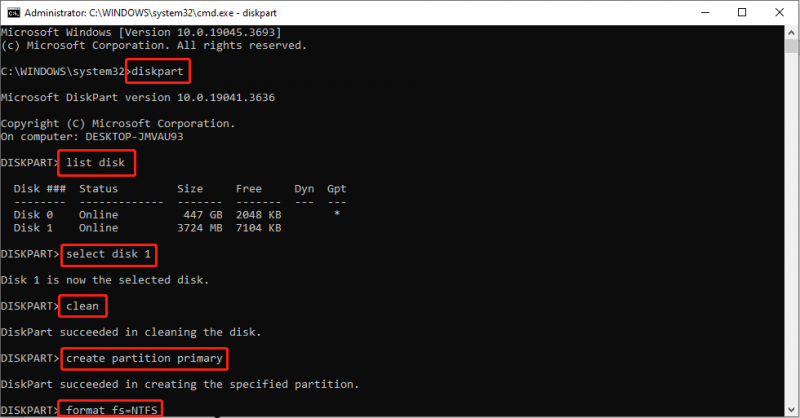
Når formateringsprosessen er fullført, kan du avslutte kommandoprompt på riktig måte, og MMC-kortet ditt vil bli dekryptert.
#3. MMC-kort har I/O-enhetsfeil
En I/O-enhetsfeil, som står for en Input/Output-feil, vil blokkere deg fra å få tilgang til enheten. Denne feilen skjer på mange enheter, inkludert eksterne harddisker, USB-stasjoner, SD-kort, MMC-kort og mer. Det kan utløses på grunn av feil tilkoblet, inkompatible enhetsdrivere, en logisk eller fysisk skadet enhet, etc.
Hvis datamaskinen gjenkjenner MMC-kortet ditt etter tilkobling, kan du jobbe med de neste metodene. Hvis ikke, bør du søke hjelp fra et profesjonelt reparasjonsfirma.
Løsning 1. Endre stasjonsbokstav
1. Koble MMC-kortet til datamaskinen.
2. Trykk Win + X og velg Diskbehandling fra WinX-menyen.
3. Høyreklikk på måldisken og velg Endre stasjonsbokstav og bane .
4. Klikk Endring og velg en ny stasjonsbokstav fra rullegardinmenyen. Klikk deretter OK å bekrefte.
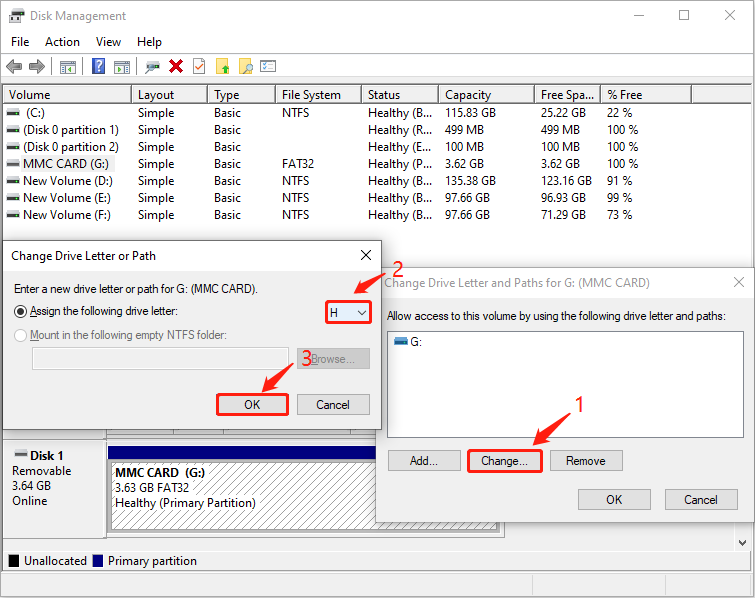
Løsning 2. Kjør CHKDSK-kommandoen
1. Skriv Ledeteksten inn i Windows-søkeboksen.
2. Velg Kjør som administrator på høyre rute.
3. Skriv CHKDSK E: /f /r /x og treffer Tast inn . Erstatt E med stasjonsbokstaven til MMC-kortet.

Bunnlinjen
Som andre datalagringsenheter kan du oppleve tap av data på et MMC-kort. Nå kan du prøve MiniTool Power Data Recovery for å gjenopprette slettede data fra et MMC-kort.
MiniTool Power Data Recovery Gratis Klikk for å laste ned 100 % Rent og trygt
I tillegg deler denne artikkelen med deg tre mulige situasjoner og de tilsvarende løsningene i avsnittet MMC-kortfeilsøking. Hvis du har problemer med problemene ovenfor, prøv disse løsningene for å løse dem. Del gjerne gåtene dine om MiniTool-programvaren med oss via [e-postbeskyttet] .
Vanlige spørsmål om MMC-kort
Hvordan gjenopprette data fra et MMC-kort? Å gjøre en MMC-datagjenoppretting er en bit av kaken så lenge du velger riktig hjelper, MiniTool Power Data Recovery.1. Last ned og installer MiniTool Power Data Recovery.
2. Koble til MMC-kortet og bruk programvaren til å skanne det.
3. Velg de ønskede filene fra fillisten og lagre dem. Hvordan fikser jeg et ødelagt MMC-kort? Du kan enkelt fikse MMC-kortet ved å bruke et innebygd Windows-verktøy, feilkontrollverktøyet. Den kan oppdage og reparere lagringsmediumfeil. Hvis denne metoden ikke fungerer, kan du formatere MMC-kortet for å gjenopprette funksjonene. Men formatering vil slette alle data som er lagret på den. Du bør redde dataene dine fra kortet før du formaterer det.





![[Svar] Hvordan sikkerhetskopiere Google Disk? Hvorfor trenger du det?](https://gov-civil-setubal.pt/img/news/2E/answers-how-to-backup-google-drive-why-do-you-need-that-1.png)
![Windows 10 SD-kortleser Driver Download Guide [MiniTool News]](https://gov-civil-setubal.pt/img/minitool-news-center/85/windows-10-sd-card-reader-driver-download-guide.png)



![[Løst] Kan ikke kjøre ledetekst som administrator Windows 10 [MiniTool News]](https://gov-civil-setubal.pt/img/minitool-news-center/39/cant-run-command-prompt.png)








