Feilkode Termite Destiny 2: Prøv disse metodene for å fikse det [MiniTool News]
Error Code Termite Destiny 2
Sammendrag:
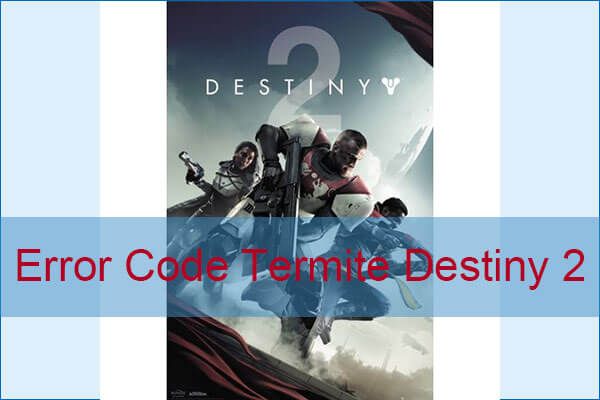
Møtefeilkode Termite Destiny 2 er veldig plagsom, men heldigvis er det ikke vanskelig å takle det. I dette innlegget, Miniverktøy har gitt flere effektive metoder for å bli kvitt feilen. Fortsett å lese.
Destiny 2 er et veldig populært videospill, og Bungie slipper ofte oppdateringer for å fikse feil relatert til Destiny 2. Imidlertid kan disse oppdateringene noen ganger føre til problemer, for eksempel feilkode Termite Destiny 2.
Destiny 2-feilkode Termite vises når du prøver å logge på Destiny 2, og feilmeldingen er 'Kunne ikke laste ned konfigurasjonsfiler fra Bungie-servere, prøv igjen.' Hvis du lider av dette problemet, kan du fortsette å lese for å finne noen mulige metoder.
Relatert innlegg: Hvordan fikse Destiny 2 feilkodekål? Prøv disse metodene
Metode 1: Bruk skanne- og reparasjonsverktøyet
I følge Bungie er den beste metoden for å fikse Destiny 2 Termite feilkode å bruke skanne- og reparasjonsverktøyet som er tilgjengelig fra Battle.net-appen. Her er en rask guide til hvordan du gjør det:
Trinn 1: Start Battle.net-appen fra stedet du vanligvis besøker på PC-en, og naviger til Destiny 2-ruten.
Trinn 2: Klikk Alternativer , og finn deretter Skann og reparer alternativ. Klikk på den og bekreft valget ved å klikke Begynn skanningen .
Trinn 3: Det er sannsynlig at noen filer må lastes ned og installeres på nytt, noe som vil skje på slutten av skanne- og reparasjonsprosessen. Etter at prosessen er fullført, bør du starte Destiny 2 på nytt og prøve igjen for å se om feilkoden er løst.
Metode 2: Gjenopprett lisenser
En annen metode du kan prøve å fikse feilkode Termite Destiny 2 er å gjenopprette lisenser. Denne metoden vil vellykket gjenopprette alle spillene, tilleggene og DLC-lisensene du har for PSN-kontoen din. Dette er hva du trenger å gjøre:
Trinn 1: Slå på PS4 og gå til Innstillinger område.
Trinn 2: Klikk PlayStation Network> Kontostyring> Gjenopprett lisenser .
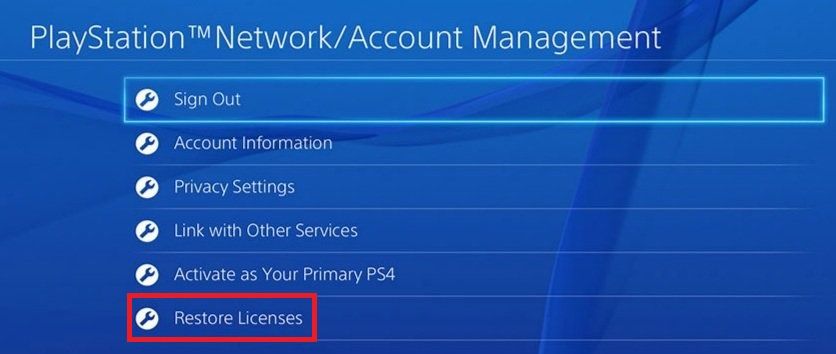
Trinn 3: Klikk Restaurere for å bekrefte handlingen din. Start deretter Destiny 2 for å sjekke om du fremdeles kan oppfylle feilkoden Termite.
Metode 3: Tilbakestill konsollen
Du kan også prøve å tilbakestille konsollen for å fikse Destiny 2-feilkoden Termite. Denne delen vil snakke om hvordan du starter Xbox One og PS4 på nytt.
Xbox One
Før du tilbakestiller Xbox One, må du sørge for at alle spillene dine er synkronisert online og sikkerhetskopiert, fordi denne prosessen til slutt kan slette dem fra det lokale Xbox One-minnet. Slik gjenoppretter du Xbox One:
Trinn 1: Trykk og hold inne strømknappen på forsiden av Xbox-konsollen til den slår seg helt av.
Trinn 2: Koble strømbrikken fra baksiden av Xbox. Trykk og hold inne av / på-knappen på Xbox et par ganger for å sikre at det ikke er noe batteri igjen, noe som faktisk tømmer hurtigbufferen.
Trinn 3: Sett inn strømsteinen og vent på at lyset på strømsteinen endrer farge fra hvit til oransje .
Trinn 4: Åpne Xbox på nytt som vanlig, og sjekk om Termite-feilkoden fremdeles vises når du starter Destiny 2.
PS4
Trinn 1: Slå av PlayStation 4 helt.
Trinn 2: Trekk strømledningen fra baksiden av konsollen etter at konsollen er helt lukket.
Trinn 3: La konsollen trekkes ut i minst noen minutter.
Trinn 4: Koble strømledningen tilbake til PS4, og slå deretter på strømmen på vanlig måte.
Trinn 5: Start Destiny 2 på nytt for å sjekke om feilen er borte.
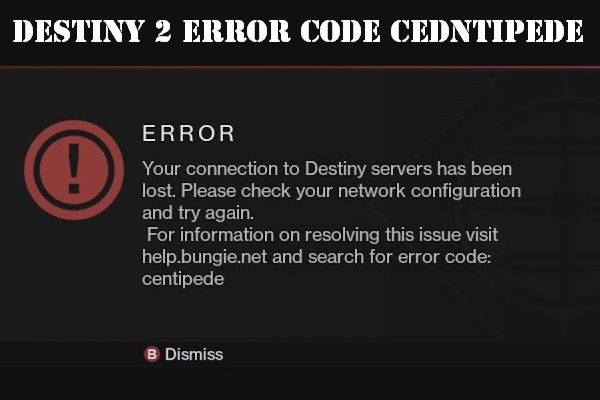 Hvordan fikse Destiny 2 feilkode Centipede? Følg denne veiledningen
Hvordan fikse Destiny 2 feilkode Centipede? Følg denne veiledningen Møte Destiny 2 feilkode Centipede er veldig skuffende, men du kan lese dette innlegget for å finne to nyttige metoder for å bli kvitt dette problemet.
Les merBunnlinjen
For å oppsummere har dette innlegget listet opp tre strålende metoder for å kvitte seg med feilkode Termite Destiny 2. Hvis du støter på dette problemet, kan du prøve metodene så snart som mulig.
![Fix 'VSS-tjenesten avsluttes på grunn av inaktiv tidsavbrudd' Feil [MiniTool News]](https://gov-civil-setubal.pt/img/minitool-news-center/15/fix-vss-service-is-shutting-down-due-idle-timeout-error.png)





![6 løsninger for å fjerne kontrollsumfeilen WinRAR [Ny oppdatering]](https://gov-civil-setubal.pt/img/partition-disk/21/6-solutions-remove-checksum-error-winrar.png)

![Gmail-appnedlasting for Android, iOS, PC, Mac [MiniTool Tips]](https://gov-civil-setubal.pt/img/news/1E/gmail-app-download-for-android-ios-pc-mac-minitool-tips-1.png)





![To måter å fikse plassering av midlertidige Internett-filer på har endret seg [MiniTool News]](https://gov-civil-setubal.pt/img/minitool-news-center/53/2-ways-fix-temporary-internet-files-location-has-changed.png)


![Hva gjør jeg hvis Acer Monitor sier at inngang ikke støttes? [MiniTool News]](https://gov-civil-setubal.pt/img/minitool-news-center/13/what-do-if-acer-monitor-says-input-not-supported.png)

