Nøyaktige rettelser for leveringsoptimalisering Hogging-båndbredde
Exact Fixes For Delivery Optimization Hogging Bandwidth
Noen mennesker klager over at leveringsoptimalisering spiser all tilgjengelig båndbredde og ikke vil deaktivere. Ikke bekymre deg! Denne guiden fra Miniverktøy har noen effektive metoder for å hjelpe deg.
Leveringsoptimalisering Hogging båndbredde
Leveringsoptimalisering lar brukere hente filer fra andre datamaskiner som allerede har lastet ned de nødvendige oppdateringene eller appene, noe som akselererer distribusjonen. Den henter data fra både Microsoft-servere og nettverkskolleger for å forbedre nedlastingseffektiviteten.
Årsaker til Leveringsoptimalisering høy båndbreddebruk:
- Bakgrunnsappoppdateringer
- Peer-to-peer-deling
- Content Delivery Network (CDN) caching
- Planlagte oppgaver
- Innstillinger konfigurasjon
Relatert artikkel: Fix Service Host Delivery Optimization Høy minne/CPU-bruk
Hvordan redusere båndbreddeforbruket for leveringsoptimalisering
Tips: For å unngå irreversibelt tap av data eller skade på grunn av driftsfeil i de påfølgende trinnene, bør du sikkerhetskopiere dataene dine før du tar noen tiltak. MiniTool ShadowMaker er et godt valg for sikkerhetskopiering av filer, systemsikkerhetskopiering, disksikkerhetskopiering, diskkloning og mer. Bare prøv det!MiniTool ShadowMaker prøveversjon Klikk for å laste ned 100 % Rent og trygt
Alternativ 1: Kjør Diskopprydding to ganger
Hvis du sletter oppdateringsfilene for leveringsoptimalisering som er lastet opp til andre datamaskiner på Internett, slutter tjenesten å bruke båndbredde fordi det ikke vil være noen filer tilgjengelig for deling. Å utføre diskopprydding kan oppnå dette formålet. Følg trinnene nedenfor.
Trinn 1. Trykk Win + E å åpne Filutforsker .
Trinn 2. Klikk på harddisken og gå til Administrer fanen øverst for å velge Diskverktøy .
Trinn 3. Velg Opprydding å utføre en innledende skanning med Diskopprydding .

Trinn 4. Start så Diskopprydding igjen og klikk Rydd systemfiler i den resulterende dialogboksen. Den lar Diskopprydding kjøre en ny skanning.
Trinn 5. Etter skanning, velg alt i listen og velg Slett .
Alternativ 2: Se etter appoppdateringer
Windows-applikasjonene dine kan lastes ned og oppdateres gjennom Store i bakgrunnen når du finner båndbredde for leveringsoptimalisering. I dette tilfellet bør du gå til Windows Store og se etter aktuelle oppdateringer. Hvis det er noen ventende nedlastinger, fullfør dem så snart som mulig.
Alternativ 3: Lukk automatiske oppdateringer i butikken
Automatiske oppdateringer i Windows Store som kjører i bakgrunnen kan bidra til at leveringsoptimalisering øker båndbredden. Deaktiverer automatiske oppdateringer er verdt et forsøk. Følg instruksjonene nedenfor.
Trinn 1. Skriv Lager i søkefeltet og velg Microsoft Store .
Trinn 2. Klikk på profil ikonet øverst og velg Innstillinger fra rullegardinmenyene.
Trinn 3. I Innstillinger seksjon, slå av Appoppdateringer alternativ.
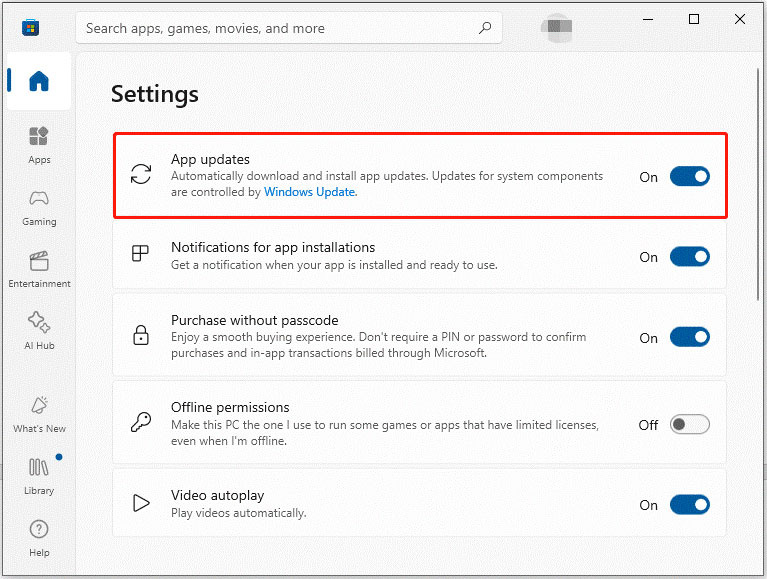
Alternativ 4: Konfigurer register
Trinn 1. Trykk på Win + R tastene for å åpne Løp dialog.
Trinn 2. Inndata regedit i adressefeltet og trykk Enter for å åpne Registerredigering .
Trinn 3. Naviger til følgende kategori:
HKEY_LOCAL_MACHINE\SOFTWARE\Microsoft\Windows\CurrentVersion\DeliveryOptimization\Config
Trinn 4. Spesifiser deretter DWORD-verdi til DODownloadMode=100 .
Etter at du har lukket Registerredigering-vinduet, start datamaskinen på nytt og se etter båndbreddeforbruket
Alternativ 5: Deaktiver leveringsoptimalisering
Hvis ingen av metodene ovenfor fungerer, kan du ty til deaktivering av leveringsoptimaliseringstjenesten . Slik gjør du det.
# via Innstillinger
Trinn 1. Trykk Vinn + I sammen for å fremkalle Innstillinger .
Trinn 2. Naviger til Oppdatering og sikkerhet > Leveringsoptimalisering .
Trinn 3. I Leveringsoptimalisering seksjon, slå av knappen under Tillat nedlasting fra andre PC-er .
# via gruppepolicy
Trinn 1. Trykk på Win + R tastene for å åpne Løp dialog.
Trinn 2. Inndata gpedit.msc i adressefeltet og klikk OK å åpne Gruppepolicy .
Trinn 3. I Redaktør for lokal gruppepolicy vindu, utvide Datamaskinkonfigurasjon kategori > velg Administrative maler > Windows-komponenter > finne Leveringsoptimalisering .
Trinn 4. I høyre rute i Leveringsoptimalisering , se etter og dobbeltklikk på Nedlastingsmodus .
Trinn 5. Sjekk Funksjonshemmet alternativet og klikk Bruk & OK .
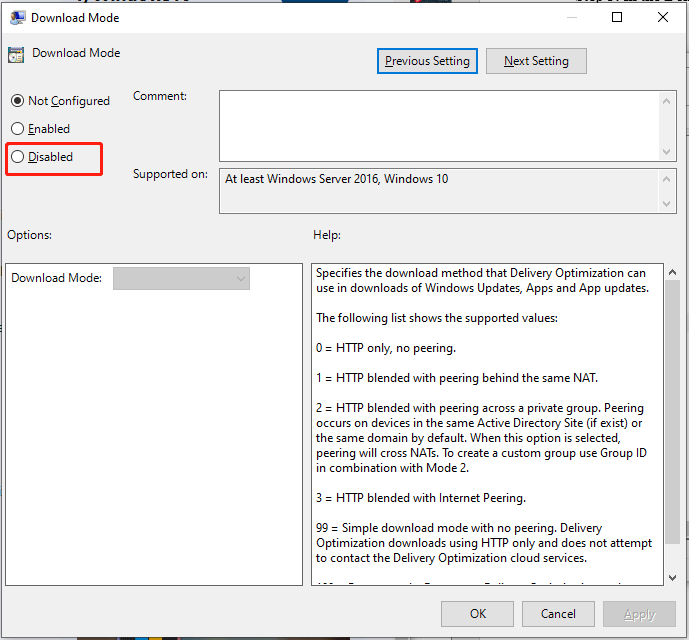 Note: Ikke endre retningslinjene du ikke forstår for å unngå å forårsake ytterligere systemproblemer. Følg trinnene nedenfor for å betjene.
Note: Ikke endre retningslinjene du ikke forstår for å unngå å forårsake ytterligere systemproblemer. Følg trinnene nedenfor for å betjene.Når du er ferdig, start PC-en på nytt for å se om den er slått av.
Bunnlinjen
Med de 5 velprøvde og effektive løsningene er du i stand til å løse båndbredden for leveringsoptimalisering på en vellykket måte. Ha en fin dag!



![Fikset! - Hvordan fikser jeg Disney Plus feilkode 83 på noen enheter? [MiniTool News]](https://gov-civil-setubal.pt/img/minitool-news-center/56/fixed-how-fix-disney-plus-error-code-83-any-devices.jpg)


![Slik endrer du Windows 10-oppstartslyd med letthet [MiniTool News]](https://gov-civil-setubal.pt/img/minitool-news-center/08/how-change-windows-10-startup-sound-with-ease.jpg)

![Hva er en ekstern harddisk? [MiniTool Wiki]](https://gov-civil-setubal.pt/img/minitool-wiki-library/07/what-is-an-external-hard-drive.png)





![10 måter å åpne Kontrollpanel Windows 10/8/7 [MiniTool News]](https://gov-civil-setubal.pt/img/minitool-news-center/68/10-ways-open-control-panel-windows-10-8-7.jpg)
![Slik deaktiverer du maskinvareakselerasjon på Windows 10 [MiniTool News]](https://gov-civil-setubal.pt/img/minitool-news-center/37/how-disable-hardware-acceleration-windows-10.jpg)

![Hvordan søke etter filer i Windows 10? (For forskjellige saker) [MiniTool Tips]](https://gov-civil-setubal.pt/img/data-recovery-tips/95/how-search-files-windows-10.jpg)
![[Anmeldelse] Er CDKeys lovlig og trygt å kjøpe billige spillkoder?](https://gov-civil-setubal.pt/img/news/90/is-cdkeys-legit.png)
