Filer i nedlastingsmappen forsvinner stadig! Fiks det nå
Filer I Nedlastingsmappen Forsvinner Stadig Fiks Det Na
Er du plaget av dette problemet: filer i nedlastingsmappen forsvinner stadig. Dette er ikke et sjeldent problem. MiniTool programvare forteller deg hva du skal gjøre for å fikse problemet i dette innlegget. I tillegg kan du prøve MiniTool Power Data Recovery for å gjenopprette de manglende nedlastede filene hvis du vil.
Hva er nedlastingsmappen i Windows 10/11?
Når du bruker nettleseren til å laste ned filer, lagres filene i en mappe som heter Nedlastinger. Hver Windows-datamaskin har en nedlastingsmappe og den finner i ' C:\Brukere\Administrator\Nedlastinger '.
Hvis du ikke har det endret plasseringen til denne nedlastingsmappen , vil alle nedlastede filer fra nettleserne automatisk lagres i denne mappen. Som standard vil de nedlastede filene forbli i denne mappen for alltid med mindre du sletter dem eller flytter dem til en annen mappe, eller du setter opprydningsverktøyene dine til å rydde opp i Nedlastingsmappen regelmessig.
Filer i nedlastingsmappen forsvinner stadig
Noen brukere har rapportert at filene deres i nedlastingsmappen fortsetter å forsvinne, og de vet ikke hvorfor.
Her må du vite at nedlastingsmappen er et sted for å motta de nedlastede filene. Etter at en fil er lastet ned, bør du flytte den til et passende sted for å lagre den forsiktig.
Når de nedlastede filene fortsatt mangler, bør du være oppmerksom på følgende situasjoner:
- Hvis de nedlastede filene er blokkert og fjernet av Windows Security eller tredjeparts antivirusprogramvare
- Hvis du har satt Storage Sense til å slette filer i nedlastingsmappen når de ikke har vært åpnet i en bestemt periode
- Hvis du har skjult de nedlastede filene
- Hvis datamaskinen din blir angrepet av et virus eller skadelig programvare
- Hvis du har slettet de nedlastede filene ved en feiltakelse
Vi samler noen nyttige metoder du bør prøve når filene i nedlastingsmappen forsvant. Hvis du ikke vet den eksakte årsaken, kan du prøve disse metodene en etter en til du finner den brukbare.
Hva du skal gjøre hvis de nedlastede filene dine fortsatt mangler fra nedlastingsmappen
Måte 1: Gjenopprett de manglende nedlastede filene
Hvis filene i nedlastingsmappen forsvant, er det første og viktigste du bør gjøre å gjenopprette dem til et trygt sted.
Her er to gratis måter å gjenopprette tapte filer fra nedlastingsmappen:
- Du kan gjenopprette de slettede nedlastede filene fra papirkurven.
- Du kan bruke beste gratis programvare for datagjenoppretting , MiniTool Power Data Recovery, til gjenopprette permanent slettede filer .
Alternativ 1: Gjenopprett slettede nedlastede filer fra papirkurven
Når du sletter en fil fra datamaskinens interne harddisk, vil den slettede filen bli flyttet til papirkurven til du sletter den permanent. Før det har du fortsatt en sjanse til å gjenopprette den fra papirkurven til den opprinnelige mappen.
Det er veldig enkelt å gjenopprette slettede filer fra papirkurven:
Trinn 1: Dobbeltklikk på papirkurvikonet på skrivebordet for å åpne det.
Trinn 2: Finn filene du vil gjenopprette og velg dem.
Trinn 3: Høyreklikk de valgte filene og velg Restaurere .

De valgte filene vil gå tilbake til den opprinnelige plasseringen, nedlastingsmappen. Deretter anbefaler vi at du flytter de nedlastede filene til en riktig mappe i stedet for nedlastingsmappen for klassifisert lagring.
Alternativ 2: Gjenopprett permanent slettede nedlastinger ved hjelp av MiniTool Power Data Recovery
Hvis de nedlastede filene slettes permanent, vil ikke metoden ovenfor fungere for deg. I en situasjon som dette kan du bruke profesjonelt datagjenopprettingsverktøy , MiniTool Power Data Recovery, for å få tilbake filene.
Dette MiniTool-filgjenopprettingsverktøyet kan hjelpe deg med å gjenopprette data i forskjellige situasjoner.
- Hvis filene slettes ved en feiltakelse, kan du bruke denne programvaren til å gjenopprette dem.
- Hvis datalagringen stasjonen er utilgjengelig , kan du bruke dette verktøyet til å redde filer fra stasjonen, så kan du fikse stasjonen uten tap av data.
- Hvis du formaterer en stasjon uventet, kan du bruke dette programmet til å gjenopprette data fra den formaterte stasjonen .
- Hvis din datamaskinen vil ikke starte , kan du bruke den oppstartbare utgaven av dette verktøyet til å hente filene dine før du fikser systemet.
I tillegg støtter denne programvaren gjenoppretting av data fra bestemte steder som papirkurven, skrivebordet og en bestemt mappe.
MiniTool Power Data Recovery oppfyller fullt ut behovet ditt for å gjenopprette tapte filer fra nedlastingsmappen. Du kan bruke gratisutgaven til å skanne nedlastingsmappen og se om den kan finne filene du trenger. Hvis ja, kan du ikke gjenopprette mer enn 1 GB med filer ved å bruke dette gratisprogrammet.
For å gjenopprette de manglende nedlastede filene fra nedlastingsmappen, kan du bruke disse trinnene:
Trinn 1: Last ned og installer denne programvaren på din Windows-datamaskin.
Trinn 2: Start denne programvaren for å gå inn i hovedgrensesnittet. Den vil vise alle stasjoner den kan oppdage.
Trinn 3: Hvis du bare vil gjenopprette slettede nedlastede filer fra nedlastingsmappen, kan du flytte musepekeren til Velg mappe under Gjenopprett fra en bestemt plassering , og klikk deretter på Bla gjennom og velg nedlastingsmappen for å skanne.
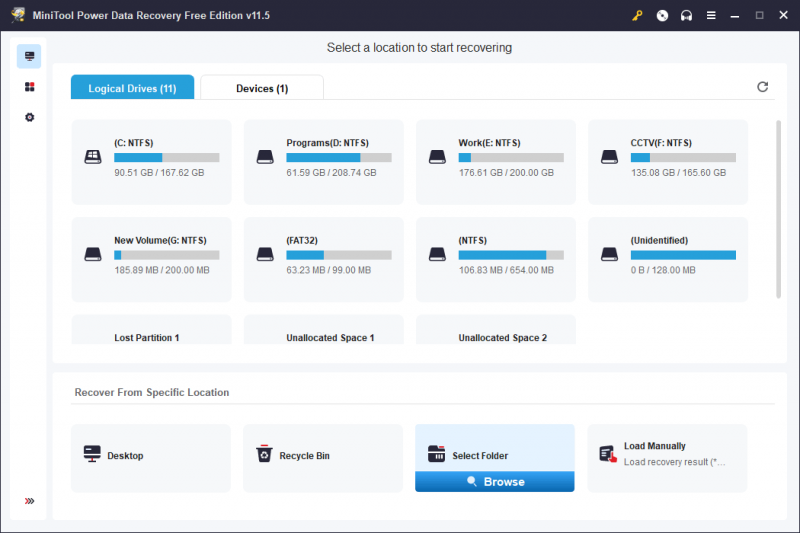
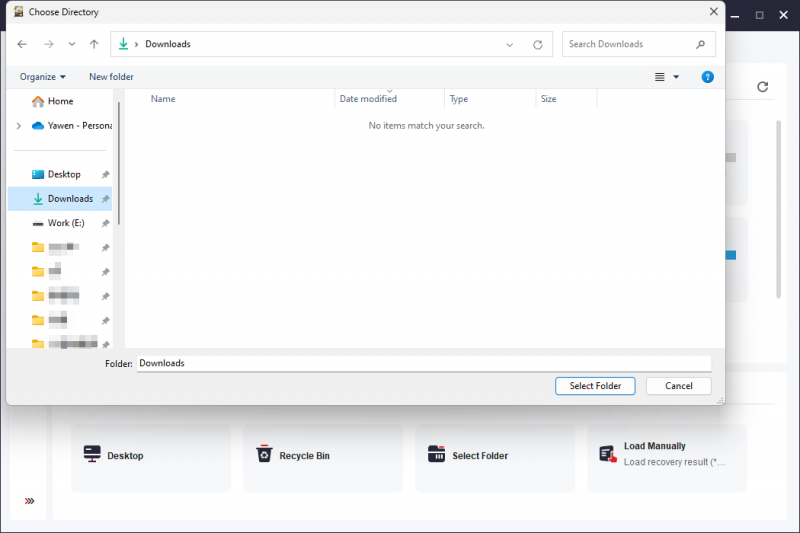
Trinn 4: Skanneprosessen starter. Du bør vente tålmodig til prosessen avsluttes for å garantere den beste datagjenopprettingseffekten.
Etter skanning vil du se skanneresultatene som er oppført etter banen som standard. Deretter kan du åpne hver bane for å finne de ønskede filene.
Hvis de skannede filene er mange, kan du bruke følgende funksjoner for å hjelpe deg raskt å finne filer:
- Type : Etter å ha klikket på Type, vil denne programvaren vise de skannede filene etter type, så kan du finne de nødvendige filene i henhold til datatypen.
- Filter : Denne funksjonen kan hjelpe deg med å filtrere skanneresultatene etter
- Søk : Du kan bruke denne funksjonen til å finne filene direkte etter navn.
- Forhåndsvisning : Du kan forhåndsvise mange typer filer for å sjekke om det er filene du vil gjenopprette.
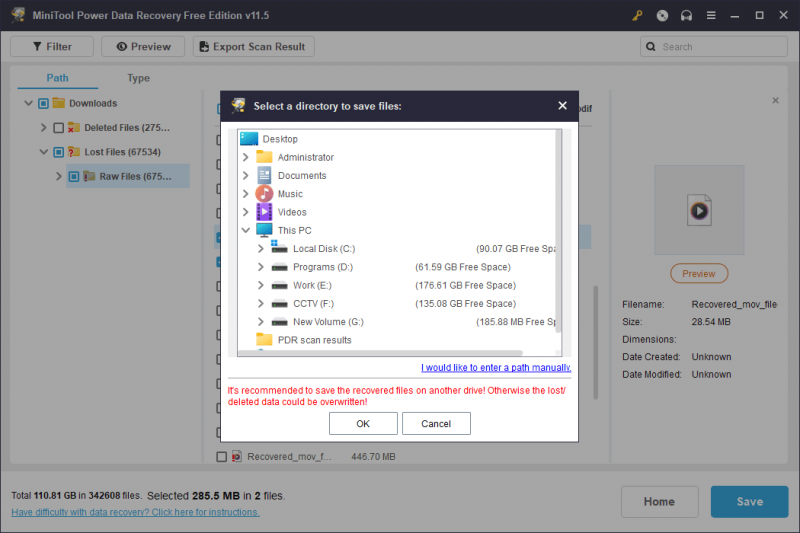
Trinn 5: Velg de nødvendige filene, og klikk deretter på Lagre for å velge et passende sted for å lagre disse filene. I dette trinnet har du lov til å velge filer fra forskjellige mapper.
Destinasjonsmappen for å lagre filer skal ikke være nedlastingsmappen. Hvis du velger nedlastingsmappen, kan andre slettede filer bli overskrevet og bli uopprettelige.
Du kan bruke de nedlastede filene umiddelbart.
Du må bruke en fullstendig utgave av denne programvaren hvis du vil gjenopprette mer enn 1 GB med filer. MiniTool tilbyr både personlige utgaver og bedriftsutgaver for ulike brukere. Du kan gå til MiniTools offisielle butikk for å velge en utgave. Hvis du er en personlig bruker, kan Personal Ultimate-utgaven oppfylle dine krav fullt ut.
Måte 2: Kjør antivirusprogramvare for å finne og fjerne virus og skadelig programvare
Hvis datamaskinen din blir angrepet av virus eller skadelig programvare, kan filer i nedlastingsmappen også bli slettet uten at du vet det. Windows Security eller din installerte tredjeparts antivirusprogramvare kan være deaktivert. Du kan sjekke og bruke antivirusprogramvaren til å skanne datamaskinen for virus og skadelig programvare, og deretter fjerne dem.
Hvis du ønsker å få tilbake de tapte nedlastede filene dine, kan du fortsatt bruke MiniTool Power Data Recovery.
Måte 3: Slå av sanntidsbeskyttelse eller tredjeparts antivirusprogramvare
Hvis datamaskinen din ikke er infisert, kan du vurdere om filen ikke er lastet ned fordi den er blokkert av sanntidsbeskyttelse i Windows Security eller tredjeparts antivirusprogramvare.
Her er to ting du kan gjøre:
- Du kan gå til Windows-sikkerhet > Beskyttelseshistorikk for å sjekke om filen er i blokkeringslisten.
- Hvis det er installert tredjeparts antivirusprogramvare, kan du sjekke blokkeringslisten til verktøyet for å se om filen er forhindret fra å lastes ned på grunn av datasikkerhetsproblemer.
Hvis filen du vil laste ned er trygg, men nedlastingsprosessen er blokkert, kan du midlertidig deaktivere sanntidsbeskyttelsen til Windows Security eller annen antivirusprogramvare. Etter at du har lastet ned filen, kan du aktivere appen på nytt.
Måte 4: Endre de relaterte innstillingene i Storage Sense
Storage Sense kan brukes til å konfigurere oppryddingsplaner. Sletting av nedlastede filer som ikke er åpne innen en periode er inkludert. Selv om standardinnstillingen er Aldri, kan det hende du tidligere har endret standardinnstillingen, noe som førte til at nedlastede filer ble slettet.
For å utelukke denne muligheten kan du gå til Innstillinger > System > Lagring > Lagringsfølelse og se om Aldri (standard) under Slettede filer i nedlastingsmappen min hvis de ikke har blitt åpnet i mer enn er valgt. Du bør velge det hvis du ikke vil at systemet automatisk skal slette de nedlastede filene i nedlastingsmappen.
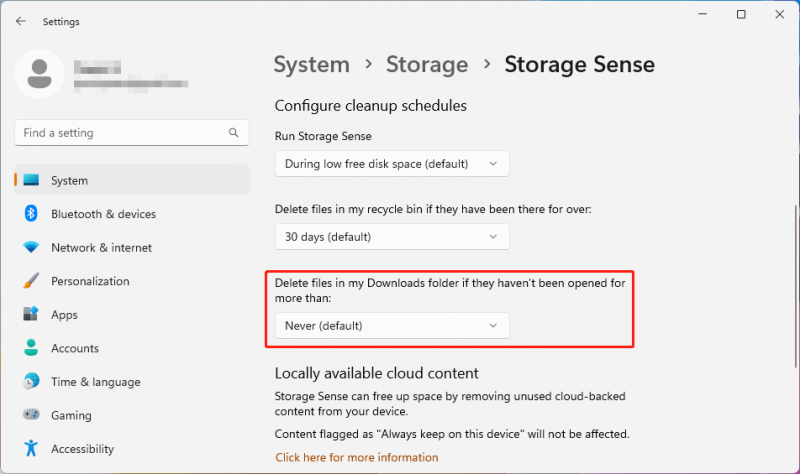
Måte 5: Vis skjulte filer på PC-en
Hvis du ikke finner den nedlastede filen i nedlastingsmappen din, er det en annen mulighet: du har satt systemet til å skjule filer slik at de ikke er synlige. Så du kan få Windows 10 eller Windows 11 til å vise skjulte filer.
Hvordan vise skjulte filer på Windows 11/10?
På Windows 11:
Trinn 1: Trykk Windows + E for å åpne Filutforsker.
Trinn 2: Gå til Vis > Vis > plukke ut Skjulte gjenstander .
På Windows 10:
Trinn 1: Trykk Windows + E for å åpne Filutforsker.
Trinn 2: Velg Vis > Alternativer > Endre mappe og søkealternativer .
Trinn 3: Velg Utsikt fanen, deretter inn Avanserte innstillinger , plukke ut Vis skjulte filer, mapper og stasjoner .
Trinn 4: Klikk OK for å lagre endringen.
Et lite triks til:
Etter å ha vist skjulte filer og mapper, kan det hende du oppdager at ikonene til enkelte filer eller mapper er nedtonet. Dette er fordi deres attributter er satt som Skjult . Hvis du ikke vil skjule disse filene lenger, kan du endre attributtene ved å bruke disse trinnene:
Trinn 1: Høyreklikk målfilen eller mappen, og velg deretter Egenskaper .
Trinn 2: Bytt til Generelt-fanen, og sjekk om Skjult er valgt ved siden av Attributter . Hvis det er valgt, må du oppheve valget.
Trinn 3: Klikk OK for å lagre endringen.
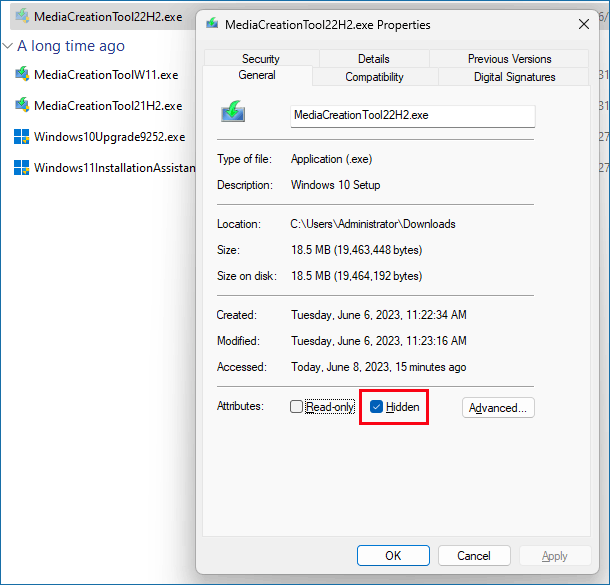
Måte 6: Søk etter de nedlastede filene på din PC
Bruk søkefunksjonen
Søkefunksjonen på Windows lar deg finne filer, mapper, apper, innstillinger og mer fra datamaskinen din ved å bruke navnet. Hvis du ikke finner de nedlastede filene dine i nedlastingsmappen, kan du bruke søkefunksjonen til å prøve å finne filene etter navn.
Du kan klikke på søkeikonet i oppgavelinjen, skrive inn filnavnet i søkeboksen, så vil du se søkeresultatene som inneholder best samsvar. Du kan finne filen du trenger fra resultatene.
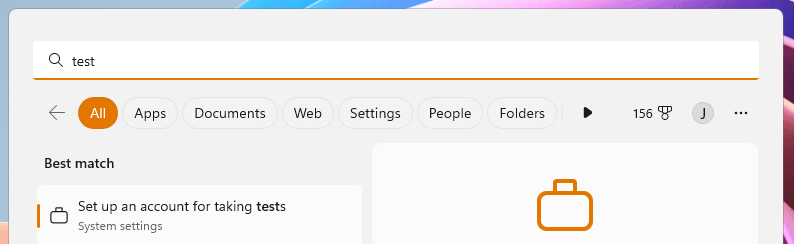
Bruk filutforsker
Du kan også søke etter nedlastede filer ved å bruke navnet i Filutforsker. Etter at du har åpnet Filutforsker, kan du skrive inn filnavnet i søkeboksen øverst til høyre, så starter søkeprosessen automatisk.
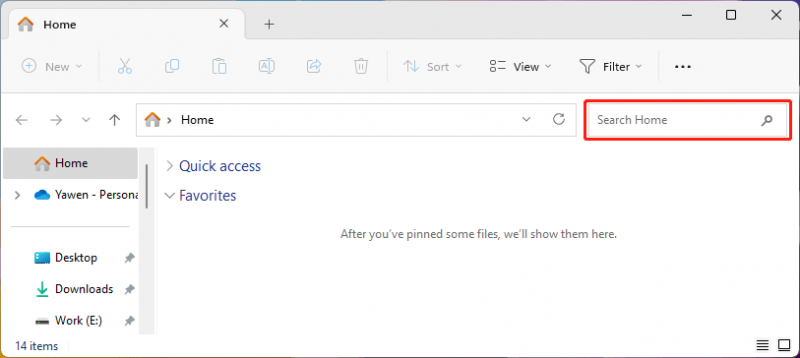
Sikkerhetskopier filene dine for å holde dem trygge
Filer på datamaskinen din er ikke trygge hele tiden. For å beskytte dem kan du bruke profesjonell programvare for sikkerhetskopiering av data som MiniTool ShadowMaker for å sikkerhetskopiere datamaskinen. Denne programvaren kan hjelpe deg backup filer , mapper, partisjoner, disker og systemer som bruker tidsplanen og utløser sikkerhetskopieringsmetoder, samt differensielle og inkrementelle sikkerhetskopieringsskjemaer.
Bunnlinjen
Hvis filene dine i nedlastingsmappen fortsetter å forsvinne, kan du bruke metodene for å fikse problemet. For å gjenopprette tapte nedlastede filer, kan du prøve MiniTool Power Data Recovery.
Hvis du støter på problemer når du bruker denne MiniTool-programvaren for datagjenoppretting, kan du kontakte oss via [e-postbeskyttet] .

![Windows 8 VS Windows 10: Det er på tide å oppgradere til Windows 10 nå [MiniTool Tips]](https://gov-civil-setubal.pt/img/backup-tips/67/windows-8-vs-windows-10.png)


![Få Windows Defender Browser Protection Scam? Hvordan fjerne det! [MiniTool-tips]](https://gov-civil-setubal.pt/img/backup-tips/31/get-windows-defender-browser-protection-scam.png)







![Fix: Uplay gjenkjenner ikke installerte spill på Windows 10 [MiniTool News]](https://gov-civil-setubal.pt/img/minitool-news-center/04/fix-uplay-doesn-t-recognize-installed-games-windows-10.png)
![Hvordan dele filer mellom datamaskiner? Her er 5 løsninger [MiniTool-tips]](https://gov-civil-setubal.pt/img/backup-tips/33/how-share-files-between-computers.png)

![[4 måter] Outlook-maler forsvinner stadig – hvordan fikser jeg det?](https://gov-civil-setubal.pt/img/news/B4/4-ways-outlook-templates-keep-disappearing-how-to-fix-it-1.jpg)


![6 metoder for å løse datamaskinen holder frysing (nr. 5 er kjempebra) [MiniTool Tips]](https://gov-civil-setubal.pt/img/data-recovery-tips/39/6-methods-solve-computer-keeps-freezing.jpg)