Fix 'VSS-tjenesten avsluttes på grunn av inaktiv tidsavbrudd' Feil [MiniTool News]
Fix Vss Service Is Shutting Down Due Idle Timeout Error
Sammendrag:
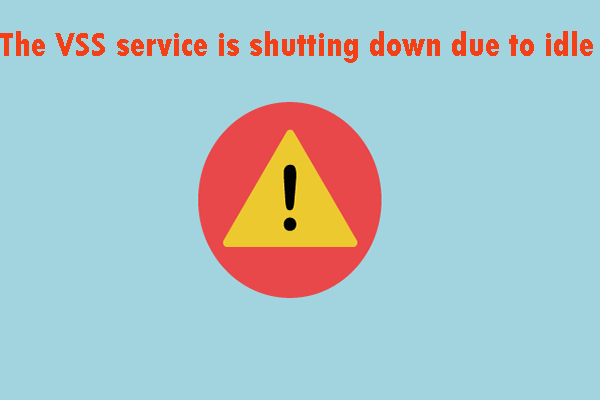
Du får en melding om at 'VSS-tjenesten avsluttes på grunn av inaktiv tidsavbrudd' i Event Viewer, men du vet ikke hvordan du løser denne feilen. Du kan lese dette innlegget. Det vil ikke bare fortelle deg et par årsaker til 'VSS-tjenesten slås av på grunn av inaktiv timeout' -feil, men viser deg også noen brukbare metoder. Få disse metodene fra Miniverktøy .
Noen av dere kan oppleve at VSS (Volume Shadow Copy Service) ikke kjører normalt, selv om den er konfigurert til å starte automatisk. Noen av dere kan oppdage en melding som indikerer problemet “VSS-tjenesten slås av på grunn av inaktiv tidsavbrudd” etter å ha brukt Event Viewer til å undersøke problemet.
Dette problemet er ikke unikt for en bestemt versjon av Windows, da det er bekreftet at det vises på Windows 7 / 8.1 / 10.
Årsaker til 'VSS-tjenesten avsluttes på grunn av tomgangstidsavbrudd' Feil
Det er to skyldige som kan føre til feilen 'VSS-tjenesten slås av på grunn av tomgangstidsavbrudd'.
1.VSS-tjenesten er satt til Manuell
'VSS-tjenesten avsluttes på grunn av tomgangstidsavbrudd' feil kan vises når du ikke konfigurerer oppstartstypen til VSS-tjenesten til Automatisk. Dette kan blokkere noen prosesser ved å påkalle tjenesten, ellers kan VSS-tjenesten slås på uten å trenge den.
2. Systemfilkorrupsjon
Systemfilkorrupsjon er den vanligste årsaken som utløser disse rare feilene i Event Viewer. Antagelig hadde noen avhengigheter av VSS-tjenesten blitt ødelagt, og til slutt forårsaket problemet.
Metode 1: Sett VSS-tjenesten til automatisk
Følg trinnene nedenfor for å endre status for Volume Shadow Copy Service til Automatic:
Trinn 1: Trykk Vinn + R å åpne Løpe dialogboks. Type services.msc og klikk deretter OK å åpne Tjenester .
Trinn 2: Under Tjenester (lokalt) seksjon, høyreklikk Volume Shadow Copy og velg Eiendommer .
Trinn 3: Velg generell kategorien og endre Oppstartstype til Automatisk . Klikk Søke om for å lagre endringene.
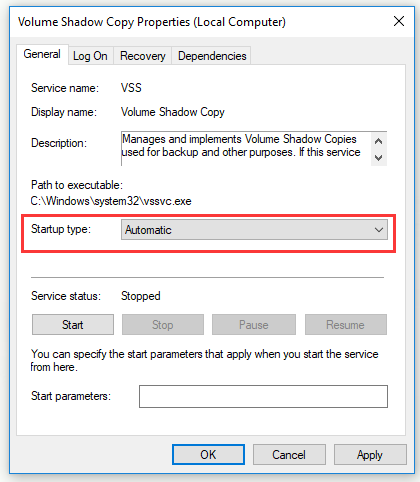
Start datamaskinen på nytt for å se om “VSS-tjenesten slås av på grunn av inaktiv tidsavbrudd” feil er løst.
Metode 2: Reparer systemfilkorrupsjon
Systemfilkorrupsjon (SFC) og DISM (Deployment Image Servicing and Management) er egnet for å fikse forskjellige grunnleggende Windows-komponenter, så det anbefales at du distribuerer begge for å sørge for å dekke alle mulige aspekter som kan utløse 'VSS-tjenesten stenger på grunn av tomgangstidsfeil.
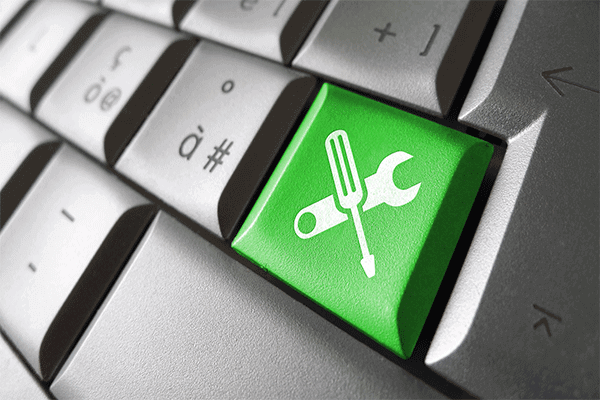 Reparer Windows 10 Image med DISM og andre nyttige tips for DISM
Reparer Windows 10 Image med DISM og andre nyttige tips for DISM Opplever du noen irriterende feil eller krasjer når du bruker datamaskinen? Akkurat nå kan du prøve å reparere Windows 10-bilde med DISM for å løse disse problemene.
Les merFølgende viser deg hvordan du kjører både SFC- og DISM-skanninger.
Trinn 1: Trykk Vinn + R å åpne Løpe dialogboks. Type cmd og trykk deretter på Ctrl + Shift + Enter å åpne Ledeteksten .
Trinn 2: Utfør følgende kommandoer for å starte en DISM-skanning:
Dism.exe / online / oppryddingsbilde / scanhealth
Dism.exe / online / oppryddingsbilde / gjenopprettingshelse
Tips: Hvis den første kommandoen ikke finner et helseproblem, bør du hoppe til trinn 3.Trinn 3: Etter at skanningen er fullført, start datamaskinen på nytt, og sjekk om problemet er løst ved å se etter nye VSS-feil i Event Viewer etter at neste startsekvens er fullført.
Trinn 4: Følg trinn 1 igjen for å åpne Ledeteksten .
Trinn 5: Skriv inn kommandoen sfc / scannow og trykk Tast inn for å starte en SFC-skanning.
Tips: Ikke stopp skanneprosessen mens den kjører, ellers kan du forårsake andre systemfilfeil.Når skanningen er fullført, start datamaskinen på nytt og se om feilen “VSS-tjenesten avsluttes på grunn av tomgangstidsavbrudd” løses ved neste systemstart.
Metode 3: Bruk et systemgjenopprettingspunkt
Hvis ingen av metodene ovenfor hjelper deg, kan du prøve å bruke Systemgjenopprettingsfunksjonen for å gjenopprette datamaskinen til normal tilstand.
Trinn 1: Trykk Vinn + R å åpne Løpe dialogboks. Type rstrui og klikk deretter OK å åpne Systemgjenoppretting veiviseren.
Trinn 2: Klikk Neste å fortsette.
Trinn 3: Velg et gjenopprettingspunkt du trenger, og klikk Neste .
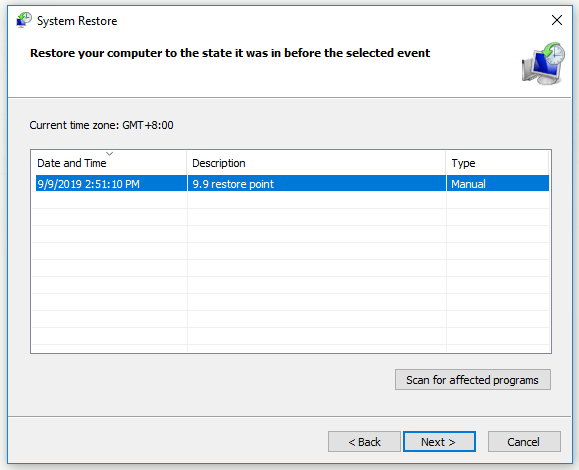
Trinn 4: Etter å ha bekreftet din gjenopprettingspunkt , klikk Bli ferdig .
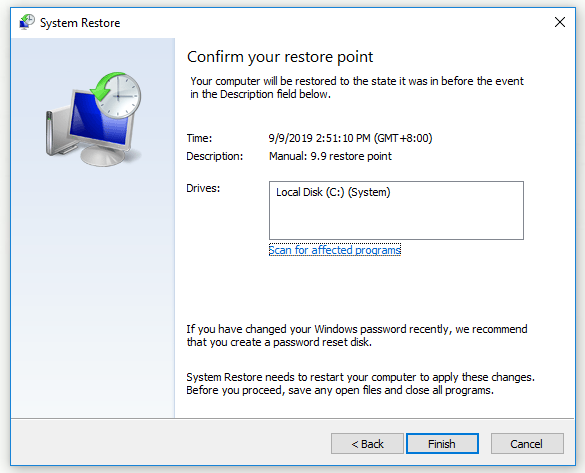
Etter at du har fullført disse trinnene, starter datamaskinen på nytt til den forrige normale tilstanden. Kontroller om 'VSS-tjenesten avsluttes på grunn av inaktiv tidsavbrudd' -feilen forsvinner i Event Viewer.
Bunnlinjen
Dette innlegget har vist deg to skyldige som kan forårsake feilen 'VSS-tjenesten stenger på grunn av tomgangstidsavbrudd', og også vist deg hvordan du løser 'VSS-tjenesten stenger på grunn av tomgangstidsavbrudd' -feil. Håper dette innlegget kan hjelpe deg.
![Rask løsning 'Start på nytt og velg riktig oppstartsenhet' i Windows [MiniTool-tips]](https://gov-civil-setubal.pt/img/disk-partition-tips/48/quick-fixreboot-select-proper-boot-devicein-windows.jpg)

![Fixed - Ekstern prosessanrop mislyktes og ble ikke utført [MiniTool News]](https://gov-civil-setubal.pt/img/minitool-news-center/53/fixed-remote-procedure-call-failed.png)



![Nyttige løsninger for å fikse noe batteri blir oppdaget i Windows 10 [MiniTool Tips]](https://gov-civil-setubal.pt/img/backup-tips/90/useful-solutions-fix-no-battery-is-detected-windows-10.png)

![Fix: Vertsprosess for å sette synkronisering med høy CPU-bruk [MiniTool News]](https://gov-civil-setubal.pt/img/minitool-news-center/08/fix-host-process-setting-synchronization-with-high-cpu-usage.png)

![Hvordan starte PS4 i sikkermodus og feilsøke problemer? [MiniTool News]](https://gov-civil-setubal.pt/img/minitool-news-center/10/how-start-your-ps4-safe-mode.jpg)
![Hvordan viser jeg Windows Experience Index på Windows 10? [MiniTool News]](https://gov-civil-setubal.pt/img/minitool-news-center/81/how-view-windows-experience-index-windows-10.jpg)


![[Easy Fixes] Dev Error 1202 i Call of Duty Modern Warfare](https://gov-civil-setubal.pt/img/news/64/easy-fixes-dev-error-1202-in-call-of-duty-modern-warfare-1.png)


![Topp 3 måter å Windows Media Player ikke finner albuminformasjon [MiniTool News]](https://gov-civil-setubal.pt/img/minitool-news-center/37/top-3-ways-windows-media-player-can-t-find-album-info.png)

