Fix Windows kan være installert i en katalog som ikke støttes
Fix Windows Might Be Installed In An Unsupported Directory
Hva er feilen 'Windows kan være installert i en katalog som ikke støttes'? Hva forårsaker det og hvordan fikser det? Les denne feilsøkingsveiledningen fra MiniTool-løsning og du vil se svarene.
Windows kan være installert i en katalog som ikke støttes
Windows-installasjonsfeilen 'Windows kan være installert i en katalog som ikke støttes' oppstår når den angitte Windows-programmappen er feil eller ikke er på standardplasseringen.
Hva forårsaker denne feilen? Her er flere vanlige årsaker som vises nedenfor.
- Hvis du har feilkonfigurert registerinnstillinger, kan du få feilmeldingen mens du installerer Windows.
- Tredjeparts antivirusprogramvare kan forstyrre installasjonsprosessen, noe som kan føre til dette problemet.
- Hvis du prøver å bruke en skadet eller piratkopiert Windows ISO-bildefil, kan du også støte på en katalogfeil som ikke støttes.
I det følgende avsnittet vil vi illustrere hvordan du fikser katalogfeilen som ikke støttes. Les videre.
Fix Windows kan være installert i en katalog som ikke støttes
Løsning 1. Kjør feilsøkingsprogrammet for Windows Update
Trinn 1. Skriv feilsøke innstillinger i Windows-søk og velg den beste matchen.
Trinn 2. Velg Andre feilsøkere > naviger til Windows Update > klikk på Løp knappen ved siden av.

Trinn 3. Når du er ferdig, skal Windows vise deg gjenkjenningsresultatet og gi deg noen rettelser hvis noen problemer blir funnet. Så klikk videre Bruk denne løsningen for å fortsette.
Løsning 2. Rediger Windows-registeret
Advarsel: Før du går videre, husk at det er viktig å sikkerhetskopiere registeret å ha en gjenopprettingspunkt hvis noe går galt.Trinn 1. Hit Win + R hurtigtaster for å starte Løp dialog, skriv regedit og trykk Gå .
Trinn 2. I Registerredigering vindu, kopier og lim inn banen nedenfor i adressefeltet og trykk Gå .
HKEY_LOCAL_MACHINE\SOFTWARE\Microsoft\Windows\CurrentVersion
Trinn 3. Det vil lede deg til plasseringen og deretter dobbeltklikke ProgramFilesDir fra høyre rute.
Trinn 4. Endre Verdidata til OS Drive:\Program Files . Og klikk OK for å lagre endringene. Ikke glem å erstatte OS-stasjon med stasjonsbokstaven din.
Start maskinen på nytt og se etter Windows 11 Windows kan være installert i en katalog som ikke støttes.
Tips: Når vi snakker om sikkerhetskopieringsdata, er det tilrådelig å bruke gratis programvare for sikkerhetskopiering, MiniTool ShadowMaker . Den støtter sikkerhetskopiering av filer, mapper, partisjoner, disker og Windows-systemet for Windows 11/10/8/7.MiniTool ShadowMaker prøveversjon Klikk for å laste ned 100 % Rent og trygt
Løsning 3. Tilbakestill Windows Update-komponenter
Trinn 1. Skriv cmd i søkefeltet og kjør Kommandoprompt som administrator.
Trinn 2. Kopier og lim inn følgende kommandoer i kommandovinduet etter tur. De vil stoppe alle Windows Update-komponentene.
nettstopp wuauserv
nettstopp cryptSvc
nettstoppbits
net stopp msiserver
Følgende kommandoer vil tilbakestille Programvaredistribusjon og catroot2 mappe.
ren C:\Windows\SoftwareDistribution SoftwareDistribution.old
ren C:\Windows\System32\catroot2 Catroot2.old
Bruk disse kommandoene nedenfor for å starte alle Windows Update-komponentene på nytt.
nettstart wuauserv
net start cryptSvc
netto startbiter
net start msiserver
Løsning 4. Endre brukermappeplassering
Når du installerer Windows, vil den prøve å sikkerhetskopiere brukermappene. På denne måten, hvis du har endret plasseringen til brukermappen, må du flytte mappen tilbake til den opprinnelige plasseringen. Slik gjør du det:
Trinn 1. Trykk Win + E å åpne Filutforsker og finn stedet hvor du har flyttet brukermappen.
Trinn 2. Høyreklikk på mappen og klikk Kutt fra rullegardinmenyen.
Trinn 3. Gå til rotkatalogen til OS-stasjonen og trykk Ctrl + V for å lime inn den kopierte mappen.
Etter det, prøv å installere Windows på nytt og se om feilmeldingen fortsatt vises.
Løsning 5. Endre oppstartstype for Windows Update
Trinn 1. Trykk Win + R hurtigtaster for å starte Løp dialog, skriv tjenester.msc og trykk Gå .
Trinn 2. Rull ned for å finne og dobbeltklikke Windows Update . Da kan du endre Oppstartstype til Automatisk .
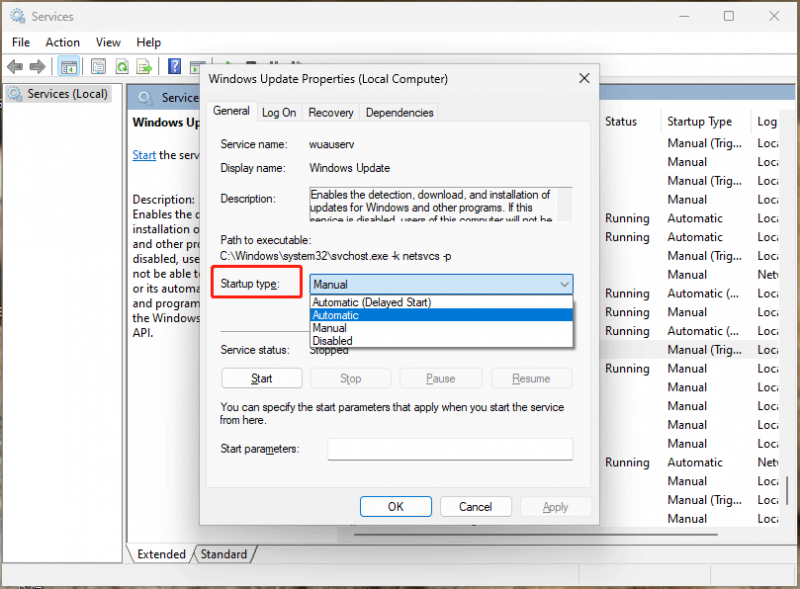
Trinn 3. Klikk Søke og OK . Gjenta deretter de samme trinnene for å endre andre tjenester: Bakgrunn Intelligent Transfer Service , Kryptografiske tjenester , og TrustInstaller .
Løsning 6. Deaktiver antivirus/brannmur midlertidig
Noen ganger kan et overivrig antivirusprogram hindre installasjonsprosessen. Deaktiverer antiviruset programmer er avgjørende. Du kan høyreklikke på appikonet i systemstatusfeltet og velge å deaktivere det fra hurtigmenyen.
Hvis du vil deaktivere Windows Defender, se denne omfattende veiledningen – [Løsning] Slik deaktiverer du Windows Defender Antivirus på Win10 .
Løsning 7. Last ned Windows ISO-fil
Du kan også laste ned riktig Windows ISO fra Microsofts offisielle nettsted og installer Windows ved å bruke den. Du bør prøve å unngå tredjeparts nettsteder så mye som mulig siden de fleste av Windows ISO-filer enten er korrupte eller snur Windows opp.
Siste tanker
For å fikse Windows kan være installert i en katalogfeil som ikke støttes, kan du følge listen én etter én til du finner den som fungerer. Setter pris på din lesning og støtte.





![[Svar] Hvordan sikkerhetskopiere Google Disk? Hvorfor trenger du det?](https://gov-civil-setubal.pt/img/news/2E/answers-how-to-backup-google-drive-why-do-you-need-that-1.png)
![Windows 10 SD-kortleser Driver Download Guide [MiniTool News]](https://gov-civil-setubal.pt/img/minitool-news-center/85/windows-10-sd-card-reader-driver-download-guide.png)



![Last ned og installer VMware Workstation Player/Pro (16/15/14) [MiniTool Tips]](https://gov-civil-setubal.pt/img/news/19/download-and-install-vmware-workstation-player/pro-16/15/14-minitool-tips-1.png)
![Hva er Shadow Copy og hvordan bruke Shadow Copy Windows 10? [MiniTool-tips]](https://gov-civil-setubal.pt/img/backup-tips/83/what-is-shadow-copy.png)
![Slik laster du ned og oppdaterer USB-drivere på Windows 10 [MiniTool News]](https://gov-civil-setubal.pt/img/minitool-news-center/05/how-download-update-usb-drivers-windows-10.png)
![Kan ikke åpne PDF? Slik løser du PDF-filer som ikke åpner feil [MiniTool News]](https://gov-civil-setubal.pt/img/minitool-news-center/10/cant-open-pdf-how-fix-pdf-files-not-opening-error.png)

![Fullstendige løsninger for “Windows 10 svart skjerm med markør” -utgaven [MiniTool Tips]](https://gov-civil-setubal.pt/img/backup-tips/74/full-fixes-windows-10-black-screen-with-cursor-issue.jpg)
![2 måter å løse DistributedCOM-feil 10016 Windows 10 [MiniTool News]](https://gov-civil-setubal.pt/img/minitool-news-center/48/2-ways-solve-distributedcom-error-10016-windows-10.png)
![Har skrivebordet mitt Wi-Fi | Legg til Wi-Fi på PC [Hvordan veiledning]](https://gov-civil-setubal.pt/img/news/61/does-my-desktop-have-wi-fi-add-wi-fi-to-pc-how-to-guide-1.jpg)

