[Full guide] - Hvordan bruke Net User Command på Windows 11 10?
Full Guide Hvordan Bruke Net User Command Pa Windows 11 10
Net user-kommandoen er et kommandolinjeverktøy som følger med Windows som lar deg administrere lokale Windows-brukerkontoer. Dette innlegget fra Miniverktøy lærer deg hvordan du bruker kommandoen nettbruker. Nå, fortsett å lese.
Hva er Net User Command
Net User er et kommandolinjeverktøy tilgjengelig i Windows 11/10/8/7/Vista. Net user-kommandoen er et kommandolinjeverktøy som følger med Windows som lar deg administrere lokale Windows-brukerkontoer.
Den lar deg opprette, slette, aktivere eller deaktivere brukere på systemet og angi passord for nettverksbrukerkontoer. Windows-administratorer kan bruke kommandolinjeverktøyet nettbruker for å legge til eller endre brukerkontoer. Dessuten kan du få informasjon om nettverksbrukerkontoer, aktivere eller deaktivere brukerkontoer, angi hjemmekatalogstier, angi utløpstider for kontoen og mer.
Nettbrukerkommandosyntaks
Nettbrukerkommandoen følger standardsyntakssystemet vist nedenfor. Du må starte kommandopromptverktøyet på PC-en din, og du kan begynne å bruke nettbrukerkommandoen.
nettbruker [
nettbruker [
nettbruker [
Ulike funksjoner kan utføres ved å bruke de riktige parameterne til nettbrukeren. Du kan bruke følgende parametere med net user-kommandoen:
-
- Angi brukernavnet til kontoen du vil utføre handlingen på. -
- Angi eller endre passordet for den angitte brukerkontoen. Bruk * for å få en melding om passordet. - /domene - Brukes til å administrere domenekontoer.
- /add - Opprett en ny brukerkonto.
- /delete - Slett en brukerkonto.
- /active - Aktiver eller deaktiver brukerkontoen. Alternativene er ja eller nei.
- /expire - Angi datoen når kontoen utløper.
- /tid – Spesifiserer tidspunktene en bruker har lov til å logge på.
Eksempler på nettbrukerkommandoer
Hvordan bruker jeg nettbrukerkommando? Først må du åpne kommandoprompt. For å gjøre dette, skriv cmd inn i Start-menyen, og høyreklikk Ledeteksten og velg Kjør som administrator .
Kommando 1: Vis alle brukerkontoene
For å liste opp alle brukerkontoene som finnes i systemet ditt, skriv netto bruker og trykk på Tast inn Nøkkel.
Tips: Dette WDAGUtility-konto er en del av Windows Defender Application Guard, som gir datamaskinen din ekstra sikkerhet mot ondsinnede angrep mens du bruker Internett.
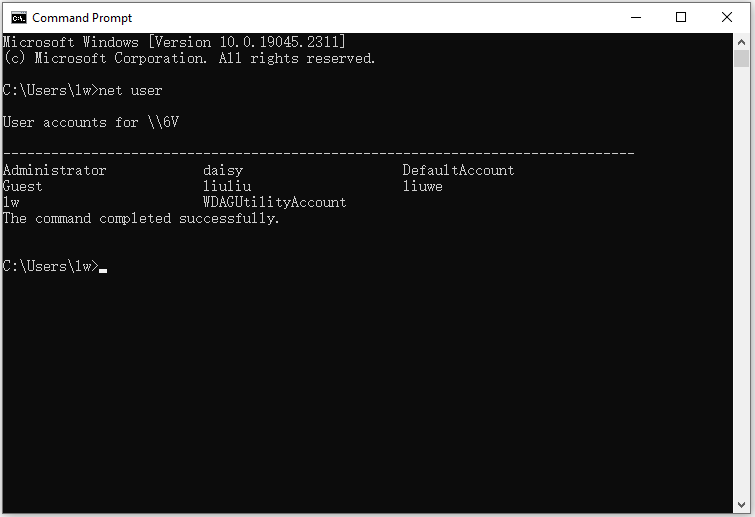
Kommando 2: Legg til en ny brukerkonto
For å legge til en ny brukerkonto i Windows, må du skrive nettbruker /add brukernavn og trykk på Tast inn nøkkel.
For å bekrefte om din nye brukerkonto er opprettet eller ikke, kan du enten bruke netto bruker kommando igjen. Alternativt kan du gå til Kontrollpanel > Brukerkontoer > Endre kontotype . Du kan se din nyopprettede brukerkonto.
Kommando 3: Opprett et passord for den nye kontoen
For å tilordne et passord til den nye kontoen din, skriv Erstatte brukernavn og Nytt passord med det nye kontonavnet du opprettet tidligere og passordet du vil opprette.
Kommando 4: Aktiver eller deaktiver brukerkontoer
For å aktivere og deaktivere kontoer, erstatt /Active:no med /Active:yes.
Kommando 5: Slett en spesifikk brukerkonto
For å slette en spesifikk brukerkonto kan du bruke kommandoen nettbruker /slett brukerkontonavn . Erstatt user_account_name med navnet på brukerkontoen du vil slette.








![Fullstendige løsninger for “Realtek Network Controller ble ikke funnet” [MiniTool News]](https://gov-civil-setubal.pt/img/minitool-news-center/75/full-fixes-realtek-network-controller-was-not-found.png)
![Viktige prosesser i Oppgavebehandling Du bør ikke avslutte [MiniTool News]](https://gov-civil-setubal.pt/img/minitool-news-center/44/vital-processes-task-manager-you-should-not-end.png)




![Slik løser du program som ikke ble funnet i Windows 10/8/7 [MiniTool News]](https://gov-civil-setubal.pt/img/minitool-news-center/06/how-fix-application-not-found-windows-10-8-7.png)
![Full guide - Hvordan finne banen til en nettverksstasjon Windows 10 [MiniTool News]](https://gov-civil-setubal.pt/img/minitool-news-center/70/full-guide-how-find-path-network-drive-windows-10.png)
![Slik løser du 0x6d9-feilen i Windows Defender-brannmur [MiniTool News]](https://gov-civil-setubal.pt/img/minitool-news-center/82/how-fix-0x6d9-error-windows-defender-firewall.jpg)


![Hvordan fjerne Virus Alert fra Microsoft? Se guiden! [MiniTool-tips]](https://gov-civil-setubal.pt/img/backup-tips/33/how-remove-virus-alert-from-microsoft.png)