Windows Update slår seg på igjen - Slik løser du [MiniTool News]
Windows Update Turns Itself Back How Fix
Sammendrag:
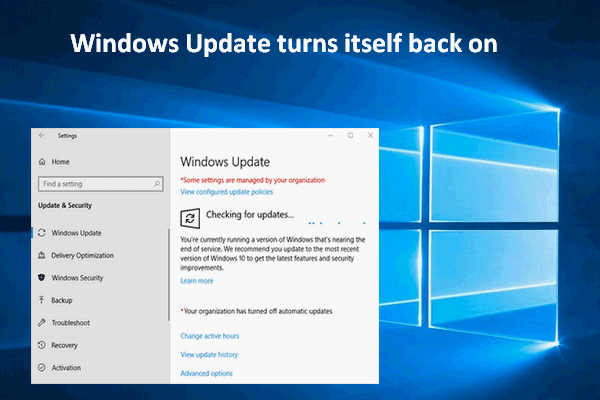
Nylig fant jeg ut at mange rapporterte problemet om at Windows Update fortsetter å slå seg på selv etter at den er slått av. Hva skjer? Viktigst av alt, folk vil vite hvordan du kan løse problemet ordentlig - stopp det fra å slås på automatisk. Her gir jeg flere løsninger.
Unektelig er Windows-oppdateringer avgjørende, så du anbefales ikke å slå den av generelt. Likevel er det et økende antall brukere som er lei av den hyppige, kjedelige og endeløse oppdateringen. Ifølge søk vil mer enn halvparten av Windows-brukerne deaktivere den automatiske oppdateringen. de foretrekker å installere oppdateringen manuelt når det er nødvendig.
Fix Windows Update slår seg på igjen
Nå kommer spørsmålet, hva om Windows Update slår seg på igjen ? Dette problemet oppstår nå og da, og har plaget mange brukere. Når jeg merker dette, bestemmer jeg meg for å gi noen praktiske løsninger for å stoppe Windows Update-tjenesten.
Brukere sa at Windows 10 Update aktiverer seg selv etter at den er slått av. Slik løser du dette problemet.
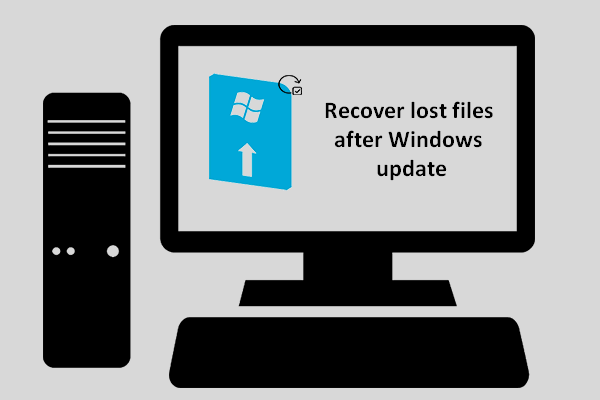 Hvordan kan du gjenopprette tapte filer etter Windows Update
Hvordan kan du gjenopprette tapte filer etter Windows Update Du må være ivrig etter å vite hvordan du kan gjenopprette tapte filer etter Windows-oppdatering hvis du finner nødvendige filer forsvinner etter at oppdateringen er ferdig.
Les merEndre påloggningskontoen
En av de viktigste oppgraderingene i Windows 10 er å sørge for at wuauserv-tjenesten blir aktivert på egenhånd. I så fall vil tjenesten bli slått på automatisk, selv om den er deaktivert av administratoren. Admin-legitimasjonen vil bli brukt for å sikre at Windows 10 kan aktivere Windows Update på nytt hver gang det er i deaktivert tilstand.
Her vil jeg vise deg hvordan du slår av Windows Update-tjenesten helt ved å endre kontolegitimasjonen.
- Åpen Kjør vindu forresten du vil (for eksempel ved å trykke Win + R samtidig).
- Type msc inn i tekstboksen.
- Klikk på OK eller trykk på Tast inn på tastaturet.
- Bla ned for å finne Windows-oppdatering
- Høyreklikk på den og velg Eiendommer .
- Klikk på Stopp-knappen for å stoppe tjenesten.
- Skift til Logg på
- Plukke ut Denne brukeren under Logg på som (gi det et navn og la passordet være tomt).
- Klikk på Søke om knapp.
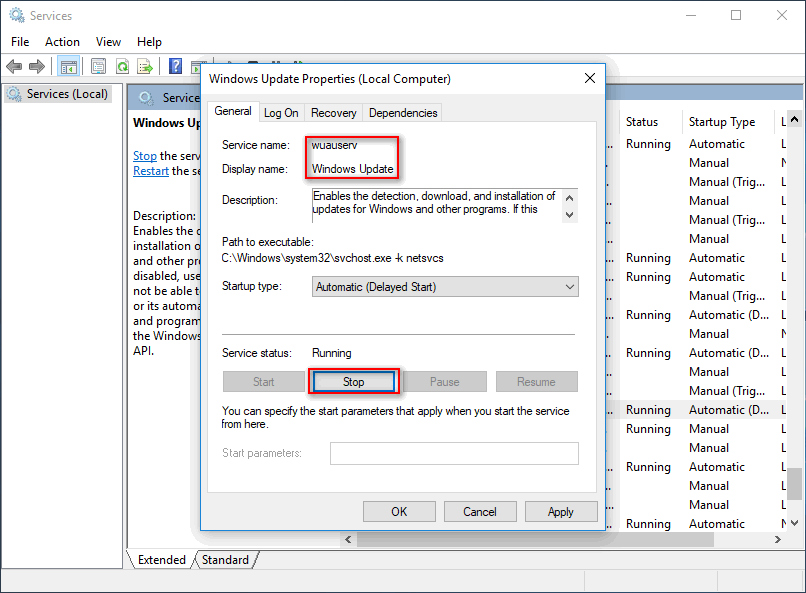
Deaktiver innstillinger for utløseroppgaveplanlegger
Så lenge den aktuelle oppgaveplanleggeren utløser å aktivere Windows-oppdateringen på nytt etter at du har stoppet den, vil du oppdage at Windows Update fortsetter å slå seg på igjen.
Her vil jeg vise deg hvordan du deaktiverer Windows Update ved å deaktivere innstillingene for utløseren for oppgaveplanleggeren.
- Gjenta trinnene i metodene ovenfor for å stoppe Windows Update-tjenesten.
- trykk Vinn + R på tastaturet.
- Type msc i dialogboksen Kjør og trykk Tast inn .
- Utvid Oppgaveplanleggerbibliotek å finne Microsoft
- Utvid Microsoft-mappen for å finne Windows-undermappen.
- Utvid undermappen igjen for å finne den UpdateOrchestrator
- Velg UpdateOrchestrator, så ser du en liste over utløsere i høyre rute.
- Høyreklikk på dem en etter en og velg Deaktiver .
- Klikk på OK i hurtigvinduet for å bekrefte.
- Bla deretter ned for å finne Windows-oppdatering mappen og deaktiver igjen alle utløserne.
- Gå ut av oppgaveplanleggervinduet.
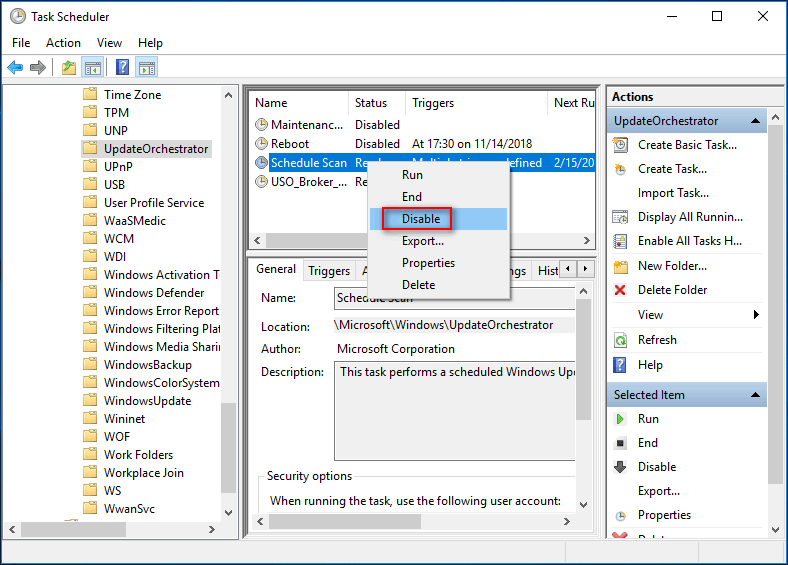
Slett Wuauserv fra registeret
En annen direkte og effektiv måte å deaktivere Windows Update fullstendig på er å slette installasjonen av wuauserv (Windows Update Agent User Service).
- Du må også åpne Kjør dialogboksen
- Type regedit og klikk på OK for å åpne Registerredigering.
- Utvide HKEY_LOCAL_MACHINE mappen under Computer.
- Utvide SYSTEM
- Utvide CurrentControlSet
- Utvide Tjenester
- Bla ned for å velge wuauserv .
- Høyreklikk på den og velg Slett .
- Velge Ja i Bekreft sletting av nøkkel vindu.
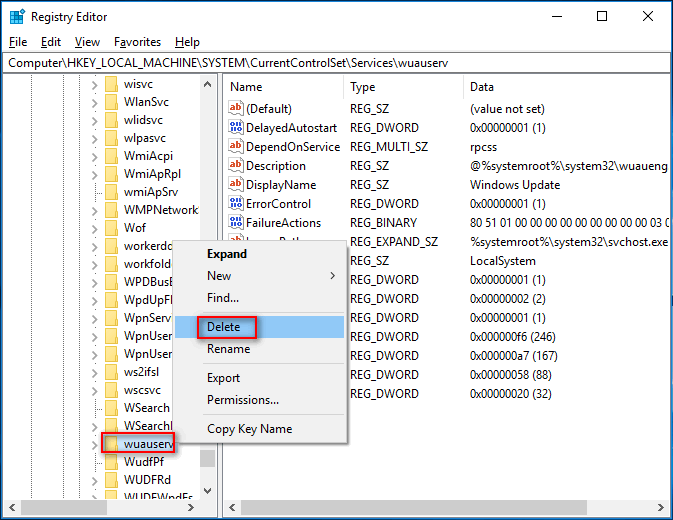
Disse løsningene har vist seg å være nyttige av andre mennesker. Du kan prøve dem selv for å løse problemet personlig når du finner Windows Update, slår seg på igjen.
Hvis du finner det filer mangler fra Windows 10 , ta grep for å gjenopprette dem på en gang!
![Fix 'VSS-tjenesten avsluttes på grunn av inaktiv tidsavbrudd' Feil [MiniTool News]](https://gov-civil-setubal.pt/img/minitool-news-center/15/fix-vss-service-is-shutting-down-due-idle-timeout-error.png)





![6 løsninger for å fjerne kontrollsumfeilen WinRAR [Ny oppdatering]](https://gov-civil-setubal.pt/img/partition-disk/21/6-solutions-remove-checksum-error-winrar.png)

![Gmail-appnedlasting for Android, iOS, PC, Mac [MiniTool Tips]](https://gov-civil-setubal.pt/img/news/1E/gmail-app-download-for-android-ios-pc-mac-minitool-tips-1.png)

![Hvordan fikser jeg et Windows 10-problem med svart skjerm? (Flere løsninger) [MiniTool Tips]](https://gov-civil-setubal.pt/img/data-recovery-tips/79/how-fix-windows-10-black-screen-issue.png)

![[2020] Topp Windows 10 verktøy for reparasjon av støvel du bør vite [MiniTool Tips]](https://gov-civil-setubal.pt/img/data-recovery-tips/05/top-windows-10-boot-repair-tools-you-should-know.jpg)

![De beste løsningene for tidsavbruddsperioden for Semaphore er utløpt [MiniTool Tips]](https://gov-civil-setubal.pt/img/data-recovery-tips/30/best-solutions-semaphore-timeout-period-has-expired-issue.jpg)


![Hva skal jeg gjøre når datamaskinen starter opp på BIOS? [MiniTool News]](https://gov-civil-setubal.pt/img/minitool-news-center/16/what-do-when-your-computer-keeps-booting-bios.jpg)

