Flotte måter å deaktivere kjerne-DMA-beskyttelse på Windows 11
Great Ways To Disable Kernel Dma Protection On Windows 11
Kernel DMA-beskyttelse er en sikkerhetsfunksjon i Windows. Noen brukere ønsker å deaktivere den. Dette innlegget fra Miniverktøy forteller deg hvordan du sjekker om Kernel DMA-beskyttelse er aktivert og hvordan du deaktiverer Kernel DMA-beskyttelse på Windows 11.
Hva er Kernel DMA Protection?
Kernel DMA-beskyttelse er en sikkerhetsfunksjon i Windows 11 som forhindrer uautorisert tilgang til systemminnet av eksterne enheter. Noen brukere kan imidlertid ønske å deaktivere den av ulike årsaker, for eksempel kompatibilitetsproblemer eller ytelsesoptimalisering.
Hvordan sjekke om kjerne-DMA-beskyttelse er aktivert?
Systemer som støtter Kernel DMA-beskyttelse vil aktivere funksjonen automatisk, uten behov for bruker- eller IT-administratorkonfigurasjon. Her er hvordan du sjekker om Kernel DMA-beskyttelse er aktivert.
Du kan bruke Windows-sikkerhetsinnstillingene for å sjekke om Kernel DMA Protection er aktivert. Slik gjør du det:
1. Trykk på Windows + Jeg tastene for å åpne Innstillinger. Gå deretter til Personvern og sikkerhet > Windows-sikkerhet > Åpne Windows Security .
2. Velg deretter Enhetssikkerhet > Kjerneisolasjonsdetaljer > Beskyttelse av minnetilgang .
Alternativt kan du bruke Systeminformasjon-applikasjonen (msinfo32.exe). Hvis systemet støtter Kernel DMA Protection, Kjerne DMA-beskyttelse verdien vil bli satt til PÅ .
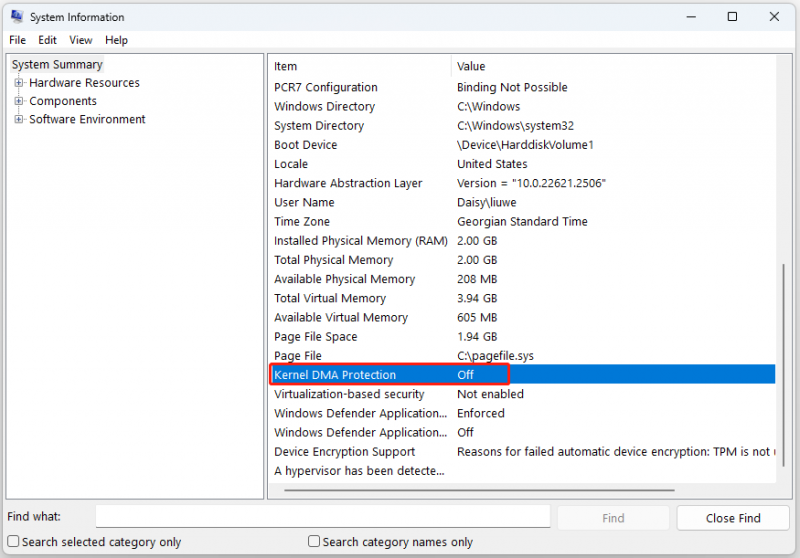
Slik deaktiverer du kjerne-DMA-beskyttelse
For å deaktivere Kernel DMA-beskyttelse på Windows 11, kan du følge disse trinnene:
1. Trykk på Windows + Jeg tastene for å åpne Innstillinger. Gå deretter til Personvern og sikkerhet > Windows-sikkerhet > Åpne Windows Security .
2. Velg deretter Enhetssikkerhet > Kjerneisolasjonsdetaljer . Under Minnetilgangsbeskyttelse, sett bryteren til Av. Det kan hende du må angi administratorpassordet eller PIN-koden for å bekrefte endringen.
3. Start den bærbare datamaskinen på nytt for at endringen skal tre i kraft.
Noen brukere rapporterer at den forrige metoden ikke kan deaktivere Kernel DMA-beskyttelse, så kan du prøve å deaktivere den i BIOS. For å deaktivere kjerne-DMA-beskyttelse avhenger av BIOS fra forskjellige produsenter. Hvis du kan få en spesifikk bruksanvisning, vil det være mer nyttig. Så vennligst se bruksanvisningen til PC-produsenten din. Men generelt er trinnene som nedenfor:
1. Trykk på Certain-tasten for å gå inn i BIOS basert på din PC-produsent.
2. Hvis du så kan starte opp, vil du lande på BIOS-siden. Vanligvis vil denne DMA-innstillingen være under Sikkerhet Tab.
3. Velg Kernel DMA Protection og velg deretter Funksjonshemmet .
Tips: Hvis du ikke har muligheten til å deaktivere Kernel DMA Protection, kan du sette Intel Virtualization Technology for I/O (VT-d) til Funksjonshemmet i BIOS. (VT-d-innstillinger finner du under Avanserte CPU-innstillinger )Lagre og avslutt og start deretter MXI-PC-en på nytt.
Slik beskytter du PC-en din
Enten du deaktiverer Kernel DMA-beskyttelse på Windows 11 eller ikke, anbefales det å sikkerhetskopiere viktige data regelmessig for å beskytte dem, siden virusangrep eller malware-angrep kan føre til at dataene dine går tapt. For å gjøre det kan du prøve gratis programvare for sikkerhetskopiering – MiniTool ShaodwMaker. Den kan sikkerhetskopiere filer, mapper, systemer og disker.
MiniTool ShadowMaker prøveversjon Klikk for å laste ned 100 % Rent og trygt
Siste ord
Hvordan deaktiverer jeg Kernel DMA-beskyttelse på Windows 11? Dette innlegget gir måter og du kan velge en av dem basert på dine behov. Jeg håper at dette innlegget vil være nyttig for deg.

![Løsninger - Du har blitt nektet tillatelse til å få tilgang til denne mappen [MiniTool News]](https://gov-civil-setubal.pt/img/minitool-news-center/10/fixes-you-have-been-denied-permission-access-this-folder.png)
![Hvordan installere SSD på PC? En detaljert guide er her for deg! [MiniTool-tips]](https://gov-civil-setubal.pt/img/backup-tips/80/how-install-ssd-pc.png)
![En guide om hvordan du løser ødelagte registerelementer via fem metoder [MiniTool-tips]](https://gov-civil-setubal.pt/img/backup-tips/55/guide-how-fix-broken-registry-items-via-five-methods.png)

![Hvordan stopper du automatisk oppdatering i Chrome og andre nettlesere [MiniTool News]](https://gov-civil-setubal.pt/img/minitool-news-center/39/how-do-you-stop-auto-refresh-chrome-other-browsers.png)
![Internet Explorer 11 Mangler du Windows 10? Bring It Back [MiniTool News]](https://gov-civil-setubal.pt/img/minitool-news-center/32/internet-explorer-11-missing-windows-10.jpg)
![Konfigurer Windows-systemer for automatisk å sikkerhetskopiere brukerdata [MiniTool Tips]](https://gov-civil-setubal.pt/img/backup-tips/71/configure-windows-systems-automatically-backup-user-data.png)

![Fungerer League Voice ikke? Slik løser du det i Windows! [MiniTool News]](https://gov-civil-setubal.pt/img/minitool-news-center/48/is-league-voice-not-working.png)







![7 måter å åpne Event Viewer Windows 10 | Hvordan bruke Event Viewer [MiniTool News]](https://gov-civil-setubal.pt/img/minitool-news-center/14/7-ways-open-event-viewer-windows-10-how-use-event-viewer.png)
![Hvordan dele filer mellom datamaskiner? Her er 5 løsninger [MiniTool-tips]](https://gov-civil-setubal.pt/img/backup-tips/33/how-share-files-between-computers.png)
