Slik deaktiverer du DEP (Data Execution Prevention) Windows 10 [MiniTool Tips]
How Disable Dep Windows 10
Sammendrag:
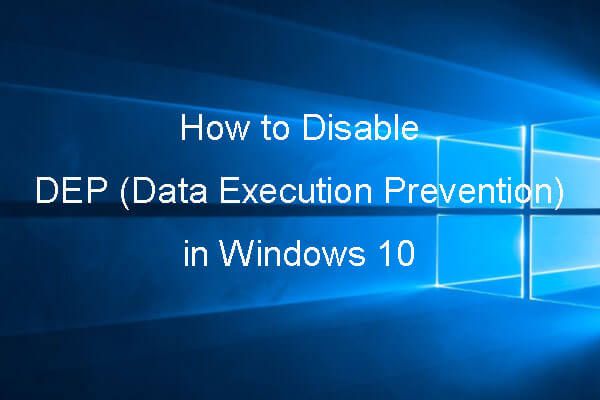
Sammendrag av hva som er forhindring av datautførelse, hvordan du deaktiverer DEP på Windows 10 med ledetekst, hvordan du deaktiverer DEP for spesifikt program, hvordan du oppretter snarvei til DEP i Windows 10, og hvordan du gjenoppretter tapte data eller slettede filer på Windows 10 med beste datagjenopprettingsprogramvaren fra Miniverktøy .
Rask navigering:
- Hva er forhindring av datautførelse i Windows 10?
- Hvordan slår jeg av forebygging av datautførelse i Windows 10?
- Hvordan vet jeg om forebygging av datautførelse er på?
Hva er forhindring av datautførelse i Windows 10?
Forebygging av datautførelse
Data Execution Prevention eller DEP er et Windows innebygd verktøy som gir et ekstra sikkerhetslag for din Windows-datamaskin. Det kan bidra til å forhindre datamaskinen din fra virusangrep eller andre sikkerhetstrusler.
I detalj bruker DEP-verktøyet et sett med maskinvare- og programvareteknologier for å utføre ytterligere kontroller av Windows-dataminne for å forhindre at skadelig kode lastes inn på et system, og overvåke dataprogrammene dine for å bruke systemminnet trygt.
For å si det på en annen måte, er det noen minneområder på Windows-datamaskiner som ikke tillater at koder kjører. Hvis noen koder kjører der, er de vanligvis ondsinnede.
Derfor, hvis Data Execution Prevention finner ut at noen programmer bruker datamaskinens RAM på en skadelig måte, vil den slå av dem og varsle deg, og dermed beskytte sikkerheten til datamaskinsystemet, samt data og filer på det.
Tips: MiniTool Power Data Recovery Gratis er spesielt designet for å hjelpe deg med å gjenopprette tapte eller slettede filer fra Windows 10/8/7 datamaskin, ekstern harddisk, SSD, USB, SD-kort, etc. 100% ren freeware.Funksjon for forhindring av datautførelse er inkludert i Windows 10/8/7 / Vista / XP. Den er aktivert som standard for alle Windows-tjenester og -programmer.
Vanligvis trenger du ikke å deaktivere DEP, og det anbefales at du ikke gjør det, siden datamaskinen din kan være i fare hvis du deaktiverer den.
Noen gode programmer kan imidlertid noen ganger feilaktig bruke de minneområdene som DEP overvåker. DEP vil da slå av programmet eller få programmet til å kjøre unormalt.
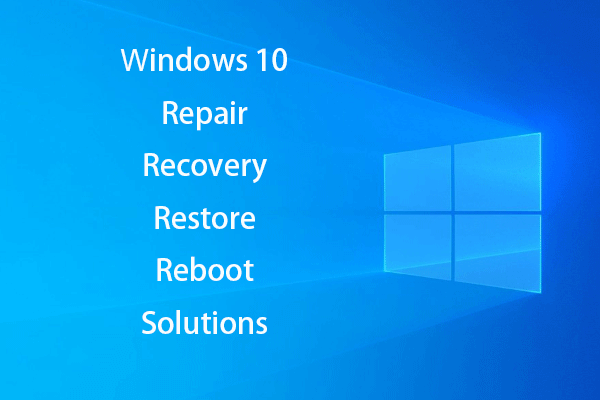 Lag Windows 10 reparasjonsdisk / gjenopprettingsstasjon / systembilde for å reparere Win 10
Lag Windows 10 reparasjonsdisk / gjenopprettingsstasjon / systembilde for å reparere Win 10 Windows 10 reparasjon, gjenoppretting, omstart, installer på nytt, gjenopprett løsninger. Lær hvordan du lager Windows 10 reparasjonsdisk, gjenopprettingsdisk / USB-stasjon / systembilde for å reparere Windows 10 OS-problemer.
Les merHvilke programmer kan komme i konflikt med DEP Windows 10?
Hvilke programmer er kanskje ikke kompatible med Data Execution Prevention? Programmer bygget med gamle kodebaser, gamle 32-biters programmer eller spill, gamle enhetsdrivere osv. Er sannsynlig i konflikt med DEP Windows 10.
Hvis noen programmer på Windows 10-datamaskinen ikke fungerer bra eller lukkes uten varsel. Hvordan vet du om det er forårsaket av DEP?
Du kan klikke Start , type hendelsesvisning , og klikk Event Viewer app for å åpne Windows Event Viewer på Windows 10. Bla ned i logglisten for å sjekke om det er en Hendelses-ID 1000 DEP-feil. Hvis du finner en, kan et program ha problemer med DEP.
Slik deaktiverer du Windows 10
- Åpne vinduet for forhindring av datautførelse
- Deaktiver DEP for spesifikke programmer
Slik deaktiverer du DEP for spesifikke programmer i Windows 10
Som standard slår Windows på DEP bare for viktige Windows-programmer og -tjenester. Så de fleste andre programmer på Windows 10-datamaskinen din blir ikke overvåket av DEP.
Men hvis DEP forårsaker konflikt med pålitelige legitime programmer, kan du først sjekke om programprodusenten har levert en DEP-kompatibel versjon eller gjort noen oppdateringer for å gjøre den kompatibel med DEP, i så fall kan du oppdatere programmet eller installere en DEP-kompatibel versjon.
Hvis det ikke er en DEP-kompatibel versjon av programmet ennå, kan du deaktivere DEP for det spesifikke programmet på Windows 10 ved å følge guiden nedenfor. Du kan bruke dette programmet, men det kan bli angrepet av skadelig programvare, virus eller andre trusler, og det kan også påvirke andre programmer og filer på datamaskinen din.
 Hvordan gjenopprette filene / dataene mine gratis i tre trinn [23 ofte stilte spørsmål + løsninger]
Hvordan gjenopprette filene / dataene mine gratis i tre trinn [23 ofte stilte spørsmål + løsninger] Enkle 3 trinn for raskt å gjenopprette filene / dataene mine gratis med den beste gratis programvaren for filgjenoppretting. 23 vanlige spørsmål og løsninger for hvordan jeg kan gjenopprette filene og tapte data er inkludert.
Les merTrinn 1 - Åpne vinduet for forhindring av datautførelse
Først kan du åpne Kontrollpanel Windows 10 . Klikk Start , type kontrollpanel , og klikk Kontrollpanel for å åpne den.
Neste kan du klikke System og sikkerhet -> System -> Avanserte systeminnstillinger å åpne System egenskaper vindu.

Deretter kan du trykke Avansert kategorien, og klikk Innstillinger knappen under Opptreden alternativ.
Klikk Forebygging av datautførelse fanen i Ytelsesalternativer vindu for å åpne vinduet for forhindring av datautførelse.

Trinn 2. Deaktiver DEP for spesifikke programmer
Nå kan du klikke Slå på DEP for alle programmer unntatt de jeg velger alternativ. Klikk Legge til knappen for å bla gjennom programplasseringen, klikk på programmene og klikk Åpen for å legge dem til listen.
Til slutt kan du krysse av for programmene du vil ekskludere fra DEP, og klikke Søke om for å fjerne dem fra DEP-beskyttelse. Start Windows 10-datamaskinen på nytt for å få disse endringene til å tre i kraft.
Merk: 64-biters programmer vises etter at DEP var godt etablert, så når du prøver å legge til et 64-biters program i unntakslisten, kan det hende du får en feilmelding som sier at du ikke kan angi DEP-attributter på 64-biters kjørbare filer. Dette betyr at datamaskinens prosessor støtter maskinvarebasert DEP, og alle 64-biters programmer er alltid beskyttet av DEP. Du kan ikke deaktivere DEP for disse programmene manuelt med mindre du bruker kommandolinjen for å slå av DEP helt. Du kan sjekke nedenfor hvordan du deaktiverer DEP Windows 10 ledetekst.Hvordan aktivere / deaktivere DEP Windows 10 med ledetekst
Du bør ikke deaktivere beskyttelse av datautførelse på Windows 10 for datasikkerhet. Men hvis du trenger å deaktivere DEP Windows 10, kan du enkelt innse det med ledeteksten.
Trinn 1. Åpne et forhøyet ledetekstvindu. Du kan trykke Windows + R. , type cmd , og trykk Ctrl + Shift + Enter til åpne ledetekst Windows 10 og kjør den som administrator.

Steg 2. Skriv inn følgende kommandolinje i ledetekstvinduet og trykk Tast inn for å slå av DEP på Windows 10.
BCDEDIT / SETT {AKTUELL} NX ALLTID AV

Trinn 3. Deretter kan du starte Windows 10-datamaskinen på nytt, og DEP er fullstendig deaktivert på Windows 10.
Hvis du vil aktivere datautførelsesbeskyttelse i Windows 10 igjen, kan du følge samme måte for å gå inn i ledetekstvinduet, skriv kommandolinjen nedenfor og trykk Tast inn , og start deretter Windows 10-datamaskinen på nytt for å slå den på.
BCDEDIT / SETT {AKTUELL} NX ALLTID

Hvordan lage en snarvei for forhindring av datautførelse i Windows 10
Hvis du ikke vet hvor DEP (Data Execution Prevention) er og enkelt vil få tilgang til det på Windows 10, kan du opprette en snarvei for DEP på skrivebordet. Sjekk den detaljerte guiden nedenfor for å lære hvordan du gjør det.
Trinn 1. Du kan høyreklikke på det blanke området på skrivebordet og klikke Ny -> Snarvei å åpne Lag snarvei vindu.
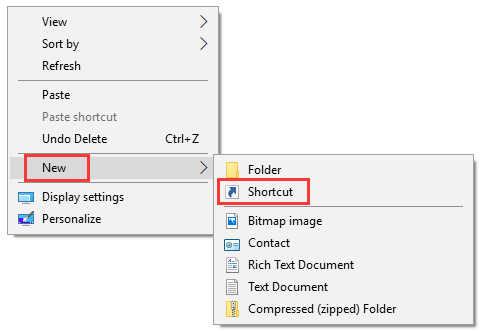
Steg 2. Neste type % windir% system32 systempropertiesdataexecutionprevention.exe i vinduet Opprett snarvei, og klikk Neste .
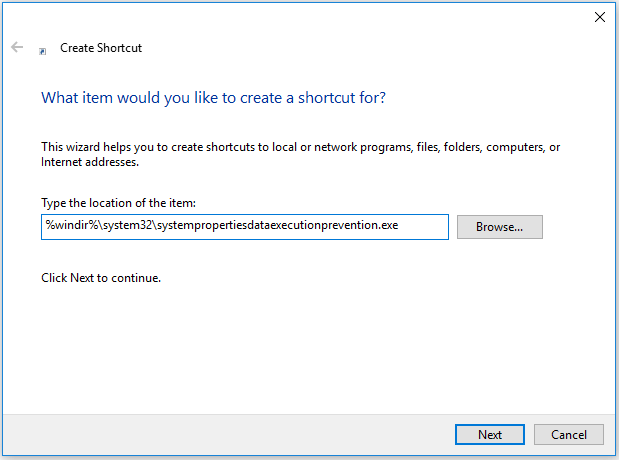
Trinn 3. Skriv inn et navn på DEP-snarveien, f.eks. SystemPropertiesDataExecutionPrevention , og klikk Bli ferdig for å lage snarveien for forhindring av datautførelse i Windows 10.
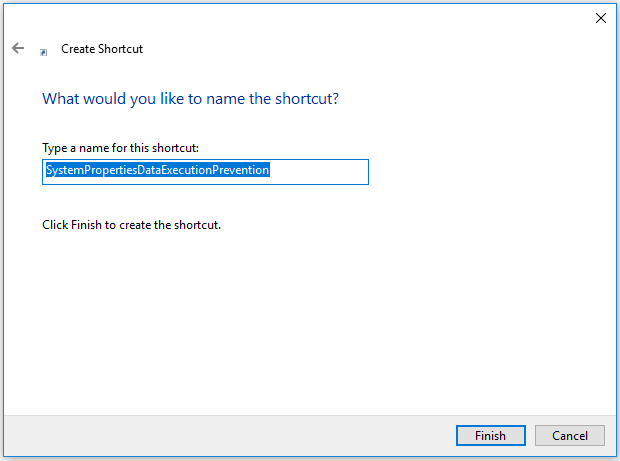
Så når du vil endre innstillingene til Data Execution Prevention Windows 10 som å slå av Data Execution Prevention i Windows 10 for bestemte programmer, kan du klikke på snarveisikonet for å åpne DEP på Windows 10 med letthet.



![Slik løser du VIDEO DXGKRNL FATAL FEIL på Windows 10 [MiniTool News]](https://gov-civil-setubal.pt/img/minitool-news-center/26/how-fix-video-dxgkrnl-fatal-error-windows-10.png)
![Hvordan tvinge ned et program uten oppgavebehandling - 3 måter [MiniTool News]](https://gov-civil-setubal.pt/img/minitool-news-center/57/how-force-close-program-without-task-manager-3-ways.png)




![Hvordan vise skjulte filer Windows 10 (CMD + 4 måter) [MiniTool News]](https://gov-civil-setubal.pt/img/minitool-news-center/28/how-show-hidden-files-windows-10.jpg)
![Utpak enkelt bilder fra iPhone-sikkerhetskopi med disse måtene [MiniTool Tips]](https://gov-civil-setubal.pt/img/ios-file-recovery-tips/07/easily-extract-photos-from-iphone-backup-with-these-ways.jpg)
![[3 måter] Hvordan bruke kontroller som mus og tastatur?](https://gov-civil-setubal.pt/img/news/85/how-use-controller.png)


![Hvordan fikse PS4-feil NP-36006-5? Her er fem metoder [MiniTool News]](https://gov-civil-setubal.pt/img/minitool-news-center/37/how-fix-ps4-error-np-36006-5.jpg)




