Hvordan fikse skriveren i feiltilstandsfeil? Her er løsninger
How Fix Printer Error State Error
Hva vil gjøre hvis du støter på skriveren i feiltilstand når du prøver å skrive ut dokumenter? Hvis du ikke vet hvordan du skal håndtere dette problemet, vil dette innlegget skrevet av MiniTool introdusere flere metoder for deg.
På denne siden :- Metode 1: Sjekk skriverens tilkobling og start enhetene på nytt
- Metode 2: Sørg for at skriveren din er tilkoblet
- Metode 3: Oppdater eller installer skriverdriveren på nytt
- Siste ord
Det er veldig irriterende å se feilmeldingen om skriveren er i feiltilstand fordi du ikke kan skrive ut dokumenter i denne situasjonen. Men hvorfor vises denne feilmeldingen? Denne feilmeldingen vises hvis det er lite papir eller blekk i skriveren, dekselet er åpnet, skriverdriveren er ødelagt og så videre.
Så hvordan fikser du problemet når skriveren er i en feiltilstand? Vi har samlet flere nyttige metoder, så fortsett å lese.
Tips: Hvis du vil koble til en trådløs skriver, men ikke vet hvordan du gjør det, kan du lese dette innlegget - Hvordan koble en trådløs skriver til Windows 10 PC .Før du tar i bruk metodene nedenfor, bør du forsikre deg om at papiret er lagt i skriverskuffen, at blekket er nok, at dekselet er lukket.
Metode 1: Sjekk skriverens tilkobling og start enhetene på nytt
Det første og enkleste trinnet du bør ta for å fikse skriveren i en feiltilstand er å sjekke skriverens tilkobling. Hvis tilkoblingene mellom datamaskinen og skriveren ikke er riktig innstilt, vil feilen oppstå.
Derfor bør du sørge for at datamaskinen og skriveren kobles til hverandre på riktig måte, og nettverket (enten trådløst eller Bluetooth) og kabelen du bruker for tilkoblingen har ingen problemer.
Deretter bør du slå av datamaskinen og skriveren grundig og deretter la dem stå et øyeblikk. Slå dem deretter på for å sjekke om feilen fortsatt vises.
Metode 2: Sørg for at skriveren din er tilkoblet
Hvis skriveren din er frakoblet, vil problemet med skriveren i feiltilstand vises. Derfor bør du sørge for at skriveren din er online. Her er en rask guide:
Trinn 1: Skriv kontrollpanel i Søk boksen og klikk Kontrollpanel .
Trinn 2: Still inn Vis etter store ikoner og velg deretter Enheter og skrivere .
Trinn 3: Klikk på skriveren for å sjekke om den er offline eller online. Hvis den er online, vises statusen som Klar .
Trinn 4: Hvis skriveren er frakoblet, høyreklikker du skriveren for å velge Bruk Printer Online .
Trinn 5: Etter at skriverens status har vist som Klar, sjekk om feilmeldingen er borte.
Metode 3: Oppdater eller installer skriverdriveren på nytt
Hvis ingen av metodene kan fikse skriveren i feiltilstandsfeil, kan den skyldige være den utdaterte skriverdriveren. Derfor bør du oppdatere skriverdriveren for å fikse feilen. Her er opplæringen:
Oppdater skriverdriveren
Trinn 1: Trykk på Win + X tastene samtidig for å velge Enhetsbehandling .
Trinn 2: Utvid Skriv ut køer og høyreklikk deretter skriveren du vil bruke til å velge Oppdater driveren .

Trinn 3: Klikk Søk automatisk etter oppdatert driverprogramvare og følg deretter instruksjonene som vises på skjermen for å oppdatere skriverdriveren.
Trinn 4: Sjekk om feilen i skriveren fortsatt vedvarer.
Installer skriverenheten på nytt
Hvis det ikke fungerer å oppdatere skriverdriveren, kan du prøve å installere skriverdriveren på nytt. Her er opplæringen:
Trinn 1: Finn skriveren din i Enhetsbehandling og høyreklikk den for å velge Avinstaller enheten .
Trinn 2: Start datamaskinen på nytt, og Windows vil automatisk installere skriverenheten på nytt.
Trinn 3: Se om feilen på skriveren i feiltilstand er borte.
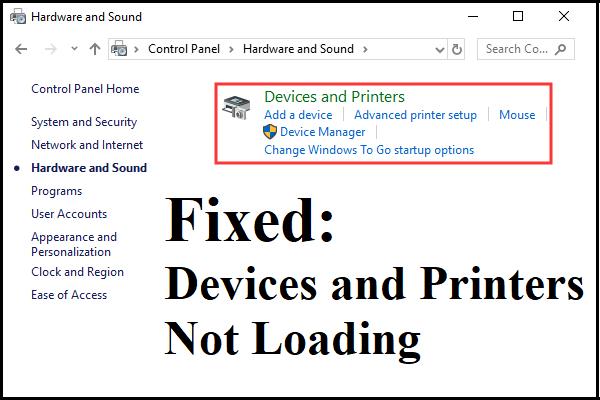 Enheter og skrivere lastes ikke? Her er løsninger
Enheter og skrivere lastes ikke? Her er løsningerHvis du leter etter metoder for å håndtere problemet med enheter og skrivere som ikke laster inn på Windows 10, kan du lese dette innlegget for å finne flere rettelser.
Les merSiste ord
For å oppsummere, hvis du finner ut at skriveren din er i en feiltilstand, kan du prøve å bruke metodene nevnt ovenfor for å fikse det.

![5 måter å avinstallere programmer som ikke er oppført i Kontrollpanel [MiniTool News]](https://gov-civil-setubal.pt/img/minitool-news-center/08/5-ways-uninstall-programs-not-listed-control-panel.png)

![Hvordan gjenopprette bilder fra SD-kort uten formatering (2020) [MiniTool Tips]](https://gov-civil-setubal.pt/img/data-recovery-tips/26/how-recover-photos-from-sd-card-without-formatting.jpg)


![Hvordan fikse OBS Display Capture fungerer ikke? Prøv disse metodene [MiniTool News]](https://gov-civil-setubal.pt/img/minitool-news-center/79/how-fix-obs-display-capture-not-working.png)


![Slik løser du Ms-Gaming Overlay Popup i Windows 10 [MiniTool News]](https://gov-civil-setubal.pt/img/minitool-news-center/27/here-is-how-fix-ms-gaming-overlay-popup-windows-10.png)


![PS4 USB-stasjon: Her er hva du bør vite [MiniTool Tips]](https://gov-civil-setubal.pt/img/disk-partition-tips/83/ps4-usb-drive-here-s-what-you-should-know.jpg)


![Hvordan oppdage keyloggere? Hvordan fjerne og forhindre dem fra PC? [MiniTool-tips]](https://gov-civil-setubal.pt/img/backup-tips/D1/how-to-detect-keyloggers-how-remove-and-prevent-them-from-pc-minitool-tips-1.png)
![Hvordan blokkere noen på LinkedIn uten at de vet [MiniTool News]](https://gov-civil-setubal.pt/img/minitool-news-center/85/how-block-someone-linkedin-without-them-knowing.png)

![[LØST] Denne kopien av Windows er ikke ekte 7600/7601 - beste løsningen [MiniTool Tips]](https://gov-civil-setubal.pt/img/backup-tips/61/this-copy-windows-is-not-genuine-7600-7601-best-fix.png)