[Løst!] - Hvordan fikser jeg ukjent USB-enhetsadresse mislyktes? [MiniTool News]
How Fix Unknown Usb Device Set Address Failed
Sammendrag:
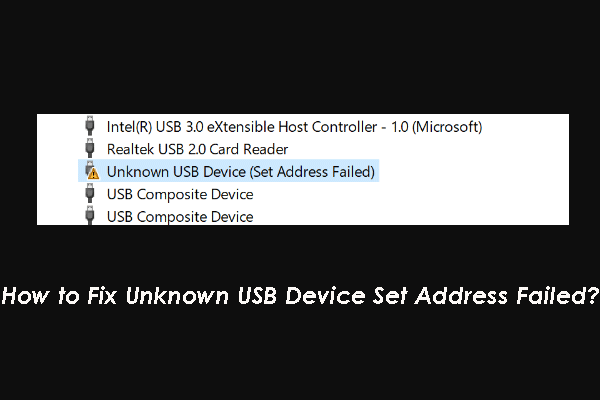
Når du støter på feilen Ukjent USB-enhetsinnstillingsfeil, vil du ikke kunne bruke USB som vanlig. For å løse dette problemet samler vi noen nyttige løsninger og viser dem i dette innlegget. Du kan prøve dem for å hjelpe deg.
SanDisk / Seagate ekstern harddisk / WD Passport-adresse mislyktes
Noen ganger, når du kobler en ekstern USB-enhet som et WD-pass, Seagate ekstern harddisk eller SanDisk-stasjon til datamaskinen din, kan du oppdage at stasjonen ikke fungerer. Da kan du få tilgang til Enhetsbehandling for å sjekke om det er noe galt med stasjonen.
Det er noen vanlige feil som:
- Ukjent USB-enhet (Enhetsbeskrivelse mislyktes)
- Ukjent USB-enhet (Tilbakestilling av port mislyktes)
- Ukjent USB-enhet (angitt adresse mislyktes)
- Og mer…
MiniTool-programvare har ikke snakket om problemet med ukjent USB-enhetssett mislyktes. I dette innlegget vil vi vise deg noen løsninger.
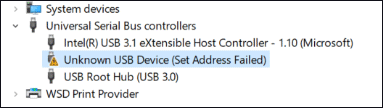
Disse løsningene er tilgjengelige for WD min passsettadresse mislyktes, Seagate ekstern harddiskinnstillingsadresse mislyktes og SanDisk-angitt adresse mislyktes. Selvfølgelig, hvis du bruker andre merker av USB-enheter, kan de også fungere.
Hvis du er sikker på den eksakte årsaken til dette problemet, kan du prøve disse løsningene en etter en til du finner den mest passende for saken din.
Hvordan løse ukjent USB-enhetsadresse mislyktes?
- Endre strømalternativer
- Oppdater eller rull tilbake enhetsdriveren
- Bruk feilsøking for maskinvare og enheter
- Slå av hurtig oppstart
Løsning 1: Endre strømalternativer
Hvis du bruker en bærbar datamaskin, må du sjekke om innstillingen i Strømalternativ er riktig innstilt. Du kan følge disse trinnene for å endre strømalternativer:
1. Trykk Vinn + R å åpne Løpe .
2. Skriv inn cpl og trykk Tast inn å åpne direkte Strømalternativer .
3. Klikk på Endre planinnstillinger lenke som er ved siden av den foretrukne planen systemet velger.
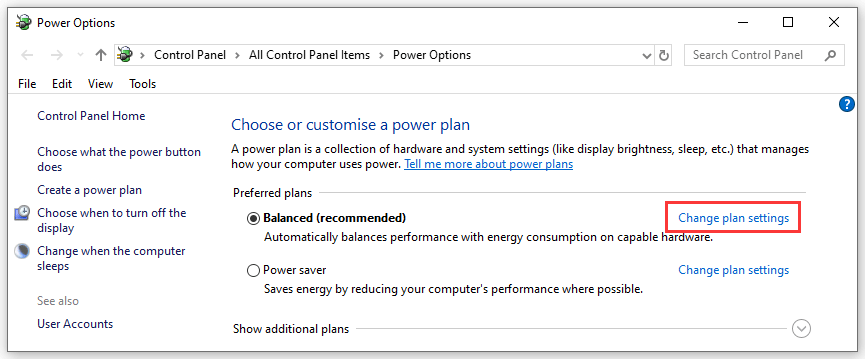
4. Klikk på Endre avanserte strøminnstillinger lenke for å fortsette.
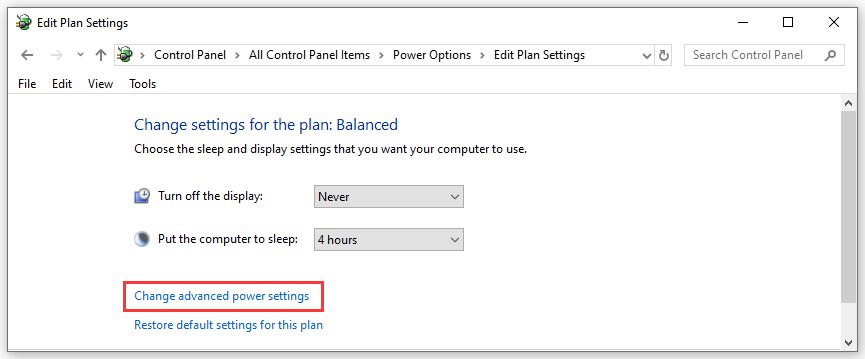
5. Bla ned til delen med USB-innstillinger, og sett deretter Deaktiver for begge scenariene: På batteri og Plugget inn .
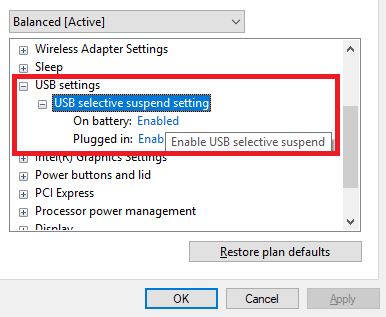
6. Klikk OK for å beholde endringen.
Løsning 2: Oppdater eller tilbakestill USB-enhetsdriveren
Hvis USB-enhetsdriveren ikke er oppdatert, kan feilen Ukjent USB-enhetsinnstillingsadresse mislykkes. På den annen side kan dette problemet også skje etter at du oppdaterer enhetsdriveren. Du må bekrefte hvilken situasjon du står overfor, og deretter velge å oppdatere eller tilbakestille USB-enhetsdriveren.
Hvis du trenger å oppdatere enhetsdriveren, kan du se dette innlegget: Slik oppdaterer du enhetsdrivere Windows 10 (2 måter) .
Hvis du trenger å tilbakestille enhetsdriveren, kan du se dette innlegget: Hvordan rulle tilbake en driver i Windows? En trinnvis veiledning .
Løsning 3: Bruk feilsøking for maskinvare og enheter
Du kan også bruke feilsøkingsverktøyet for maskinvare og enheter for å kvitte deg med problemet Ukjent USB-enhetssettadresse mislyktes. Du trenger bare å gå til Start> Innstillinger> Oppdatering og sikkerhet> Feilsøking> Maskinvare og enheter , og følg deretter veiledningen på skjermen for å gjøre jobben.
Løsning 4: Slå av hurtig oppstart
1. Trykk Vinn + R å åpne Løpe .
2. Skriv inn cpl og trykk Tast inn å åpne direkte Strømalternativer .
3. Klikk på Velg hva av / på-knappen gjør .
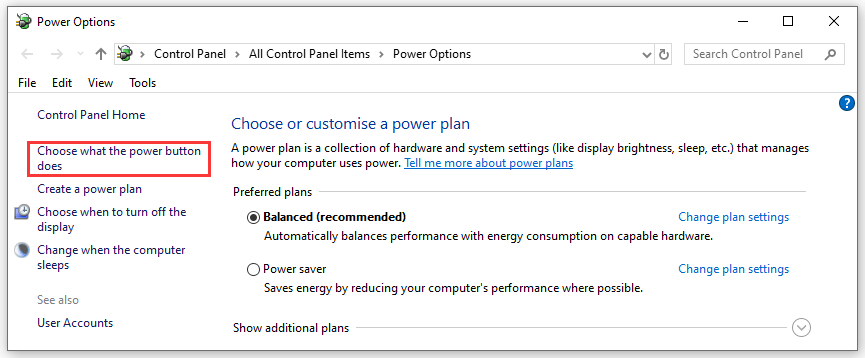
4. Klikk på Endre innstillinger som for øyeblikket ikke er tilgjengelige .
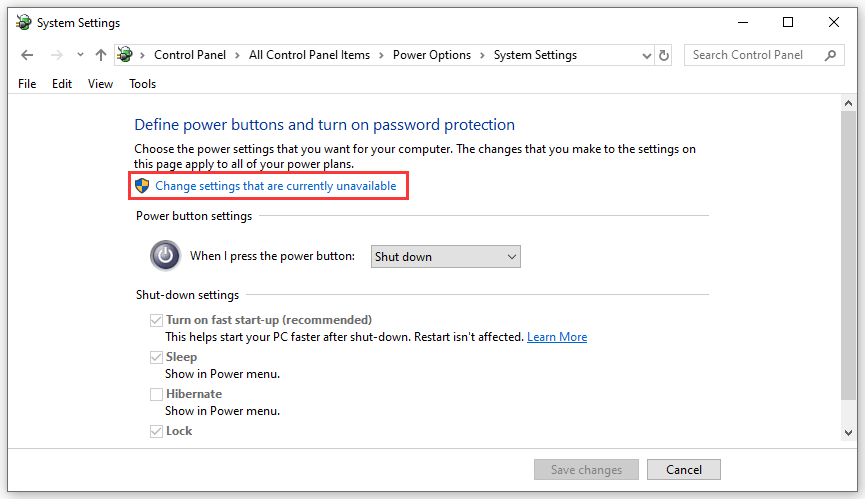
5. Fjern merket for Slå på rask oppstart (anbefalt) .
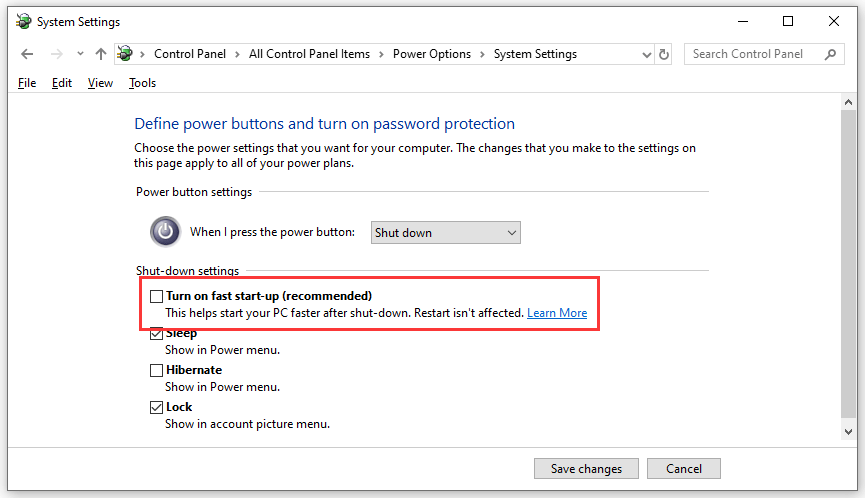
Dette er løsningene til Ukjent USB-enhetssettadresse mislyktes. Vi håper de kan hjelpe deg. Hvis du har noen relaterte problemer, kan du gi oss beskjed i kommentaren.
![Hva betyr ikke-korrigerbar sektorantall og hvordan fikser jeg det [MiniTool Wiki]](https://gov-civil-setubal.pt/img/minitool-wiki-library/91/what-does-uncorrectable-sector-count-mean-how-fix-it.jpg)
![Hvordan fikse 'Computer starter på nytt tilfeldig'? (Fokus på filgjenoppretting) [MiniTool Tips]](https://gov-civil-setubal.pt/img/data-recovery-tips/51/how-fixcomputer-randomly-restarts.jpg)
![Hvordan fikse vi kunne ikke installere Windows på stedet du velger [MiniTool News]](https://gov-civil-setubal.pt/img/minitool-news-center/62/how-fix-we-couldn-t-install-windows-location-you-choose.png)

![[Løst] Hvordan fikser jeg PS5/PS4 CE-33986-9-feil? [MiniTool-tips]](https://gov-civil-setubal.pt/img/news/10/solved-how-to-fix-ps5/ps4-ce-33986-9-error-minitool-tips-1.png)

![Hvordan doble plass i Microsoft Word 2019/2016/2013/2010 [MiniTool News]](https://gov-civil-setubal.pt/img/minitool-news-center/91/how-double-space-microsoft-word-2019-2016-2013-2010.jpg)




![Destiny 2 Error Code Marionberry: Slik løser du det! [MiniTool News]](https://gov-civil-setubal.pt/img/minitool-news-center/20/destiny-2-error-code-marionberry.jpg)


![Radeon-innstillinger er for øyeblikket ikke tilgjengelige - Slik løser du [MiniTool News]](https://gov-civil-setubal.pt/img/minitool-news-center/71/radeon-settings-are-currently-not-available-here-is-how-fix.png)
![5 beste måter å fikse handlingen på kan ikke fullføres Feil på Outlook [MiniTool News]](https://gov-civil-setubal.pt/img/minitool-news-center/68/5-top-ways-fix-action-cannot-be-completed-error-outlook.png)



