Hvordan fikse Waze som ikke fungerer? Kom og følg disse seks løsningene!
How Fix Waze Not Working
Waze brukes ofte i vårt daglige liv. Men hva hvis Waze ikke fungerer? Denne feilen er så vanlig at du ikke kan gå glipp av følgende løsninger presentert på MiniTool-nettstedet. Kom og prøv!
På denne siden :Waze fungerer ikke
Waze er en gratis trafikknavigasjonsapplikasjon som er basert på iPhone eller Google Android-smarttelefoner. Den kan gi sjåførene de beste rutedetaljene i henhold til trafikkflyten fra GPS-informasjonen til mobiltelefoner.
Imidlertid vil du sannsynligvis møte problemer med at Waze ikke fungerer etter å ha kjørt den over lang tid, for eksempel at Waze ikke viser et kart, Waze fungerer ikke på Android/iPhone og Waze feilberegning av ruten.
Årsakene kan være forskjellige, for eksempel nettmobilinnstillingen din, betydelig programbuffer og så videre. Med sikte på forskjellige situasjoner, vil denne artikkelen tilby deg relative løsninger. Håper de vil fungere bra!
Hvordan fikse Waze som ikke fungerer Android/iPhone?
Løsning 1: Sjekk GPS
Som nevnt ovenfor er Waze en GPS-basert applikasjon, så det er viktig å sørge for at GPS-en din fungerer som den skal. Du kan fikse at Waze ikke fungerer ved hjelp av noen GPS-testverktøy.
Trinn 1. Åpne Play Butikk og type GPS test .
Trinn 2. Velg en topprangert.
Trinn 3. Last ned og installer det.
Trinn 4. Åpne appen og begynn å sjekke om GPS-en din fungerer normalt.
Hvis det er et GPS-tilkoblingsproblem, kan du gjøre følgende:
Waze fungerer ikke på Android
Trinn 1. Gå til Sikkerhet og plassering > plassering .
Trinn 2. Slå på hvis den ikke er på Bruk plassering .
Trinn 3. Gå til Tillatelse på appnivå og slå på Waze .
Trinn 4. Trykk på Avansert > Googles nøyaktighet .
Trinn 5. Slå på Forbedre plasseringsnøyaktigheten .
Trinn 6. Velg Skanning og slå på Wi-Fi-skanning og Bluetooth-skanning .

Trinn 7. Velg hvis det er tillatt Høy presisjon .
Waze fungerer ikke på iPhone
Trinn 1. Flytt til Innstillinger > Personvern > Stedstjenester .
Trinn 2. Slå av Stedstjenester
Trinn 3. Hard tilbakestill iPhone.
Trinn 4. Gå til Innstillinger > Personvern > Stedstjenester .
Trinn 5. Slå den på igjen.
Løsning 2: Lukk mobilnettverket
Selv om Cellular Network gir deg mye bekvemmelighet, har det noen ulemper, og noen ganger vil det påvirke applikasjonsbruken din. Derfor kan du løse Waze som ikke fungerer ved å lukke den.
Waze fungerer ikke på Android
Trinn 1. Gå til Innstillinger > Trådløst og nettverk > SIM-kort og mobilnettverk .
Trinn 2. Deaktiver Tider .
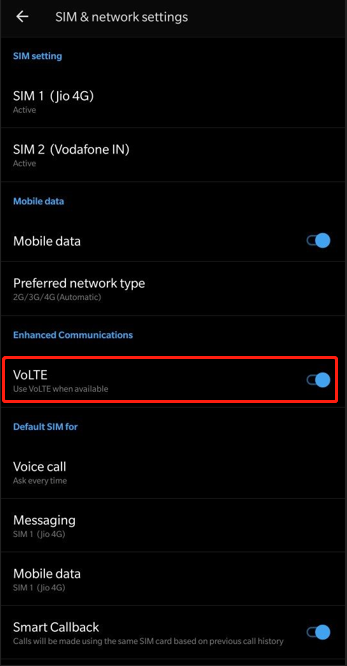
Trinn 3. Trykk på navnet på nettverksleverandøren din og snu Foretrukket nettverk til 2G/3G .
Trinn 4. Start telefonen på nytt for å sjekke om Waze ikke fungerer fortsatt eksisterer.
Trinn 5. Velg Tider og snu Foretrukket nettverk tilbake.
Waze fungerer ikke på iPhone
Trinn 1. Gå til Innstillinger > Cellular > Alternativer for mobildata .
Trinn 2. Deaktiver 4G eller LTE .
Trinn 3. Start telefonen på nytt og aktiver Mobilnettverk fra Innstilling .
Løsning 3: Sjekk lydutgang
Waze kan utføre stemmenavigasjon, og det kan hende det ikke fungerer. Når det gjelder stemmenavigasjon som ikke fungerer, kan du klikke på mikrofonikonet ved siden av forskningsfeltet. Hvis det ikke fungerer, kan du prøve trinnene nedenfor for å sjekke lydutgangen.
Trinn 1. Gå til Waze-innstillinger og trykk på stemme og lyd.
Trinn 2. Fjern merket for spill lyd til telefonen snakker
Trinn 3. Avslutt denne appen og start enheten på nytt.
Hvis det fortsatt ikke fungerer, kan du prøve å rense Waze-bufferdataene med neste metode.
Løsning 4: Tøm applikasjonsbufferen
Det er universelt anerkjent at overdreven app-cache vil føre til et krasj eller streik fra telefonen din. Selvfølgelig er Waze intet unntak. Å tømme Waze-bufferen vil frigjøre mer lagringsplass og fremskynde driften. Denne metoden fungerer fint både på Android- og Apple-enheter. Vennligst prøv.
Trinn 1. På Hjem side, åpne Innstilling .
Trinn 2. Se etter Apper og treffer Administrer apper .
Trinn 3. Finn Waze og klikk på den.
Trinn 4. Det vil være en Slett data knappen nederst på skjermen. Trykk på den.
Trinn 5. Bekreft denne rekkefølgen ved å velge Ja .
Trinn 6. Sist, tving den og bekreft denne operasjonen.
Tips: Hva er definisjonen på hurtigbufrede data og hvordan tømmer du dem på forskjellige plattformer? Denne artikkelen vil gi deg svaret - Hva er bufrede data? Slik tømmer du hurtigbuffer for Android, Chrome, etc.Løsning 5: Installer appen på nytt
Som oftest, hvis du bare bytter telefon eller installerer en tilpasset ROM i telefonen, må du installere applikasjonene og dataene du brukte tidligere på nytt. Samtidig, hvis Waze ikke fungerer fortsatt vedvarer etter å ha prøvd alle løsningene ovenfor, er det også hensiktsmessig å installere Waze på nytt.
Trinn 1. Klikk Waze og hold på en stund.
Trinn 2. Trykk på Avinstaller og klikk Ja .
Trinn 3. Etter å ha avinstallert den, start enheten på nytt, ellers vil ikke denne løsningen fungere.
Trinn 4. Åpne din Google Play Butikk og type Waze i søkefeltet.
Trinn 5. Last ned og installer det.
Noen av dere kan være interessert i å avinstallere programmer på Windows 10. Les denne artikkelen – Fire perfekte måter – Slik avinstallerer du programmer på Windows 10 og du vil vite mer om det.
Løsning 6: Gjør ruten din til mindre segmenter
Hvis Waze vises tips som ruting server timeout eller ingen rute funnet og Waze feil ved beregning av ruten etter at du har skrevet inn destinasjonen. Waze som ikke viser et kart kan løses ved å dele opp ruten din i flere segmenter og da kan Waze håndtere det bedre.
![Hvordan pakke og pakke ut filer Windows 10 gratis [MiniTool News]](https://gov-civil-setubal.pt/img/minitool-news-center/15/how-zip-unzip-files-windows-10.jpg)



![Hvordan zoome inn på en video? [Ultimate Guide]](https://gov-civil-setubal.pt/img/movie-maker-tips/69/how-zoom-video.png)

![Fast: Xbox One-kontrollerhodetelefonkontakt fungerer ikke [MiniTool News]](https://gov-civil-setubal.pt/img/minitool-news-center/02/fixed-xbox-one-controller-headphone-jack-not-working.jpg)





![9 måter å få tilgang til avanserte oppstarts- / oppstartsalternativer Windows 10 [MiniTool News]](https://gov-civil-setubal.pt/img/minitool-news-center/83/9-ways-access-advanced-startup-boot-options-windows-10.png)






