Slik fikser du Windows 10 KB5037849 som ikke installeres effektivt
How To Fix Windows 10 Kb5037849 Not Installing Effectively
29. mai 2024 ga Microsoft ut den valgfrie kumulative forhåndsvisningsoppdateringen KB5037849 for Windows 10 22H2. Hvis du støter på oppdateringsproblemer som f.eks KB5037849 installeres ikke , kan du lese dette innlegget på Miniverktøy for å få gjennomførbare løsninger.Windows 10 KB5037849 ble utgitt med nye funksjoner
29. mai 2024 ga Microsoft ut en valgfri oppdatering KB5037849 for Windows 10 22H2-versjonen som ikke er sikkerhetsmessig. Denne forhåndsvisningsoppdateringen inkluderer ikke sikkerhetsoppdateringer, men gir fortsatt mange feilrettinger og kvalitetsforbedringer. For eksempel løser denne oppdateringen problemet med ufullstendig vindusvisning ved deling av skjermen, løser problemet som påvirker serveren etter sletting av serveren fra domenet, etc.
Du kan laste ned og installere KB5037849 fra Windows Update. Imidlertid sa mange brukere at KB5037849 ikke kunne installeres. Her er et eksempel:
'Jeg prøvde nettopp å installere KB5037849 på Windows 10-systemet mitt. Når jeg starter på nytt, får jeg beskjed om å starte på nytt. Jeg har gått gjennom denne syklusen syv eller åtte ganger, men jeg kan fortsatt ikke installere oppdateringen. Hvordan tvinger jeg oppdateringen til å installere en gang for alle?' answers.microsoft.com
Hvis KB5037849 ikke klarer å installere, kan tilnærmingene nedenfor hjelpe.
Hvordan fikse Windows 10 KB5037849 som ikke installeres
Løsning 1. Kjør feilsøkingsprogrammet for Windows Update
Den enkleste måten å feilsøke Windows-oppdateringsproblemer på er å kjøre den innebygde Windows Update-feilsøkeren som kan hjelpe med å oppdage og løse oppdateringsrelaterte problemer. Her er de viktigste trinnene for å kjøre den.
Trinn 1. Høyreklikk på Start knappen og velg Innstillinger . Gå deretter til Oppdatering og sikkerhet > Feilsøking > Ytterligere feilsøkere .
Trinn 2. I det nye vinduet, trykk Windows-oppdatering > Kjør feilsøkingsprogrammet . Etter det vil den begynne å oppdage potensielle problemer og løse dem automatisk.
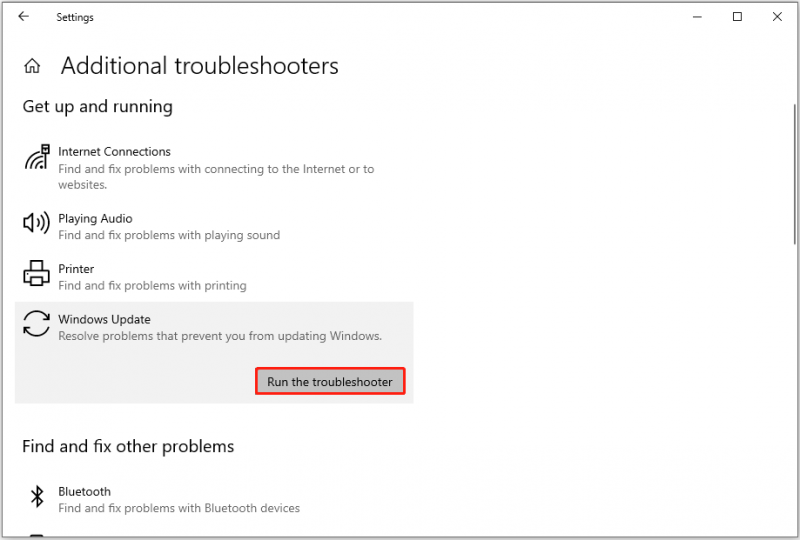
Fix 2. Utfør DISM- og SFC-skanning
Ødelagte systemfiler kan også gi oppdateringsfeil. I dette tilfellet kan du kjøre DISM og SFC verktøy for å reparere systemfilene.
Trinn 1. Skriv inn i Windows-søkeboksen på oppgavelinjen cmd , og velg deretter Kjør som administrator under Ledeteksten .
Trinn 2. Skriv inn i popup-kommandolinjevinduet DISM.exe /Online /Cleanup-image /Restorehealth og trykk Tast inn .
Trinn 3. Når gjenopprettingsoperasjonen er fullført, skriv sfc /scannow og trykk Tast inn .
Trinn 4. Vent til SFC-kommandoen er fullført, gå deretter til Windows Update og installer KB5037849 på nytt.
Fix 3. Bruk Windows Update Assistant
Windows Update Assistant er et verktøy for å laste ned og installere funksjonsoppdateringer for Windows 10. Hvis du får en feilmelding når du installerer KB5037849 fra Windows Update, kan du bruke dette verktøyet.
Gå til Nedlastingsside for Windows 10-oppdatering , så trykk Oppdater nå for å laste ned Windows Update Assistant-verktøyet. Etter det bør du følge instruksjonene i popup-vinduet for å få den nyeste Windows-versjonen.
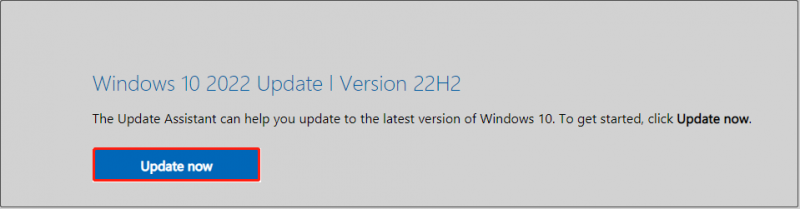
Fix 4. Tilbakestill Windows Update-komponenter
Skadede Windows-oppdateringskomponenter, utløpte hurtigbufferfiler eller deaktiverte Windows-oppdateringsrelaterte tjenester kan også forårsake systemoppdateringsfeil. Tilbakestilling av Windows-oppdateringskomponenter kan løse disse problemene.
Du kan få detaljerte trinn fra dette innlegget: Slik tilbakestiller du Windows Update-komponenter i Windows 11/10 .
Fix 5. Installer KB5037849 manuelt fra Microsoft Update Catalog
Forhåndsvisningsoppdateringen KB5037849 er ikke bare tilgjengelig i Windows Update, men også Microsoft Update Catalog. Så når du står overfor problemet «KB5037849 installerer ikke», kan du laste ned oppdateringspakken manuelt.
Først, besøk Microsoft Update-katalog , søk deretter etter KB5037849 ved å bruke søkefeltet. På skanneresultatsiden klikker du på nedlasting knappen ved siden av din Windows-versjon.
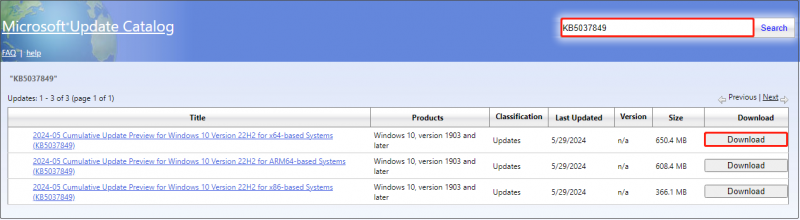
Deretter klikker du på koblingen fra popup-vinduet for å laste ned .msu-filen. Når .msu-filen er lastet ned, kjør den for å installere KB5037849.
Tips: Mens Windows-oppdateringer ofte introduserer nye funksjoner, kan de også komme med problemer som tap av data, svarte skjermer og systemfrysing. Hvis du trenger å prestere datagjenoppretting etter Windows-oppdatering , kan du prøve MiniTool Power Data Recovery. Det er en robust filgjenopprettingsverktøy som hjelper til med å gjenopprette ulike typer filer.MiniTool Power Data Recovery Gratis Klikk for å laste ned 100 % Rent og trygt
Bunnlinjen
Kort sagt, dette innlegget fokuserer på temaet KB5037849 som ikke installerer og gir deg flere nyttige løsninger. Du kan prøve dem én etter én til du installerer forhåndsvisningsoppdateringen.



![4 løsninger for å fikse RGSS102e.DLL ikke funnet utgave [MiniTool News]](https://gov-civil-setubal.pt/img/minitool-news-center/96/4-solutions-fix-rgss102e.png)

![SD-kort ikke fullt, men sier fullt? Gjenopprett data og fikse det nå! [MiniTool-tips]](https://gov-civil-setubal.pt/img/data-recovery-tips/93/sd-card-not-full-says-full.jpg)


![Hvis Xbox One slår på av seg selv, sjekk disse tingene for å fikse det [MiniTool News]](https://gov-civil-setubal.pt/img/minitool-news-center/98/if-xbox-one-turns-itself.jpg)

![Slik løser du problemet med 'Chrome Bookmarks Not Syncing' på Windows [MiniTool News]](https://gov-civil-setubal.pt/img/minitool-news-center/78/how-fix-chrome-bookmarks-not-syncing-issue-windows.jpg)


![Hva er Bootrec.exe? Bootrec-kommandoer og hvordan du får tilgang til [MiniTool Wiki]](https://gov-civil-setubal.pt/img/minitool-wiki-library/31/what-is-bootrec-exe-bootrec-commands.png)
![[LØST!]Vmware-brokoblet nettverk fungerer ikke [MiniTool-tips]](https://gov-civil-setubal.pt/img/backup-tips/3C/solved-vmware-bridged-network-not-working-minitool-tips-1.png)
![[Full gjennomgang] Er Voicemod trygt og hvordan bruker jeg det tryggere? [MiniTool-tips]](https://gov-civil-setubal.pt/img/backup-tips/75/is-voicemod-safe-how-use-it-more-safely.jpg)
![Sons Of The Forest Lav GPU og CPU-bruk på Windows 10 11? [Fikset]](https://gov-civil-setubal.pt/img/news/56/sons-of-the-forest-low-gpu-cpu-usage-on-windows-10-11-fixed-1.png)
![Hva er CloudApp? Hvordan laste ned CloudApp/installere/avinstallere det? [MiniTool-tips]](https://gov-civil-setubal.pt/img/news/4A/what-is-cloudapp-how-to-download-cloudapp/install/uninstall-it-minitool-tips-1.png)

