Hvordan bryte tekst i Excel? Her er fem måter
Hvordan Bryte Tekst I Excel Her Er Fem Mater
Hvis du skriver noe langt i en celle og deretter vil bryte tekst i Excel, vet du hvordan du gjør det? Det er enkelt å gjøre dette, og her er fem måter. I dette innlegget, MiniTool programvare vil introdusere disse fem måtene å hjelpe deg med å bryte tekst i Excel. Du kan velge en passende måte i henhold til dine krav.
Hvordan bryte tekst i Excel?
Microsoft Excel er et regneark utviklet av Microsoft. Når du åpner den, kan du se mange celler i den. Du kan skrive inn tekster i cellen og designe cellene selv. Standard høyde og bredde på cellen er 8,43 og 15,00 separat basert på en punktskala. Imidlertid kan tekstinnholdet du skriver inn være langt, og standardbredden kan ikke oppfylle kravet ditt. Deretter vil du bryte tekst i Excel for å få alt samlet inn i én celle.
Her kommer spørsmålet: hvordan pakke tekst i Excel?
Å bryte tekst i Excel er ingen vanskelig jobb. Du kan bryte tekst ved å bruke det øverste båndverktøyet. Du kan også bruke hurtigtasten for å bryte tekst i Excel. Andre to måter å bryte tekst i en celle i en Excel-fil er å bruke dialogboksen Formater celler eller angi at alle celler automatisk skal justere radhøyden slik at den passer til teksten.
Hvordan bryter du tekst i Excel ved å bruke disse fem måtene? Du kan finne disse måtene i de følgende delene.
Måte 1: Pakk tekst i Excel ved hjelp av bånd
Båndmenyen har mange funksjoner for å designe Excel. Du kan finne funksjonen for å bryte tekst i celler i Hjem-delen.
Slik bryter du tekst i Excel ved hjelp av Ribbon:
Trinn 1: Velg cellen eller et celleområde du vil bryte tekst.
Trinn 2: Klikk Hjem > Bryt tekst . Deretter vil teksten i de valgte cellene brytes i henhold til innstillingene dine.

Måte 2: Bruk tastatursnarveien for å bryte tekst i Excel
En rask måte å bryte tekst i Excel er å bruke hurtigtasten. Du kan velge cellen eller cellene du vil bryte og trykke på Alt + H + W , så kan du finne Bryte tekst funksjonen i Hjem-delen er uthevet og dette formatet brukes på alle de valgte cellene.
Måte 3: Bryt tekst i Excel ved å bruke dialogboksen Formater celler
I dialogboksen Formater celler kan du gjøre mange ting som å bryte tekst, slå sammen celler, justere tekst og mer.
Slik pakker du en celle i Excel ved å bruke denne metoden:
Trinn 1: Velg cellen med celler du vil bryte tekst.
Trinn 2: Høyreklikk cellen/cellene du velger og velger Formater celler .
Trinn 3: Bytt til Justering seksjon. Så sjekk Bryte tekst under Tekstkontroll .
Trinn 4: Klikk på OK for å lagre innstillingen.
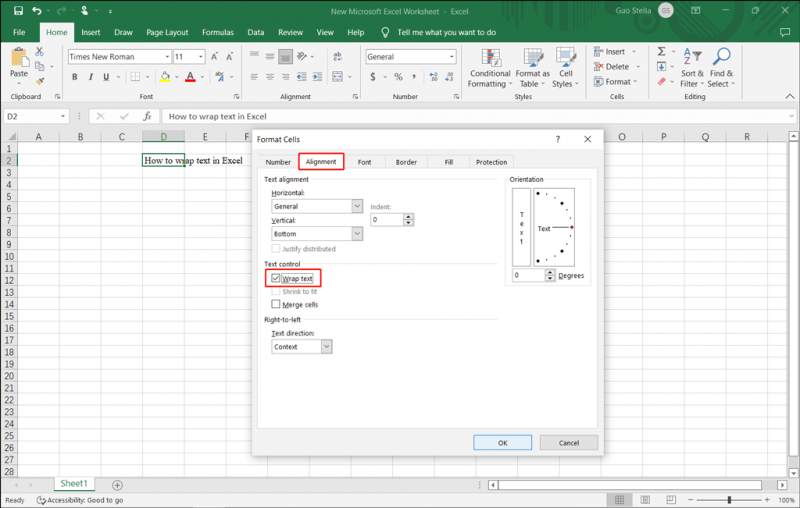
Måte 4: Sett til å justere radhøyde automatisk for å passe til tekst
Hvis cellen eller cellene ikke passer riktig til teksten, kan du stille inn Excel til å justere radhøyden automatisk. Det er også enkelt å gjøre dette:
Trinn 1: Klikk på Hjem delen, og utvid deretter Format alternativ.
Trinn 2: Velg AutoFit radhøyde fra de utvidede alternativene.
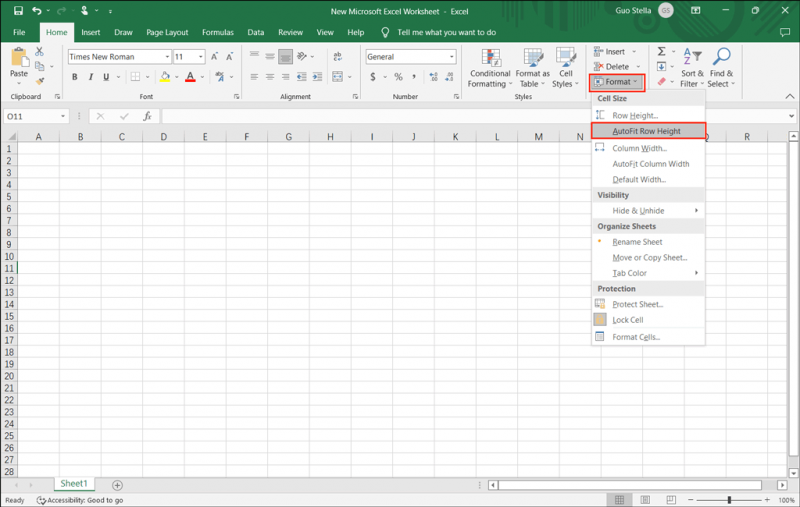
Etter disse trinnene vil Excel automatisk kunne justere høyden på cellene i henhold til tekstlengden du skriver inn.
Måte 5: Angi et linjeskift
Du kan starte en ny linje i samme celle ved å skrive inn et linjeskift. Dette kan også hjelpe deg med å skrive tekst i Excel.
Trinn 1: Dobbeltklikk på målcellen. Du kan også velge den cellen og trykke F2 .
Trinn 2: I cellen må du klikke stedet der du vil legge inn et linjeskift. Trykk deretter Alt + Enter .
Nå kan du se en ny tom linje og du kan skrive inn nytt innhold.
Redd dine tapte og slettede Excel-filer på Windows 10/11
Hvis viktige Excel-filer går tapt eller slettes ved en feil på din Windows 10/11-datamaskin, kan du bruke profesjonell programvare for datagjenoppretting som MiniTool Power Data Recovery for å få dem tilbake.
Med dette gratis filgjenopprettingsverktøy , kan du gjenopprette alle typer filer inkludert Excel-filer på en Windows-datamaskin så lenge de ikke overskrives av nye data.
Konklusjon
Her er fem måter å hjelpe deg med å bryte tekst i Excel. Du kan bare velge en riktig metode i henhold til din situasjon. Skulle du ha andre relaterte problemer som må løses, kan du gi oss beskjed i kommentarene.








![10 måter å fikse Discord Black Screen Error på Windows 10/8/7 [MiniTool News]](https://gov-civil-setubal.pt/img/minitool-news-center/07/10-ways-fix-discord-black-screen-error-windows-10-8-7.png)





![Hvordan fikser jeg Windows 11 Pro 22H2 Slow SMB-nedlasting? [5 måter]](https://gov-civil-setubal.pt/img/backup-tips/AB/how-to-fix-windows-11-pro-22h2-slow-smb-download-5-ways-1.png)


![[Full guide] - Hvordan bruke Net User Command på Windows 11 10?](https://gov-civil-setubal.pt/img/news/0D/full-guide-how-to-use-net-user-command-on-windows-11-10-1.png)
![[LØST] Windows Safe Mode fungerer ikke? Hvordan fikser jeg det raskt? [MiniTool-tips]](https://gov-civil-setubal.pt/img/data-recovery-tips/65/windows-safe-mode-not-working.png)
