Last ned Windows 11 10 8.1 7 ISO-er i gamle versjoner og gjenopprett ISO-er
Last Ned Windows 11 10 8 1 7 Iso Er I Gamle Versjoner Og Gjenopprett Iso Er
Er det mulig å laste ned gamle Windows 10/11 ISO-versjoner etter at en ny funksjonsoppdatering er utgitt? Selvfølgelig, ja, du kan bruke den nyeste versjonen av Rufus for å laste ned Windows 10/11 gammel versjon. Dette Miniverktøy artikkelen introduserer måtene å laste ned gamle Windows 10/11 ISO. Du kan også lære hvordan du gjenoppretter slettede ISO-filer på Windows.
Vil du laste ned gamle Windows 10/11 ISO-versjoner?
Microsoft ruller ut funksjonsoppdateringer én gang i året for både Windows 10 og Windows 11. Når en ny funksjonsoppdatering utgis, vil Microsoft oppdatere nedlastingskildene på nedlastingssidene for Windows 10/11. Dette betyr at den gamle Last ned Windows 10/11 iso lenker vil bli erstattet.
Microsoft ga ut Windows 11 2022-oppdatering (Windows 11, versjon 22H2) 20. september 2022, og Windows 10 oktober 2022-oppdatering (Windows 10, versjon 22H2) 18. oktober 2022.
Det kan imidlertid hende du ikke liker den nye Windows-oppdateringen og vil gå tilbake til den forrige versjonen av Windows 10/11. Hvis du får oppdateringen via Windows Update innen 10 dager, kan de gå til Start > Innstillinger > Oppdatering og sikkerhet > Gjenoppretting på Windows 10 eller Start > Innstillinger > System > Gjenoppretting for å gjenopprette systemet til forrige versjon.
>> Se hvordan avinstaller Windows 10 22H2 (oppdateringen fra oktober 2022).
Dessuten kan det hende at de ovennevnte systemnedgraderingsmetodene ikke oppfyller kravene dine. Du vil installere en enda eldre Windows-versjon på maskinen din. I en situasjon som dette må du laste ned Windows 10/11 gamle versjon ISO-filer for installasjon.
Finnes det pålitelige måter å gjøre dette på? Ja, det er greit å velge en sikker måte å gjøre denne jobben på. Windows 10/11 sprakk ISO-filer kan krasje PCen. Men hvor og hvordan laste ned gamle Windows 10/11-versjoner av ISO-filer? Du kan bruke Rufus.
Hva kan Rufus gjøre for deg?
Det fulle navnet til Rufus er The Reliable USB Formatting Utility, med kilde. Det er en gratis og åpen kildekode bærbar applikasjon for Windows som kan brukes til å formatere og lage oppstartbare USB-flash-stasjoner eller Live USB-er.
Du kan bruke Rufus til å lage en Windows-installasjon (oppstartbar) USB-stasjon. Du kan også bruke Rufus til å laste ned Windows ISO-bilder selv om det du trenger er en gammel versjon.
I dette innlegget vil vi vise deg hvordan du laster ned Windows 10/11 gamle versjon ISO-filer. I tillegg kan du også finne måter å laste ned Windows 7 eller Windows 8.1 diskbilder (ISOer).
Last ned den nyeste versjonen av Rufus
Først må du laste ned den nyeste versjonen av Rufus på din PC. Men hvis du har installert Rufus på enheten din, må du sjekke om det er den nyeste versjonen. Vi vil introdusere disse to situasjonene hver for seg.
Hvordan laste ned Rufus (den nyeste versjonen)?
Trinn 1: Gå til Rufus nedlastingsside .
Trinn 2: Rull ned til Last ned-delen. Denne delen viser kun den nyeste Rufus-versjonen. Klikk på den første nedlastingslenken for å laste ned Rufus på enheten din.

Hvordan oppdatere Rufus?
Trinn 1: Åpne Rufus.
Trinn 2: Klikk på ikonet med tre linjer nederst for å åpne grensesnittet for oppdateringspolicy og innstillinger.
Trinn 3: Klikk på Sjekk nå for å se etter oppdateringer for Rufus. Dette verktøyet vil begynne å laste ned og installere den nyeste versjonen hvis det oppdager en ny versjon.
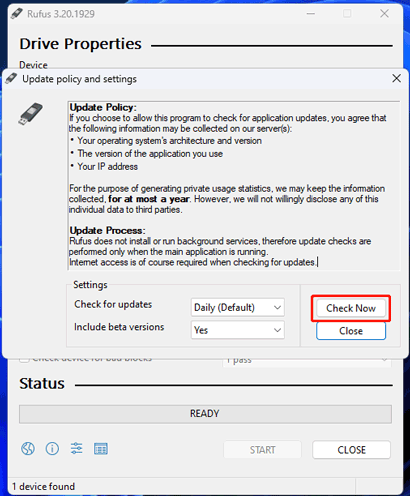
Hvordan laste ned Windows 10 gammel versjon ISO-filer?
I denne delen vil vi snakke om Windows 10 nedlasting av alle versjoner. Du kan bruke Rufus til å laste ned Windows 10 gammel versjon fra Windows 10 1507 [Terskel 1] (bygg 10240.16384) til Windows 10 22H2 (bygg 19045.2006) (når Microsoft slipper en ny funksjonsoppdatering for Windows 10, vil den nye versjonen også bli lagt til dette verktøyet).
Her er hvordan du laster ned Windows 10 gamle versjon ISO-filer ved å bruke Rufus gratis.
Trinn 1: Åpne Rufus.
Trinn 2: Klikk på pil ned-knappen ved siden av VELG og velg NEDLASTING .
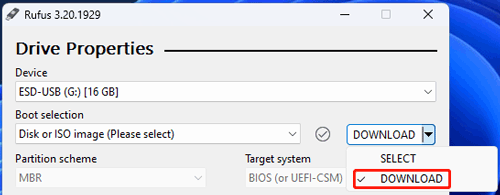
Trinn 3: Klikk på NEDLASTING knappen for å fortsette.
Trinn 4: Et lite grensesnitt dukker opp, som du kan velge på Windows 10 under Versjon.
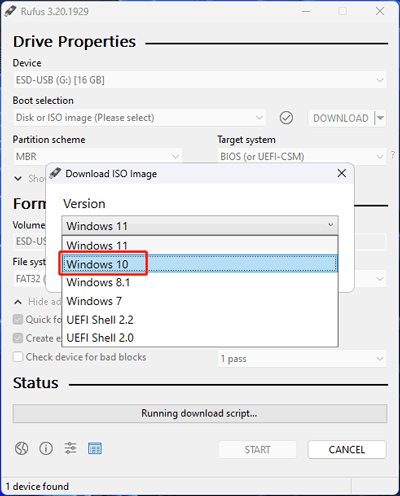
Trinn 5: Klikk Fortsette .
Trinn 6: Etter utvidelse Utgivelse , kan du finne følgende tilgjengelige Windows 10-bygg og året og måneden de ble utgitt:
- 22H2 (bygg 19045.2006 - 2022.10)
- 21H2 (bygg 19044.1288 - 2021.11)
- 21H1 (bygg 19043.985 - 2021.05)
- 20H2 (bygg 19042.631 - 2020.12)
- 20H2 (bygg 19042.508 - 2020.10)
- 20H1 (bygg 19042.264 - 2020.05)
- 19H2 (bygg 18363.418 - 2019.11)
- 19H1 (bygg 18362.356 - 2019.09)
- 19H1 (bygg 18362.30 - 2019.05)
- 1809 R3 (bygg 17763.379 - 2019.03)
- 1809 R2 (bygg 17763.107 - 2018.10)
- 1809 R1 (bygg 17763.1 - 2018.09)
- 1803 (bygg 17134.1 - 2018.04)
- 1709 (bygg 16299.15 - 2017.09)
- 1703 [Redstone 2] (bygg 15063.0 - 2017.03)
- 1607 [Redstone 1] (bygg 14393.0 - 2016.07)
- 1511 R3 [Terskel 2] (bygg 10586.164 - 2016.04)
- 1511 R2 [Terskel 2] (bygg 10586.104 - 2016.02)
- 1511 R1 [Terskel 2] (bygg 10586.0 - 2015.11)
- 1507 [Terskel 1] (bygg 10240.16384 - 2015.07)
For å laste ned gamle Windows 10/11 ISO-versjoner, må du velge ønsket Windows 10-bygg/versjon fra rullegardinlisten.
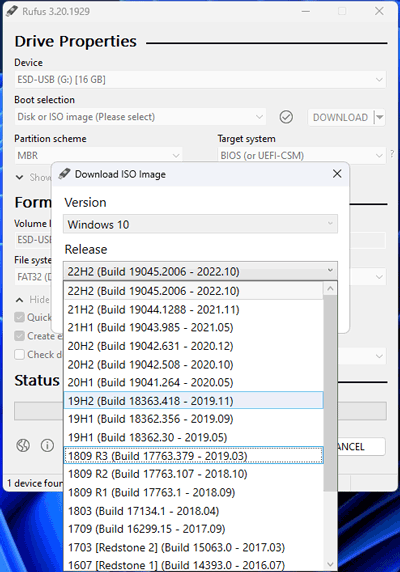
Trinn 7: Klikk Fortsette .
Trinn 8: Velg den nødvendige Windows 10-utgaven.
Trinn 9: Klikk Fortsette .
Trinn 10: Velg ønsket språk.
Trinn 11: Klikk Fortsette .
Trinn 12: Velg målarkitekturen: x64 for Windows 10 64-bit og x86 for Windows 10 32-bit.
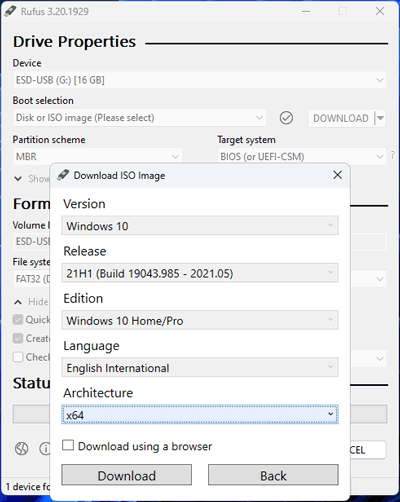
Trinn 13: Klikk nedlasting . Hvis du vil laste ned gammelt Windows 10-versjon ISO-bilde ved hjelp av nettleseren din, må du sjekke Last ned ved hjelp av en nettleser alternativet, og klikk deretter på nedlasting knappen for å starte nedlastingen.
Trinn 14: Et grensesnitt dukker opp, der du kan spesifisere en plassering for å lagre Windows 10 ISO-filen.
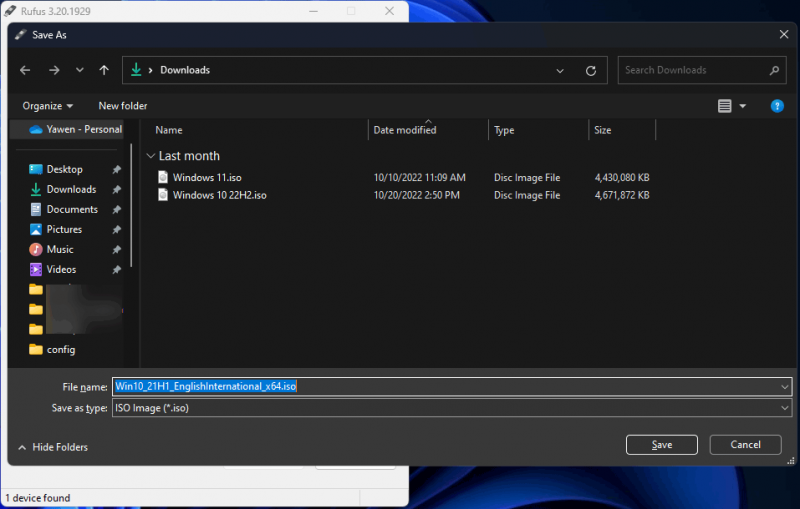
Trinn 15: Klikk på Lagre knapp. Da vil Rufus begynne å laste ned det valgte ISO-bildet for Windows 10-versjonen. Det vil ta en stund å fullføre hele nedlastingsprosessen. Du bør vente tålmodig.
Hvordan laste ned Windows 11 gammel versjon ISO-filer?
Nå er det på tide å snakke om nedlasting av gammel versjon av Windows 11.
Det første Windows 11-bygget, Windows 11 21H2, ble utgitt 5. oktober 2021. Den første funksjonsoppdateringen for Windows 11 ble utgitt 20. september 2022. Nå kan du ikke laste ned Windows 11 21H2 ISO fra Microsofts nettsted for nedlasting av programvare . Men du kan laste ned Windows 11 alle versjoner med Rufus.
Slik laster du ned Windows 11 gammel versjon ISO ved å bruke dette verktøyet:
Trinn 1: Åpne Rufus.
Trinn 2: Klikk på pil ned-knappen ved siden av VELG og velg NEDLASTING .
Trinn 3: Klikk på LAST NED-knappen.
Trinn 4: Velg i popup-vinduet Windows 11 under Versjon.
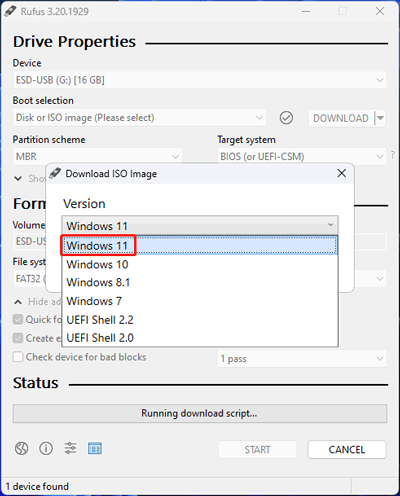
Trinn 5: Klikk Fortsette .
Trinn 6: For øyeblikket kan du se følgende bygg:
- 22H2 v1 (bygg 22621.525 - 2022.10)
- 21H2 v1 (bygg 22000.318 - 2021.11)
- 21H2 (bygg 22000.194 - 2021.10)
Velg den nødvendige gamle Windows 11 ISO-versjonen du vil laste ned.
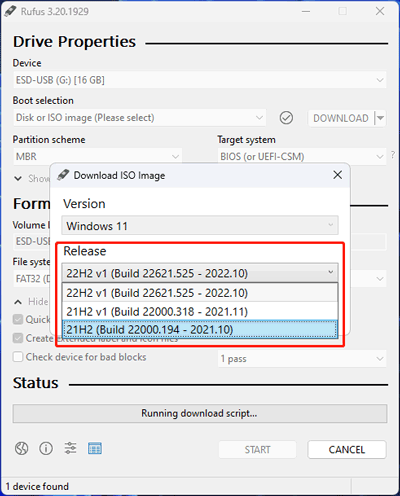
Trinn 7: Klikk Fortsette .
Trinn 8: Velg ønsket utgave.
Trinn 9: Klikk Fortsette .
Trinn 10: Velg språket ditt.
Trinn 11: Klikk Fortsette .
Trinn 12: Velg arkitektur.
Trinn 13: Klikk på nedlasting knapp. På samme måte kan du også velge Last ned ved hjelp av en nettleser hvis du vil laste ned en tidligere versjon av Windows 11 ISO ved å bruke nettleseren din.
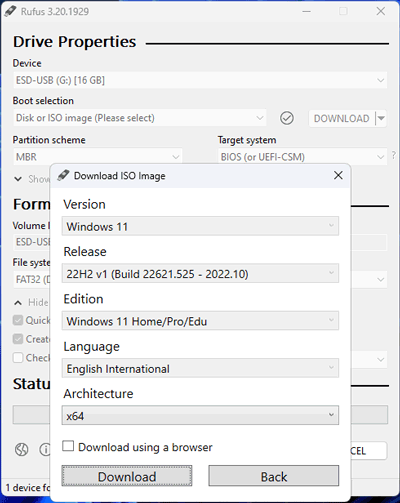
Trinn 14: Velg et sted for å lagre det nedlastede ISO-bildet.
Trinn 15: Klikk Lagre for å begynne å laste ned.
Hvordan laste ned Windows 8.1/7 gammel versjon ISO-bilder?
Overraskelse! Selv om Microsoft har avsluttet støtten for Windows 7, kan du fortsatt laste ned et Windows 7 ISO-bilde ved hjelp av Rufus. Dessuten kan du også laste ned en Windows 8.1 ISO-fil ved å bruke samme metode.
I Rufus er Windows 8.1 Update 3 (build 9600) ISO og Windows 7 med SP1 (build 7601) ISO tilgjengelig for nedlasting.
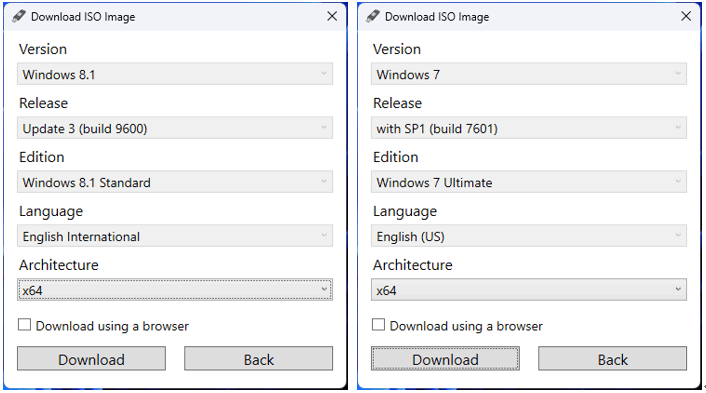
Etter å ha klikket på LAST NED-knappen på Rufus, kan du velge Windows 8.1 eller Windows 7 og deretter den nødvendige utgivelsen (bygge), språk og arkitektur for å laste ned. Trinnene ligner på nedlastingen av den gamle versjonen av Windows 10 eller nedlastingen av den gamle versjonen av Windows 11. Vi vil ikke gjenta dem her.
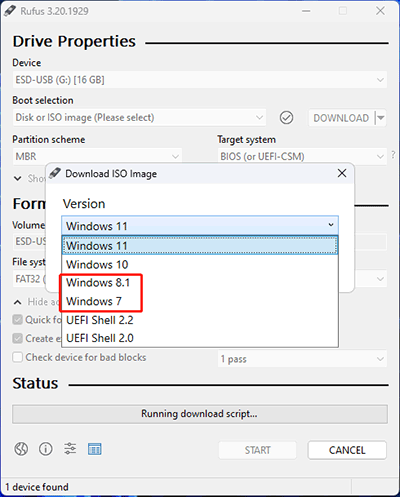
ISO-gjenoppretting: Hvordan gjenopprette slettede eller tapte ISO-bilder?
Du har kanskje lastet ned de tidligere Windows 10/11 ISO-filene før. Men så slettet du dem ved en feil eller av en annen grunn. Hvis du ønsker å få dem tilbake, kan du bruke MiniTool Power Data Recovery. Det er en profesjonell programvare for datagjenoppretting som kan fungere på alle versjoner av Windows, inkludert Windows 11, Windows 10, Windows 8.1 og Windows 7.
Dette gratis filgjenopprettingsverktøy kan gjenopprette alle typer filer fra datalagringsstasjoner som interne harddisker, eksterne harddisker, SSD-er, minnekort, SD-kort, USB-flash-stasjoner, pennestasjoner og mer. Denne MiniTool datagjenopprettingsprogramvaren støtter gjenoppretting av tapte og slettede Windows ISO-filer.
Imidlertid kan all datagjenopprettingsprogramvare bare gjenopprette slettede filer som ikke er overskrevet av nye data. Hvis du ikke er sikker på om de slettede Windows ISO-filene dine kan gjenopprettes, kan du bruke prøveversjonen av MiniTool Power Data Recover til å skanne stasjonen og bekrefte fra skanneresultatene.
Slik gjenoppretter du slettede ISO-filer ved hjelp av dette verktøyet:
Trinn 1: Last ned og installer MiniTool Power Data Recovery på din PC.
Trinn 2: Start programvaren for å gå inn i hovedgrensesnittet. Deretter kan du se alle de oppdagede stasjonene på den PC-en.
Trinn 3: Hold markøren over stasjonen du vil gjenopprette ISO-er fra, og klikk deretter på Skann knappen for å starte skanningen.
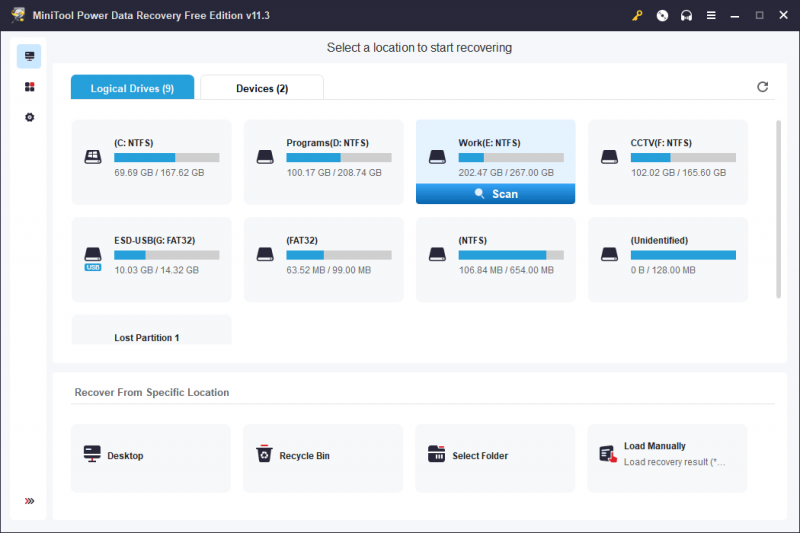
Trinn 4: Når skanneprosessen avsluttes, vil du se skanneresultatene som er oppført etter 3 baner: Slettede filer , Tapte filer , og Eksisterende filer . Du kan åpne Slettede filer mappen eller Tapte filer mappe for å finne de manglende Windows ISO-filene. Hvis du finner dem, betyr det at de ikke er overskrevet, og du kan bruke denne programvaren for å få dem tilbake.
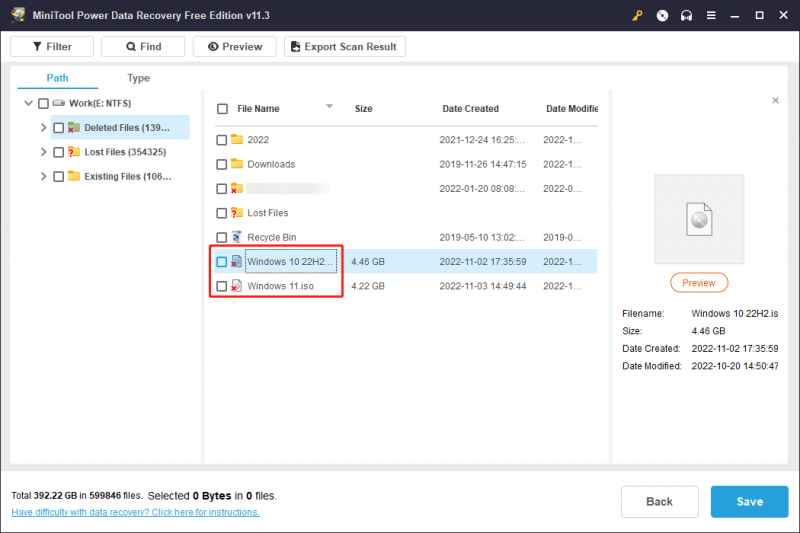
Hvis du bestemmer deg for å bruke denne programvaren til å gjenopprette nødvendige Windows ISO-filer, må du bruke en fullstendig utgave av denne programvaren. Du kan få en lisensnøkkel fra MiniTool offisielle side, og deretter registrere programvaren for å få hele utgaven.
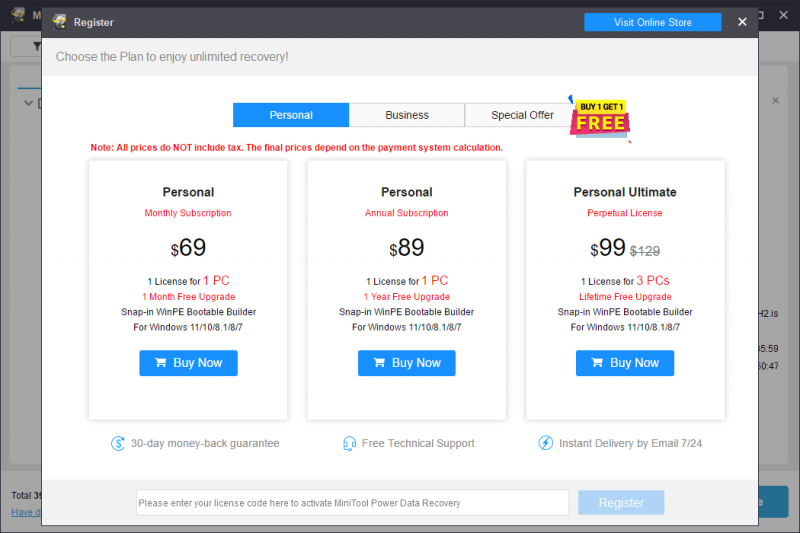
Nå har du den nødvendige Windows ISO-filen for hånden, du kan gjøre de tingene du vil gjøre med den.
Hva kan du gjøre med en Windows 10/11 ISO-fil?
Nedlasting av et ISO-bilde av gammel versjon av Windows er ikke slutten. Du må laste den ned for et eller annet formål. Du kan bruke den til opprette en Windows 10/11 installasjons USB-stasjon og så installer Windows 10/11 fra USB . Du kan også direkte installer Windows 10/11 med ISO .
Konklusjon
Vil du laste ned Windows 10/11 gammel versjon ISO-bilder? Vil du laste ned Windows 7/8.1 ISO-filer? De er ikke vanskelige ting. Du kan gratis laste ned den nyeste versjonen av Rufus og bruke den til å laste ned Windows 7/8.1/10/11 alle versjoner av ISO-bilder.
Hvis du har andre gode ideer eller forslag, kan du gi oss beskjed i kommentarfeltet. Du kan også kontakte oss via [e-postbeskyttet] .



![Hvordan bruke skjermtastaturet på Windows 11/10/8/7? [MiniTool-tips]](https://gov-civil-setubal.pt/img/news/B7/how-to-use-the-on-screen-keyboard-on-windows-11/10/8/7-minitool-tips-1.png)

![[Løst] Parser returnerte feil 0xC00CE508 på Windows 10 11](https://gov-civil-setubal.pt/img/partition-disk/49/solved-parser-returned-error-0xc00ce508-on-windows-10-11-1.jpg)

![WD Red VS Red Pro HDD: Hvilken bør du velge? [MiniTool-tips]](https://gov-civil-setubal.pt/img/backup-tips/95/wd-red-vs-red-pro-hdd.jpg)





![6 metoder for å fikse ‘Shellexecuteex mislyktes’ feil på Windows [MiniTool News]](https://gov-civil-setubal.pt/img/minitool-news-center/27/6-methods-fix-shellexecuteex-failed-error-windows.png)


![Full guide - Hvordan endre tekstfarge i Discord [MiniTool News]](https://gov-civil-setubal.pt/img/minitool-news-center/38/full-guide-how-change-text-color-discord.png)


