Local Security Authority Protection er av på Windows 11? 4 måter!
Local Security Authority Protection Er Av Pa Windows 11 4 Mater
Har du feilen Beskyttelse av lokale sikkerhetsmyndigheter er av. Enheten din kan være sårbar i Windows 11 selv om du aktiverer denne funksjonen? Heldigvis er du på rett sted og Miniverktøy vil vise deg hvordan du enkelt kan løse dette problemet på 4 måter.
Beskyttelse av lokale sikkerhetsmyndigheter er av Windows 11
Local Security Authority-beskyttelse er en funksjon i Windows 11 og 10 som er svært viktig for å beskytte brukerlegitimasjon siden den kan blokkere usignerte drivere og plugins fra tilgang. Beskyttelse fra Local Security Authority (LSA) hjelper til med å bekrefte brukernes påloggings- og passordendringer og opprette tilgangstokener relatert til Microsoft-kontoer og Azure osv. For å holde PC-en trygg, bør den være aktivert.
Noen brukere har imidlertid rapportert at LSA-funksjonen støter på et problem. Selv om denne funksjonen er aktivert (bryteren er på), sier en advarsel Beskyttelse av lokale sikkerhetsmyndigheter er av. Enheten din kan være sårbar vises. Kanskje du også er fanget i samme situasjon.
Du kan prøve å deaktivere den, starte maskinen på nytt og deretter aktivere denne funksjonen på nytt, men du blir fortsatt varslet om at Local Security Authority Protection er av under kjerneisolering i Windows Security.
Dette problemet er utbredt. Ifølge rapporter skjer dette problemet i Windows 11 KB5007651-oppdatering, som er en obligatorisk sikkerhetsoppdatering som kommer med Windows 11 mars 2023-oppdatering. I tillegg til oppdateringsproblemet kan noen andre årsaker som ødelagte systemfiler, Windows Policy-problemer osv. også føre til feilen.
Vel, hvordan kan du fikse det Beskyttelse fra lokale sikkerhetsmyndigheter er av feil? Gå til neste del for å finne flere løsninger.
Slik fikser du Windows 11 Local Security Authority Protection er av
Rediger Windows-registeret
Hvis du opplever at beskyttelse fra Local Security Authority ikke fungerer i Windows 11, prøv å endre verdien av RunAsPPL og RunAsPPLBoot i Windows-registeret.
For å unngå utilsiktede systemproblemer forårsaket av feil endringer i registeret, sikkerhetskopier registerfiler først, og her er et relatert innlegg for deg - Slik sikkerhetskopierer du individuelle registernøkler Windows 10/11 .
Se hvordan du fikser Local Security Authority Protection er av. Enheten din kan være sårbar ved å endre Windows-registeret i Windows 11:
Trinn 1: Skriv regedit inn i søkeboksen og klikk Registerredigering for å åpne denne appen.
Trinn 2: Naviger til denne banen: Datamaskin\HKEY_LOCAL_MACHINE\SYSTEM\CurrentControlSet\Control\Lsa .
Trinn 3: Dobbeltklikk på RunAsPPL i høyre rute og endre den Verdidata til 2 . Gjør det samme for Kjør AsPPLBoot punkt.

Hvis RunAsPPL og RunAsPPLBoot ikke er oppført i høyre rute, høyreklikker du på det tomme området og velger Ny > DWORD (32-biters) verdi for å lage disse to elementene. Sett deretter verdien til 2 for dem.
Trinn 4: Lagre endringene ved å klikke OK . Start deretter Windows 11-PC-en på nytt for å se om problemet er løst.
Bruk PowerShell
Å fikse Beskyttelse fra lokale sikkerhetsmyndigheter er av selv etter omstart i Windows 11 kan du prøve å bruke PowerShell til å kjøre noen kommandoer.
Trinn 1: Høyreklikk på Start ikon og velg Windows PowerShell (admin) .
Trinn 2: Klikk Ja hvis spurt av UAC å fortsette.
Trinn 3: Kopier og lim inn følgende kommandoer en etter en til PowerShell-vinduet og trykk Tast inn etter hver kommando:
reg legg til HKLM\SYSTEM\CurrentControlSet\Control\Lsa /v RunAsPPL /t REG_DWORD /d 2 /f
reg add HKLM\SYSTEM\CurrentControlSet\Control\Lsa /v RunAsPPLBoot /t REG_DWORD /d 2 /f
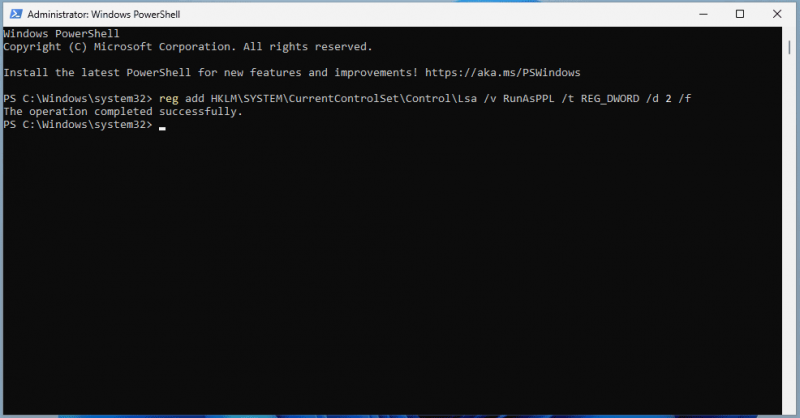
Trinn 4: Start deretter systemet på nytt for å sjekke om problemet er løst.
Rediger gruppepolicy
I tillegg kan du prøve å redigere Windows Group Policy for å løse Windows 11 Local Security Authority-beskyttelse er av . Merk at bare Pro og høyere støtter på denne måten, og Home Edition har ikke Local Group Policy Editor.
Trinn 1: Skriv gruppepolitikk i søkefeltet og klikk Rediger gruppepolicy .
Trinn 2: Gå til Lokal datamaskinpolicy > Datamaskinkonfigurasjon > Administrative maler > System > Lokal sikkerhetsmyndighet .
Trinn 3: Finn Konfigurer LSASS til å kjøre som en beskyttet prosess fra høyre rute, høyreklikk på den og velg Redigere .
Trinn 4: Klikk i det nye vinduet Aktivert , velg Aktivert med UEFI Lock under Alternativer , og klikk Bruk > OK .
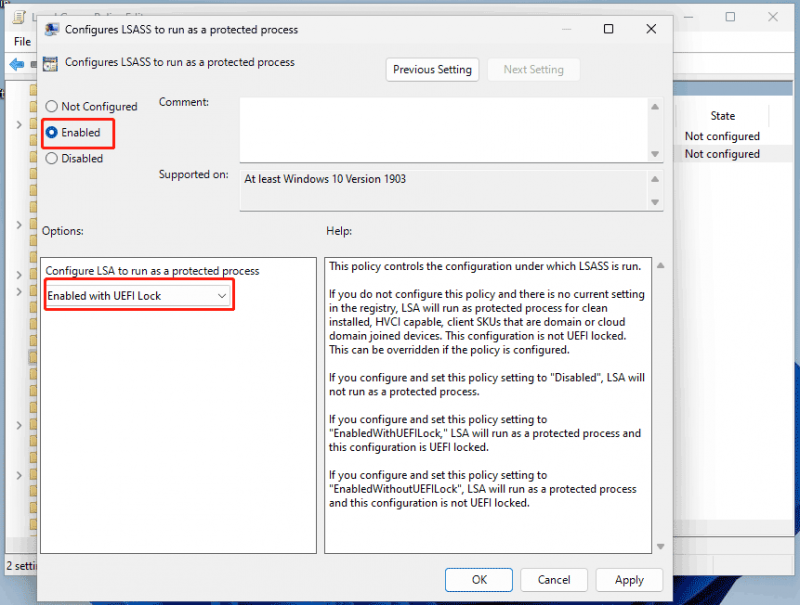
Kjør SFC og DISM
Noen brukere prøver å kjøre SFC og DISM for å skanne hele Windows-systemet og reparere korrupsjonen for å fikse noen systemfeil og feil. Så du kan også prøve når Windows Security viser at beskyttelsen fra Local Security Authority er av, selv om du aktiverer denne funksjonen.
Trinn 1: Start kommandoprompt i Windows 11 med administratorrettigheter.
Trinn 2: Kjør sfc /scannow og trykk Tast inn .
Trinn 3: Etter at SFC-skanningen er ferdig, kan du kjøre en DISM-skanning med disse kommandoene:
DISM /Online /Cleanup-Image /CheckHealth
DISM /Online /Cleanup-Image /ScanHealth
DISM /Online /Cleanup-Image /RestoreHealth
Siste ord
Dette er de nyttige løsningene du kan bruke Local Security Authority-beskyttelse er av Windows 11 . Hvis du er plaget av dette irriterende problemet, kan du prøve disse løsningene ved å følge de gitte trinnene.
I tillegg er ikke Windows-sikkerhet nok til å holde dataene dine sikre, selv om den gir deg sanntidsbeskyttelse for å forhindre at virus eller skadelig programvare angriper PC-en din. Noen ganger kan viktige filer slettes av uoppdagede trusler. Så vi anbefaler at du oppretter en sikkerhetskopi for dine viktige data.
For å gjøre dette arbeidet, kan MiniTool ShadowMaker være en god Windows 11 backup programvare . Du kan kjøre den for å sikkerhetskopiere dataene dine og lage et systembilde for å gjenopprette tapte filer eller tilbakestille PC-en til en tidligere tilstand i tilfelle systembrudd.
![[Løst] 5 måter å slette en PS4-konto/PlayStation-konto](https://gov-civil-setubal.pt/img/news/29/5-ways-delete-ps4-account-playstation-account.png)

![Slik gjenoppretter du slettet historie på Google Chrome - Ultimate Guide [MiniTool Tips]](https://gov-civil-setubal.pt/img/data-recovery-tips/79/how-recover-deleted-history-google-chrome-ultimate-guide.png)




![Brukere rapporterte PC-ødelagt BIOS: Feilmeldinger og løsninger [MiniTool-tips]](https://gov-civil-setubal.pt/img/data-recovery-tips/18/users-reported-pc-corrupted-bios.jpg)

![Slik løser du problemet med 'Twitch Black Screen' på Google Chrome [MiniTool News]](https://gov-civil-setubal.pt/img/minitool-news-center/86/how-fix-twitch-black-screen-issue-google-chrome.jpg)
![De 8 beste fjerningene av adware for PCen din [2021 oppdatert] [MiniTool Tips]](https://gov-civil-setubal.pt/img/backup-tips/27/8-best-adware-removers.jpg)

![Tilbakestill HP-bærbar PC: Slik tilbakestiller du hardt / tilbakestiller du HP [MiniTool News]](https://gov-civil-setubal.pt/img/minitool-news-center/51/reset-hp-laptop-how-hard-reset-factory-reset-your-hp.png)

![Åpner ikke League Client? Her er reparasjoner du kan prøve. [MiniTool News]](https://gov-civil-setubal.pt/img/minitool-news-center/11/is-league-client-not-opening.jpg)
![10 beste Avast-alternativer for Windows 10/8/7 [2021 Update] [MiniTool News]](https://gov-civil-setubal.pt/img/minitool-news-center/61/10-best-avast-alternatives.png)
![Hvordan fikse Blue Screen of Death 0x0000007B? Prøv de 11 metodene [MiniTool Tips]](https://gov-civil-setubal.pt/img/backup-tips/36/how-fix-blue-screen-death-0x0000007b.png)

![Reboot vs Reset vs Restart: Differens of Reboot, Restart, Reset [MiniTool News]](https://gov-civil-setubal.pt/img/minitool-news-center/65/reboot-vs-reset-vs-restart.png)
![Hvordan koble to datamaskiner til Windows 10? 2 måter er her! [MiniTool News]](https://gov-civil-setubal.pt/img/minitool-news-center/16/how-connect-two-computers-windows-10.jpg)