Nintendo Switch leser ikke MicroSD-kort – enkle og beste løsninger
Nintendo Switch Not Reading Microsd Card Easy And Best Fixes
Nintendo Switch som ikke leser microSD-kort vil hindre deg i å utvide lagringskapasiteten til konsollen. MiniTool programvare samler noen enkle og nyttige metoder og viser dem i denne artikkelen for å hjelpe deg med å løse problemet. I tillegg, hvis du trenger å redde data fra et utilgjengelig microSD-kort, kan du prøve MiniTool Power Data Recovery .Nintendo Switch leser ikke SD-kort! Det er irriterende
Nintendo Switch er en veldig populær allsidig konsoll, som har en begrenset intern lagring på 32 GB. For de fleste spillere er ikke denne lagringskapasiteten nok. Så de setter vanligvis inn et microSD-kort i bryteren for å utvide plassen.
Noen spillere rapporterer imidlertid noen problemer som dette:
- Bryteren leser ikke microSD-kortet.
- Switch microSD-kort fungerer ikke.
- Switch microSD-kort gjenkjennes ikke.
- Får ikke tilgang til microSD-kortbryteren.
Hovedårsaker til at Nintendo Switch ikke leser MicroSD-kort
Når Nintendo Switch ikke leser eller ikke gjenkjenner det innsatte microSD-kortet, bør du vurdere følgende situasjoner:
- MicroSD-kortet er ikke satt inn riktig.
- MicroSD-kortet er ikke kompatibelt med Nintendo Switch.
- Nintendo Switch er ikke oppdatert.
- Filsystemet til microSD-kortet er skadet.
- MicroSD-kortet er fysisk skadet.
Deretter vil vi liste opp noen rettelser som er verdt å prøve for å hjelpe deg med å løse dette problemet. Du kan bruke disse metodene på Nintendo Switch Family, Nintendo Switch, Nintendo Switch Lite og Nintendo Switch – OLED-modell.
Løsning 1: Start Nintendo Switch på nytt
Ødelagte systemfiler kan være årsaken til at bryteren ikke leser microSD-kort/ikke kan få tilgang til microSD-kort. Switch/Switch microSD-kort fungerer ikke. I dette tilfellet kan du prøve å starte Nintendo Switch på nytt for å fjerne ødelagte systemfiler.
Trinn 1: Trykk og hold nede MAKT knappen i minst tre sekunder.
Trinn 2: Velg Strømalternativer , deretter Skru av .
Trinn 3: Trykk på MAKT knappen igjen for å slå på Nintendo Switch igjen.
Når konsollen starter helt, kan du gå for å sjekke om microSD-kortet er gjenkjent.
Hvis problemet vedvarer, kan du prøve neste løsning.
Løsning 2: Sett inn MicroSD-kortet på nytt i Nintendo Switch
Du må sjekke om du har satt inn microSD-kortet riktig i Nintendo Switch-konsollen.
Trinn 1: fjern microSD-kortet fra Nintendo Switch
- Slå av Nintendo Switch-konsollen, og sving deretter stativet forsiktig åpent for å vise microSD-kortsporet.
- Trykk ned på toppen av microSD-kortet og du vil høre et klikk, og skyv det deretter ut av microSD-kortsporet.
Trinn 2: rengjør microSD-kortsporet eller microSD-kortkontaktene
Du må sørge for at microSD-kortet er klart. Et skittent kort kan til og med skade konsollen.
Etter at du har fjernet kortet fra sporet, kan du se etter smuss eller rusk enten i kortsporet eller på microSD-kortkontaktene.
Hvis det er synlig forurensning på en av dem, må du kanskje bytte ut microSD-kortet. Enda verre, du må kanskje sende konsollen til forhandler for reparasjon.
Trinn 3: Sett inn microSD-kortet igjen
Sving stativet åpent for å vise microSD-kortsporet. Deretter må du sette inn kortet i sporet under Nintendo Switch-stativet. I dette trinnet må du sørge for at kortet er riktig plassert med etiketten vendt bort fra konsollen og at kortet skyves ned på plass.
Hvis Switch microSD-kortet fortsatt ikke fungerer, må du se etter kompatibilitetsproblemer.
Løsning 3: Sjekk om MicroSD-kortet er kompatibelt med Nintendo Switch
Du kan bare bruke microSD-kort på Nintendo Switch-konsollen. På grunn av den begrensede størrelsen på sporet, er ikke SD-kort og miniSD-kort kompatible med Nintendo Switch. For å være spesifikk støtter Nintendo Switch følgende typer microSD-kort:
- microSD (opptil 2 GB)
- microSDHC (4 GB – 32 GB)
- microSDXC (64 GB og over)
Tips: Du må utføre en systemoppdatering på Nintendo Switch hvis du trenger å bruke et microSDXC-kort på konsollen. Du finner måten å oppdatere systemet på i neste del.
Ovennevnte er de grunnleggende kravene for Nintendo Switch microSD-kort. Hvis du ønsker å få en bedre spillopplevelse, kan du bruke et microSD-kort med høyere overføringshastighet. Her er anbefalingene for høyhastighets microSD-kort:
- UHS-I (Ultra High-Speed Phase I) kompatibel.
- Overføringshastighet 60 – 95 MB/sek (jo høyere overføringshastighet, jo bedre spillopplevelse får du på Nintendo Switch).
Sjekk om microSD-kortet ditt støttes av Nintendo Switch. Hvis ikke, bør det være årsaken til at Switch microSD-kortet ikke ble gjenkjent. Du må erstatte den med en støttet.
Fix 4: Oppdater systemet på Nintendo Switch
Her vil vi vise deg hvordan du oppdaterer systemet til den nyeste versjonen på Nintendo Switch-konsollen. Nedlasting og installasjon av systemet krever en jevn nettverkstilkobling.
Merk: I de fleste tilfeller kan Nintendo Switch automatisk utføre en systemoppdatering. Hvis du vil hente oppdateringen manuelt, kan du bruke følgende trinn. Hvis systemet ikke vil oppdatere, kan du starte konsollen på nytt og prøve igjen.
Trinn 1: Klikk Systeminnstillinger fra HJEM-menyen.
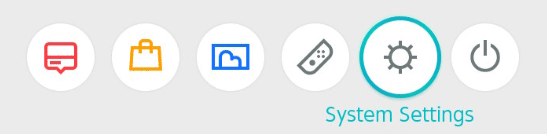
Trinn 2: Rull ned og velg System .
Trinn 3: Velg System oppdatering på System Settings-grensesnittet for å starte systemoppdateringsprosessen.
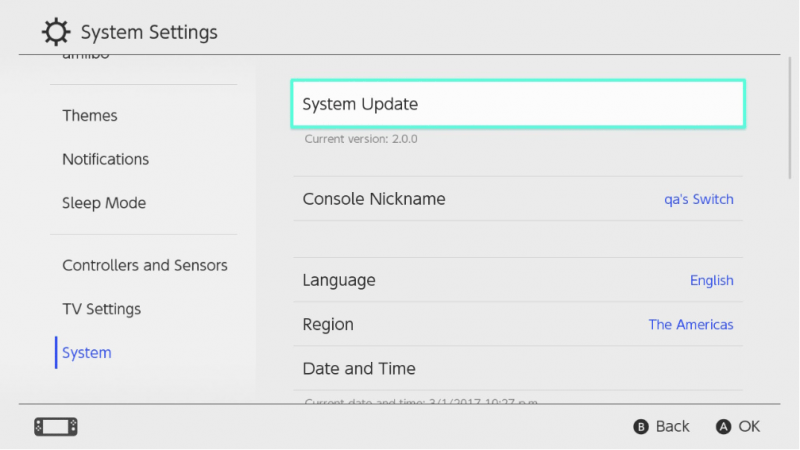
Trinn 4: Hvis det er en tilgjengelig oppdatering, vil systemet automatisk starte nedlastings- og installasjonsprosessen. Konsollen starter på nytt når oppdateringen avsluttes. Du trenger bare å vente til hele oppdateringsprosessen er ferdig.
Hvis en systemoppdatering ikke hjelper deg, må du sjekke microSD-kortet for problemer.
Løsning 5: Formater MicroSD-kortet på nytt
Filsystemet til microSD-kortet kan bli skadet uventet. I så fall vil ikke Nintendo Switch-konsollen gjenkjenne kortet.
Du kan fjerne kortet fra konsollen og koble det til PC-en via en kortleser, og deretter sjekke om du har tilgang til kortet. Hvis det viser seg at filsystemet til kortet er skadet (logisk skadet), kan du fikse microSD-kortet ved å formatere det til normal tilstand.
Men hvis du fortsatt ønsker å bruke dataene på kortet, bør du bruke profesjonell programvare for datagjenoppretting som MiniTool Power Data Recovery for å redde dataene dine. Etter det kan du formatere kortet uten tap av data.
Flytt 1: redningsdata på microSD-kortet
Som beste gratis programvare for datagjenoppretting for Windows kan MiniTool Power Data Recovery hjelpe deg med å gjenopprette nesten alle typer filer fra forskjellige typer lagringsstasjoner som harddisker, SSD-er, microSD-kort, minnekort, USB-flash-stasjoner, etc.
Denne programvaren kan finne eksisterende, slettede og tapte filer på en stasjon. Filer på et logisk skadet microSD-kort er fortsatt der. Så du kan bruke denne programvaren til å gjenopprette data fra kortet.
Du kan først bruke gratisutgaven av denne programvaren til å skanne det kortet og se om det kan finne filene du trenger. Du kan også bruke dette gratisprogrammet til å gjenopprette opptil 1 GB med filer.
MiniTool Power Data Recovery Gratis Klikk for å laste ned 100 % Rent og trygt
Sørg for at microSD-kortet er koblet til PC-en din, så kan du bruke disse trinnene til å gjenopprette data fra det skadede microSD-kortet.
Trinn 1: Last ned og installer MiniTool Power Data Recovery på din PC.
Trinn 2: Åpne programvaren og du vil se hovedgrensesnittet der en liste over alle oppdagede partisjoner under Logiske stasjoner . Deretter må du holde musepekeren over microSD-kortet og klikke på Skann knappen for å begynne å skanne kortet.
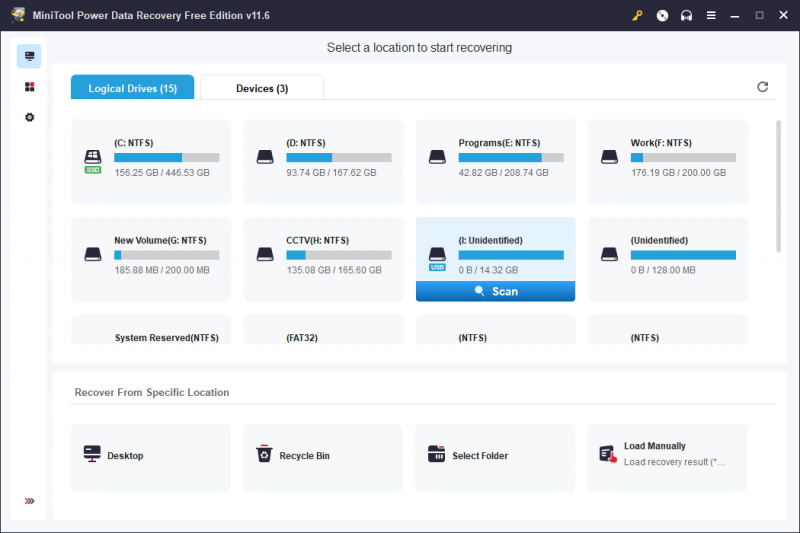
Trinn 3: Når skanneprosessen avsluttes, vil denne programvaren vise skanneresultatene etter banen som standard. Du kan åpne hver bane for å finne de nødvendige filene.
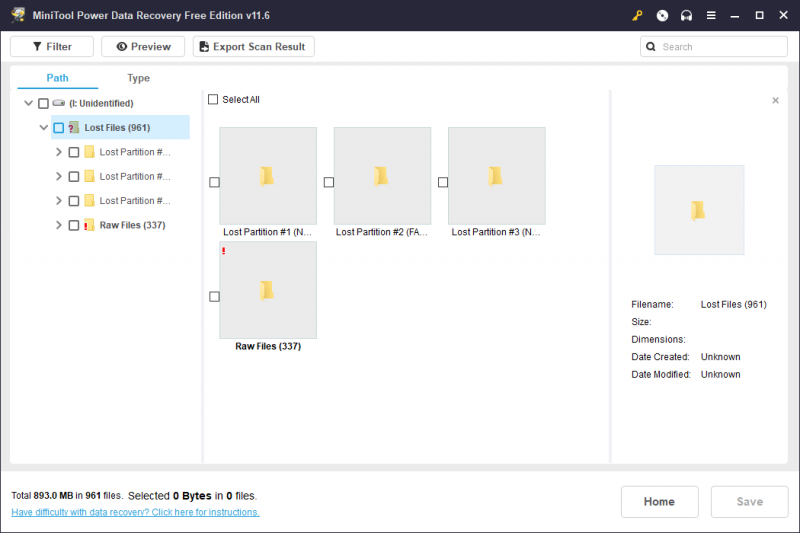
Trinn 3: Velg de nødvendige filene og klikk på Lagre for å velge et passende sted for å lagre de valgte elementene. Selvfølgelig bør du ikke lagre dem på det originale microSD-kortet fordi det fortsatt er skadet.
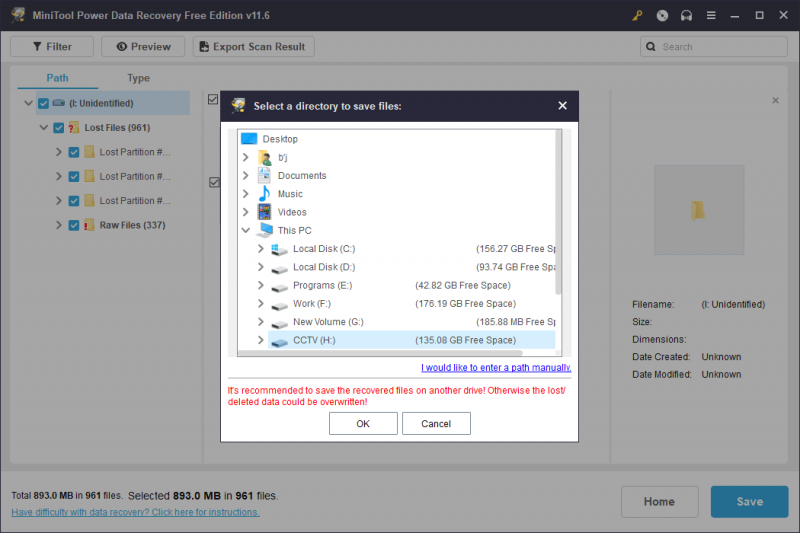
Mer informasjon om MiniTool Power Data Recovery
MiniTool Power Data Recovery kan fungere under forskjellige situasjoner:
- Hvis du sletter filer permanent ved en feiltakelse, kan du bruke denne programvaren for å få dem tilbake.
- Hvis dataene dine stasjonen blir RAW av en eller annen grunn kan du kjøre denne programvaren for å redde filene dine før du fikser stasjonen.
- Hvis du formaterer stasjonen ved et uhell, kan du bruke dette datagjenopprettingsverktøyet på gjenopprette de formaterte filene .
- Hvis din PC vil ikke slå seg på , kan du bruke den oppstartbare utgaven av denne programvaren til å gjenopprette dataene dine.
Alt i alt, uansett hvilken datatapssituasjon du står overfor, kan du ganske enkelt prøve denne MiniTool datagjenopprettingsprogramvaren for å hente dataene dine.
MiniTool Power Data Recovery Gratis Klikk for å laste ned 100 % Rent og trygt
Flytt 2: formater MicroSD-kortet til normalt
Etter å ha gjenopprettet data fra microSD-kortet ditt, kan du formatere kortet på nytt uten å bekymre deg for tap av data.
Her er mer enn én måte å formatere et kort på. Du kan for eksempel formatere microSD-kortet i Filutforsker eller Diskbehandling eller ved å bruke kommandoprompt (CMD). Du kan også bruke tredjepart partisjonsbehandler som MiniTool Partition Wizard for å formatere kortet.
I denne delen introduserer vi kort to enkle metoder.
Måte 1: Formater microSD-kortet i Filutforsker
Trinn 1: Trykk Windows + E for å åpne Filutforsker. Klikk deretter Denne PC-en fra venstre panel.
Trinn 2: Høyreklikk på det skadede microSD-kortet og velg Format fra kontekstmenyen.
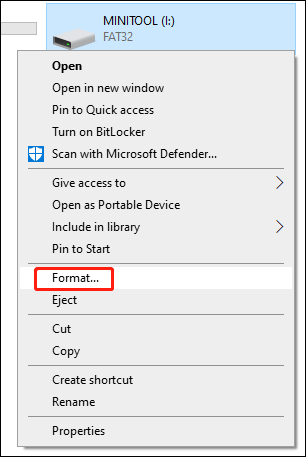
Trinn 3: Filsystemet som støttes av Switch for microSD-kort er bare FAT32 eller exFAT. Så du må velge ett av disse to filsystemene fra det andre popup-vinduet (som følger). Deretter velger du eller fjerner valget Kjapt format i henhold til dine krav.
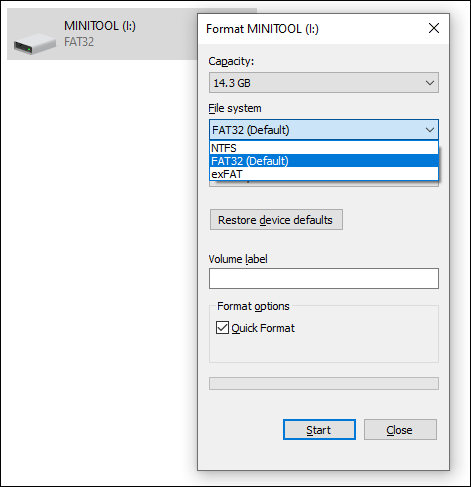
Trinn 4: Klikk på Start knappen for å formatere kortet.
Måte 2: Formater microSD-kortet ved hjelp av MiniTool Partition Wizard
MiniTool Partition Wizard er flink til å administrere harddiskene dine, SSD-er, microSD-kort, SD-kort, USB-flash-stasjoner og mer. Du kan for eksempel bruke den til å opprette/slette en ny partisjon, formatere/slette/tørke en partisjon, kopiere en disk/partisjon, migrere OS til en annen stasjon og gjøre noen andre nyttige ting.
Mange funksjoner er tilgjengelige i gratisutgaven av denne programvaren, og formatering av en partisjon er gratis å bruke.
MiniTool Partition Wizard Gratis Klikk for å laste ned 100 % Rent og trygt
Trinn 1: Last ned og installer MiniTool Partition Wizard på din PC.
Trinn 2: Åpne programvaren for å gå inn i hovedgrensesnittet, høyreklikk deretter partisjonen på kortet og velg Format fra hurtigmenyen.
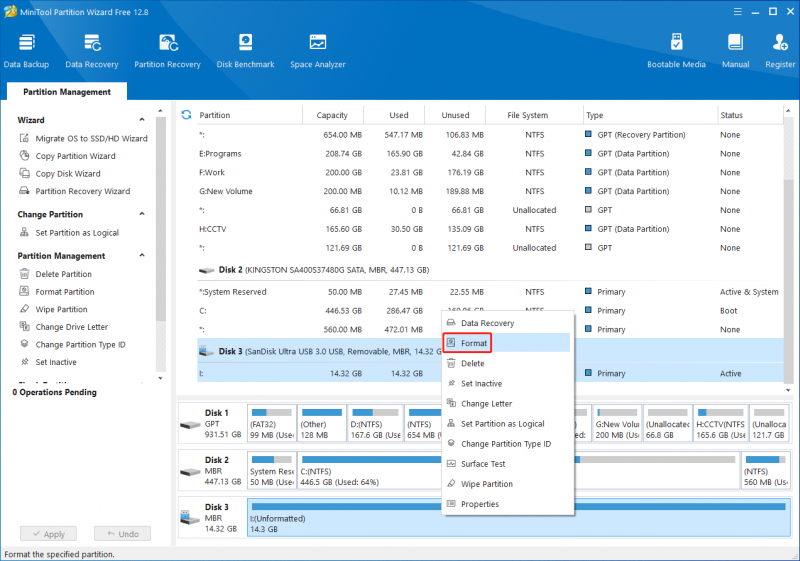
Trinn 3: Angi partisjonsetikett og filsystem (FAT32 eller exFAT) for kortet. Klikk deretter på OK knappen for å fortsette.
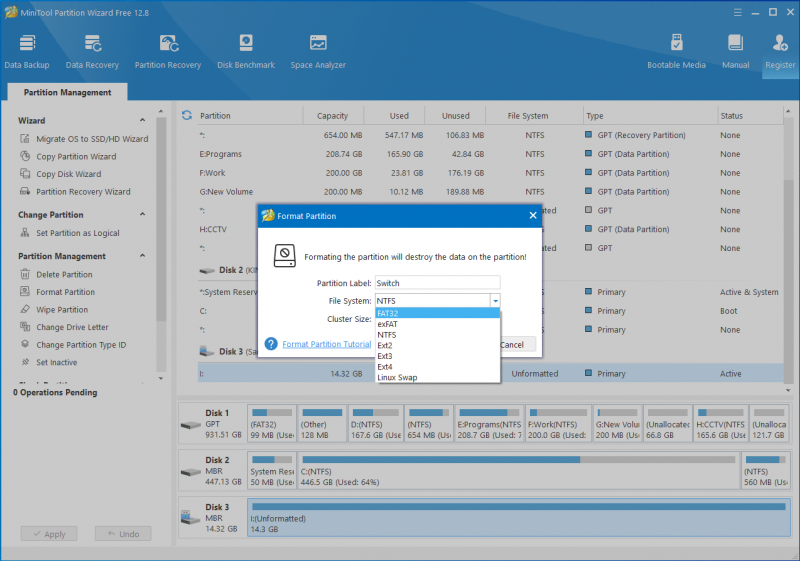
Trinn 4: Du kan forhåndsvise kortformateringseffekten. Hvis alt er klart, kan du klikke på Søke om knappen for å tre i kraft.
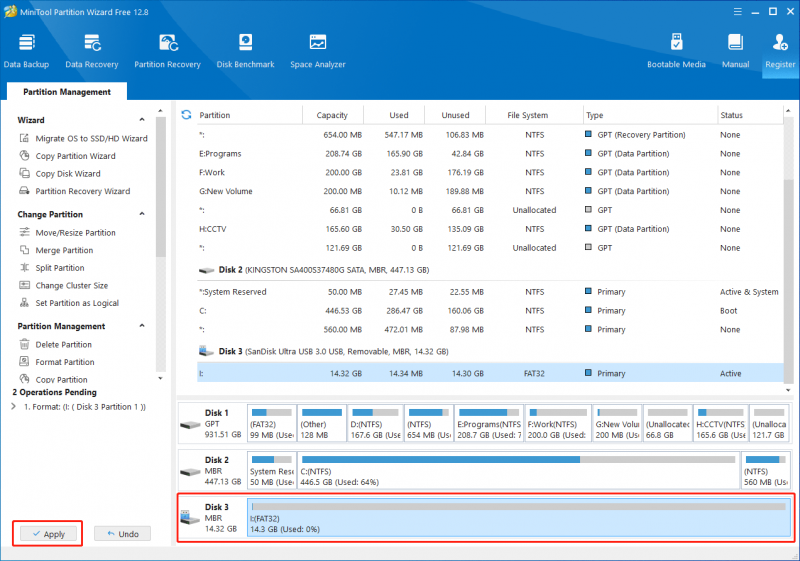
Etter formatering av microSD-kortet kan du sette det inn i Nintendo Switch-konsollen igjen og sjekke om kortet kan gjenkjennes.
MiniTool Partition Wizard Gratis Klikk for å laste ned 100 % Rent og trygt
Les også: Hvordan formatere SD-kort for Switch?Fix 6: Bruk et annet MicroSD-kort
Hvis microSD-kortet ikke kan gjenkjennes av både Nintendo Switch-konsollen og PC-en, bør det være fysisk skadet og kan ikke repareres. I en situasjon som dette må du erstatte den med en ny kompatibel.
Bunnlinjen
Dette er metodene vi vet kan reparere Switch som ikke leser microSD-kort eller Switch microSD-kort fungerer ikke/gjenkjent problem. Vi håper du kan finne en riktig metode her. Skulle du støte på problemer når du bruker programvaren vår, kan du kontakte oss via [e-postbeskyttet] .

![Hva er SoftThinks Agent Service og hvordan fikser man den høye CPUen [MiniTool Wiki]](https://gov-civil-setubal.pt/img/minitool-wiki-library/56/what-is-softthinks-agent-service.png)

![Topp 6 gratis driveroppdateringsprogramvare for Windows 10/8/7 [MiniTool News]](https://gov-civil-setubal.pt/img/minitool-news-center/35/top-6-free-driver-updater-software.jpg)


![Enkle trinn for å fikse Discovery Plus Error 504 – Fikk løsninger! [MiniTool-tips]](https://gov-civil-setubal.pt/img/news/AF/easy-steps-to-fix-discovery-plus-error-504-solutions-got-minitool-tips-1.png)

![4 metoder for å fikse Windows Media Player som ikke fungerer på Windows 10 [MiniTool News]](https://gov-civil-setubal.pt/img/minitool-news-center/58/4-methods-fix-windows-media-player-not-working-windows-10.png)
![Hvordan fikse Elden Ring-kontrolleren som ikke fungerer på PC? [Løst]](https://gov-civil-setubal.pt/img/news/65/how-fix-elden-ring-controller-not-working-pc.png)


![Hva er en god GPU-temp for spill? Få svaret nå! [MiniTool News]](https://gov-civil-setubal.pt/img/minitool-news-center/49/what-is-good-gpu-temp.png)

![Slik løser du USB-lyddrivere som ikke installeres i Windows 10 - 4 tips [MiniTool News]](https://gov-civil-setubal.pt/img/minitool-news-center/99/how-fix-usb-audio-drivers-won-t-install-windows-10-4-tips.jpg)

![Hva du skal gjøre hvis du ikke kan stole på denne datamaskinen på iPhone [MiniTool News]](https://gov-civil-setubal.pt/img/minitool-news-center/88/what-do-if-trust-this-computer-does-not-appear-your-iphone.jpg)
![Fix: Konfigurasjon side om side er feil i Windows 10 [MiniTool News]](https://gov-civil-setubal.pt/img/minitool-news-center/91/fix-side-side-configuration-is-incorrect-windows-10.png)

![[Løst] Hvordan sikkerhetskopiere Amazon-bilder til en harddisk?](https://gov-civil-setubal.pt/img/news/91/resolved-how-to-back-up-amazon-photos-to-a-hard-drive-1.jpg)