Nvpcf.sys BSOD-feil – Hvordan fikser jeg blåskjermfeilen?
Nvpcf Sys Bsod Error How To Fix The Blue Screen Error
Hva er nvpcf.sys BSOD-feilen? Hvorfor blir du sittende fast i dette problemet? For å bli kvitt nvpcf.sys BSOD-feilen, må du prøve en rekke metoder som vi har listet opp som følger i denne artikkelen om Miniverktøy . Etter reparasjonen anbefaler vi på det sterkeste at du sikkerhetskopierer data regelmessig i tilfelle en ulykke forårsaket av nvpcf.sys BSOD.Nvpcf.sys BSOD-feil
Nvpcf.sys er relatert til en driverfil som tilhører Nvidia-driveren. Det er viktig å koble til datamaskinens hovedkort og andre maskinvarekomponenter. Hvis din nvpcf.sys BSOD utløses av denne relaterte filen, vil følgende metoder være nyttige.
Foreslå: Beskytt dataene dine
Du bør legge vekt på datasikkerheten din. BSOD-problemer kan sannsynligvis føre til tap av data, eller til og med uopprettelig systemet krasjer . Det er best du Backup data regelmessig for å unngå denne situasjonen.
Dessuten kan noen av de følgende metodene føre til tap av data, for eksempel tilbakestilling av PC, så vi anbefaler fortsatt sikkerhetskopiering av data når du kommer tilbake til skrivebordet.
Bruk MiniTool ShadowMaker – gratis programvare for sikkerhetskopiering - til backup filer , mapper, partisjoner, disker eller systemet ditt. Den kan utføre automatiske sikkerhetskopier med ulike sikkerhetskopieringsordninger. Det er et optimalt valg når du vurderer å velge en programvare for sikkerhetskopiering eller diskkloning.
Dessuten, hvis PC-en din ikke kan starte opp normalt etter å ha prøvd mange måter, kan du bruke MiniTool ShadowMaker til å bygge et oppstartbart medium via Media Builder. Filsynkronisering er også en populær funksjon, og for andre tjenester kan du prøve denne programvaren via denne knappen.
MiniTool ShadowMaker prøveversjon Klikk for å laste ned 100 % Rent og trygt
Reparer: Nvpcf.sys BSOD-feil
Løsning 1: Installer grafikkdriveren på nytt
Siden nvpcf.sys er relatert til NVIDIA-driveren, kan du installere driveren på nytt.
Trinn 1: Høyreklikk på Start å velge Enhetsbehandling og utvide Skjermadaptere .
Trinn 2: Høyreklikk på grafikkstasjonen og velg Avinstaller enheten .
Trinn 3: Start deretter systemet på nytt og last ned og installer den nyeste driveren fra det offisielle Nvidia-nettstedet.
Noen brukere rapporterer at de ikke klarer å installere driveren på nytt, men måten kan være tilgjengelig i sikkermodus. Så hvis trinnene ovenfor mislykkes, kan du gå inn i sikkermodus først og installer deretter driveren på nytt.
Fix 2: Kjør SFC- og DISM-skanning
En annen måte å fikse nvpcf.sys-feilen på er å kjøre SFC og DISM skanner. De kan sjekke og reparere den oppdagede systemfilkorrupsjonen.
Trinn 1: Skriv Ledeteksten i Søk og velg Kjør som administrator .
Trinn 2: Skriv deretter sfc /scannow og trykk Tast inn for å utføre kommandoen.
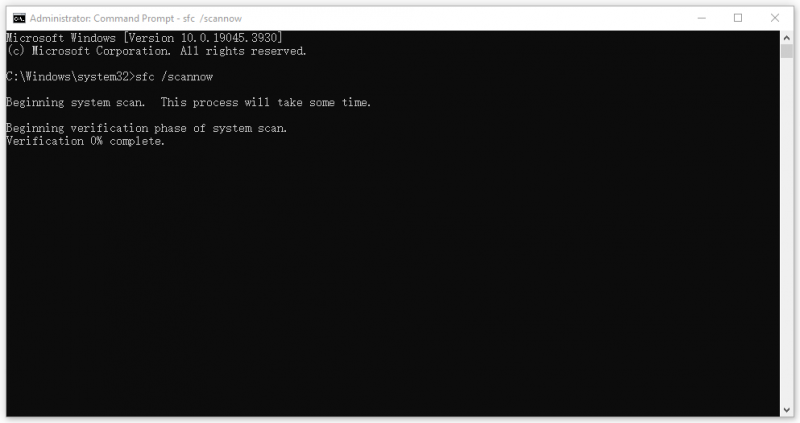
Denne kommandoen krever litt tid å fullføre, og hvis den mislykkes, kan du fortsette å utføre dism /online /cleanup-image /restorehealth kommando.
Fix 3: Skann etter skadelig programvare
Du kan gi en fullstendig skanning for systemet ditt for å sikre at nei skadevare kan skade filene dine.
Trinn 1: Åpne Start > Innstillinger > Oppdatering og sikkerhet > Windows-sikkerhet > Virus- og trusselbeskyttelse .
Trinn 2: Klikk Skannealternativer > Microsoft Defender frakoblet skanning > Skann nå .
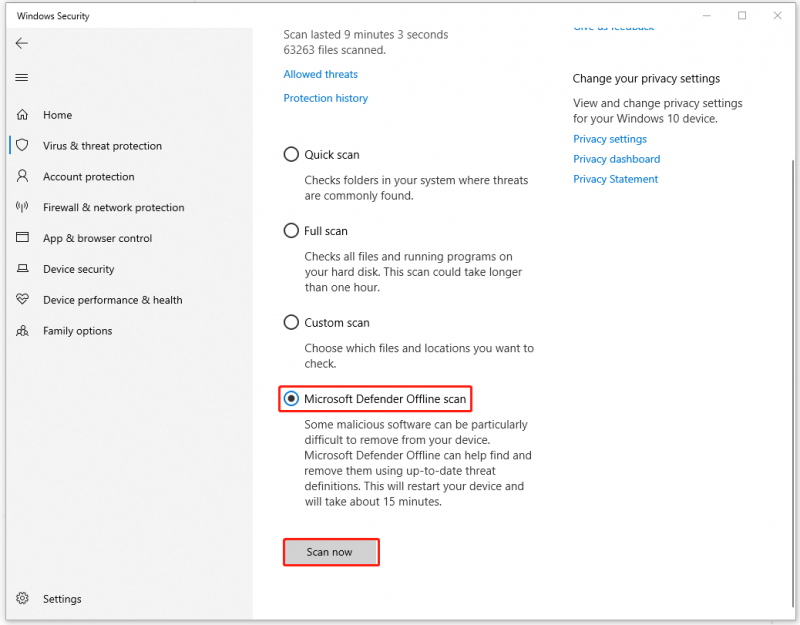
Fix 4: Se etter oppdateringer
Er Windows den nyeste versjonen? Du bør holde enhetene dine oppdatert i tilfelle driveren får noe galt, og utløser nvpcf.sys blåskjerm-feilen.
Trinn 1: Åpne Oppdatering og sikkerhet og klikk Windows-oppdatering .
Trinn 2: Klikk Se etter oppdateringer for å laste ned og installere den nyeste versjonen.
Fix 5: Tilbakestill PC-en
Hvis nvpcf.sys BSOD-feilen vedvarer, kan du tilbakestille PC-en for å få alt gjenopprettet til standard.
Trinn 1: Gå til Oppdatering og sikkerhet > Gjenoppretting .
Trinn 2: Klikk Kom i gang under Tilbakestill denne PC-en .
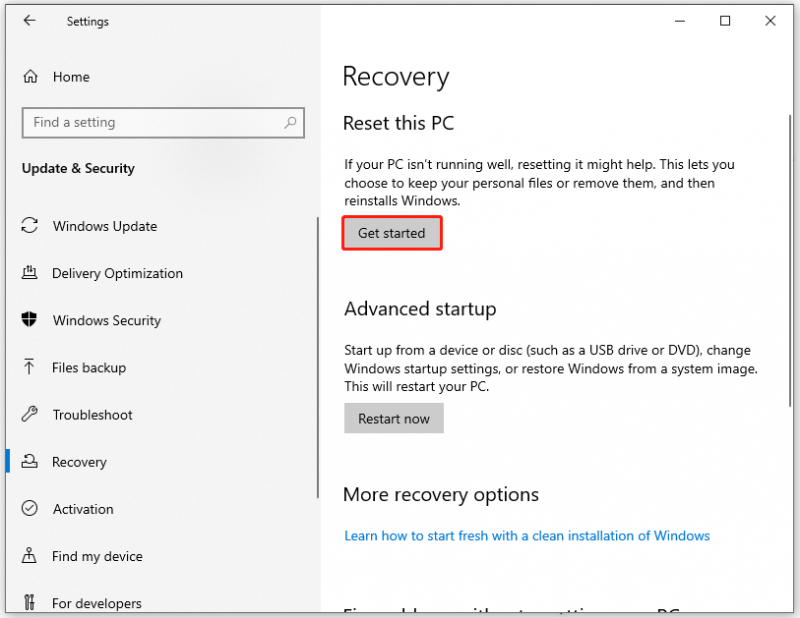
Bunnlinjen:
Metodene ovenfor er nyttige for å fikse nvpcf.sys BSOD-feilen, og du kan prøve dem én etter én. Håper denne artikkelen er nyttig for deg.






![Slik løser du Firefox SEC_ERROR_UNKNOWN_ISSUER enkelt [MiniTool News]](https://gov-civil-setubal.pt/img/minitool-news-center/45/how-fix-firefox-sec_error_unknown_issuer-easily.png)
![En enkel introduksjon av logisk partisjon [MiniTool Wiki]](https://gov-civil-setubal.pt/img/minitool-wiki-library/24/simple-introduction-logical-partition.jpg)


![Hvordan fikse den refererte kontoen er for øyeblikket utelukket feil [MiniTool News]](https://gov-civil-setubal.pt/img/minitool-news-center/87/how-fix-referenced-account-is-currently-locked-out-error.jpg)

![7 Methods to.exe har sluttet å arbeide med Windows 10 [MiniTool Tips]](https://gov-civil-setubal.pt/img/backup-tips/38/7-methods-exe-has-stopped-working-windows-10.png)

![Google Drive feilkode 5 - Feil ved lasting av Python DLL [MiniTool News]](https://gov-civil-setubal.pt/img/minitool-news-center/29/google-drive-error-code-5-error-loading-python-dll.png)
![2 måter å oppdatere NVIDIA High Definition Audio Driver [MiniTool News]](https://gov-civil-setubal.pt/img/minitool-news-center/35/2-ways-update-nvidia-high-definition-audio-driver.png)
![9 tips for å fikse CHKDSK en uspesifisert feil oppstod Windows 10 [MiniTool Tips]](https://gov-civil-setubal.pt/img/data-recovery-tips/53/9-tips-fix-chkdsk-an-unspecified-error-occurred-windows-10.jpg)


