OneDrive synkroniserer ikke etter passordendring – Full guide her
Onedrive Not Syncing After Password Change Full Guide Here
Hvordan fikse OneDrive som ikke synkroniseres etter passordendring? Bortsett fra det, kan du lure på hvorfor OneDrive slutter å synkronisere filene dine etter endring av passord. Årsakene er kompliserte, men ikke bekymre deg, dette innlegget fra Miniverktøy vil vise deg noen tilgjengelige tiltak.OneDrive synkroniserer ikke etter passordendring
Synkroniserer ikke OneDrive etter passordendring? OneDrive tilbyr funksjonene for å lagre, redigere og dele filene dine og har en tendens til å være en fungerende partner for mange brukere og bedrifter. Det er en katastrofe når du finner ut at OneDrive ikke synkroniserer filer etter passordendring.
Om dette problemet, her er noen mulige årsaker til at vi vil liste opp:
- Dårlig Internett-tilkobling
- Utdatert OneDrive-app
- Utdatert operativsystem
- Utdatert legitimasjon
Og så kan du gå til neste del for å fikse dette OneDrive-synkroniseringsproblemet etter passordendring.
Fix: OneDrive synkroniserer ikke etter passordendring
Fix 1: Sjekk Internett-tilkoblingen
Hvis du finner ut at OneDrive ikke er det eneste offeret som lider av en treg Internett-tilkobling og hele ytelsen har blitt påvirket av det ustabile nettverket, kan du fikse nettverksproblemene med de neste tipsene.
- Lukk de unødvendige bakgrunnsprosessene.
- Koble til nettverket på nytt.
- Start enheten på nytt.
- Start ruteren og modemet på nytt .
- Kjør feilsøkingsprogrammet for Internett-tilkobling.
For flere feilsøkingsmetoder, sjekk dette innlegget: 11 tips for å feilsøke problemer med Internett-tilkobling Win 10 .
Løsning 2: Koble fra og koble til OneDrive på nytt
En annen enkel løsning for synkroniseringsproblemet er å koble fra og koble OneDrive på nytt.
Trinn 1: Klikk på OneDrive-ikonet i systemstatusfeltet og klikk på tannhjulikonet > Innstillinger .
Trinn 2: I Regnskap fanen, klikk Koble fra denne PC-en og velg deretter Fjern tilknytningen til kontoen .
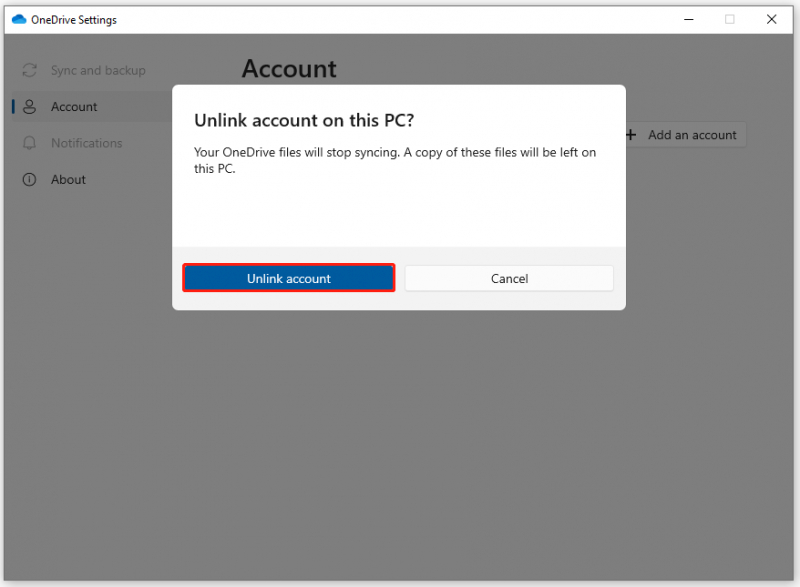
Etter frakoblingen bør du koble kontoen din på nytt. For å gjøre det, kan du logge på OneDrive med kontoen du vil synkronisere og fullføre konfigureringen.
Fix 3: Fjern OneDrive-legitimasjonen
Vi finner også at det er nyttig å tømme OneDrive-legitimasjon for å løse bekymringene dine når OneDrive slutter å synkronisere etter passordendring.
Trinn 1: Inndata Kontrollpanel i Søk og åpne den.
Trinn 2: Klikk Brukerkontoer og så Administrer Windows-legitimasjon under Credential Manager .
Trinn 3: Velg Windows-legitimasjon og under Generic Credentials-delen finner du Office 365-påloggingskontoen din og velger å fjerne den.
Fix 4: Oppdater systemet
Det er viktig å holde OneDrive og systemet oppdatert. For å oppdatere systemet ditt kan du gjøre som følger.
Trinn 1: Åpne Innstillinger ved å trykke Vinn + I og klikk Oppdatering og sikkerhet .
Trinn 2: Klikk Se etter oppdateringer for å søke etter tilgjengelige oppdateringer, og deretter kan du laste ned og installere oppdateringen.
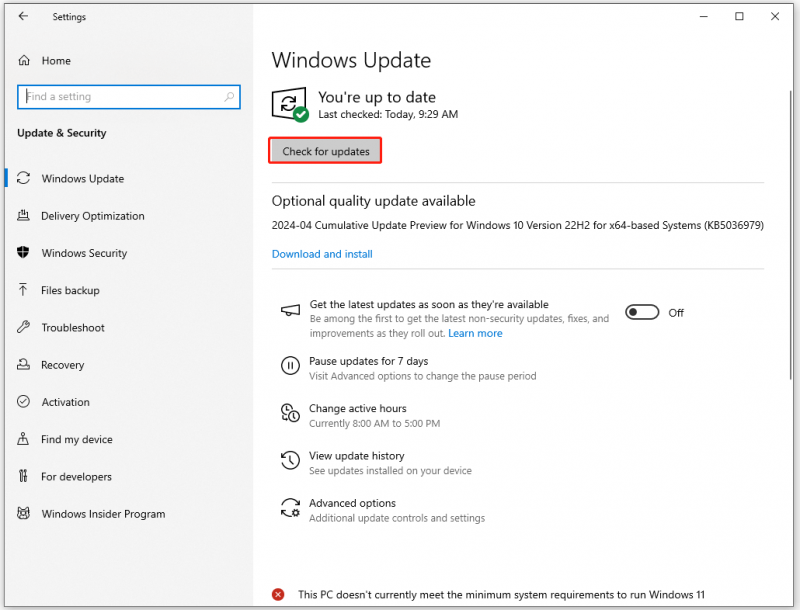
Fix 5: Prøv MiniTool ShadowMaker
Hvis metodene ovenfor ikke kan løse problemet, eller du trenger et annet alternativ for å erstatte OneDrive for synkroniserings- og sikkerhetskopieringsfunksjonen. Du kan prøve dette gratis programvare for sikkerhetskopiering – MiniTool ShadowMaker. Den lar deg synkronisere filer og mapper mellom enheter. Dessuten er det lokale Data backup og synkronisering kan redusere effekten av Internett og gjøre dataene dine sikrere.
Du kan prøve det i 30 dager etter at du har lastet ned og installert det.
MiniTool ShadowMaker prøveversjon Klikk for å laste ned 100 % Rent og trygt
Trinn 1: start programmet og klikk Fortsett prøveperioden .
Trinn 2: I Synkroniser fanen, klikk på KILDE for å velge filene du vil dele og gå til MÅL for å velge stedet for å motta synkroniseringen. Her kan du velge NAS-enhet som reisemål.
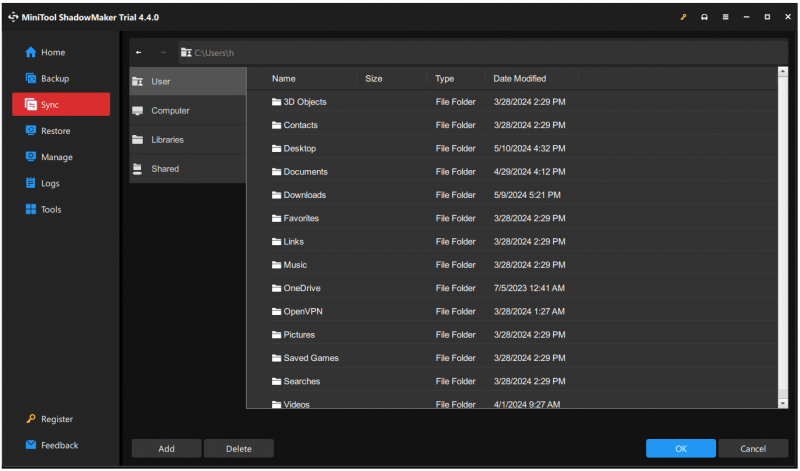
Trinn 3: Nå kan du klikke Synkroniser nå for å starte synkroniseringsoppgaven.
Bunnlinjen
Står du fortsatt fast i problemet: OneDrive synkroniserer ikke etter endring av passord? Dette innlegget har gitt noen nyttige metoder for å feilsøke dette problemet, og du kan følge veiledningen en etter en. Håper denne artikkelen kan løse problemet ditt.


![Hvordan fikse Microsoft Store noe skjedde på slutten [MiniTool News]](https://gov-civil-setubal.pt/img/minitool-news-center/25/how-fix-microsoft-store-something-happened-our-end.jpg)
![3 måter å fikse Kan ikke koble til Nvidia-feil Windows 10/8/7 [MiniTool News]](https://gov-civil-setubal.pt/img/minitool-news-center/76/3-ways-fix-unable-connect-nvidia-error-windows-10-8-7.jpg)
![[6 måter] Hvordan fikse Roku Remote-problemet med blinkende grønt lys?](https://gov-civil-setubal.pt/img/news/68/how-fix-roku-remote-flashing-green-light-issue.jpg)



![[Løst!] Hvordan finne ut hva som vekket datamaskinen min?](https://gov-civil-setubal.pt/img/news/16/how-find-out-what-woke-up-my-computer.jpg)
![[Løsning] Slik gjenoppretter du et kompakt Flash-kort [MiniTool-tips]](https://gov-civil-setubal.pt/img/data-recovery-tips/76/how-recover-compact-flash-card.png)
![Kan ikke åpne PDF? Slik løser du PDF-filer som ikke åpner feil [MiniTool News]](https://gov-civil-setubal.pt/img/minitool-news-center/10/cant-open-pdf-how-fix-pdf-files-not-opening-error.png)

![6 reparasjoner på en påkrevd enhet er ikke tilkoblet eller kan ikke nås [MiniTool Tips]](https://gov-civil-setubal.pt/img/backup-tips/36/6-fixes-required-device-isn-t-connected.png)




![Hvis du ikke kan aktivere iPhone, kan du gjøre disse tingene for å fikse det [MiniTool News]](https://gov-civil-setubal.pt/img/minitool-news-center/23/if-you-can-t-activate-your-iphone.png)

![Løst - VT-x er ikke tilgjengelig (VERR_VMX_NO_VMX) [MiniTool News]](https://gov-civil-setubal.pt/img/minitool-news-center/21/solved-vt-x-is-not-available.png)