Slik fikser du hendelses-ID 8193: Volume Shadow Copy Service-feil Win 10
Slik Fikser Du Hendelses Id 8193 Volume Shadow Copy Service Feil Win 10
Hendelses-ID 8193: Volume Shadow Copy Service-feil er en av de vanlige VSS-feilene du kan komme over når du utfører en sikkerhetskopiering eller gjenopprettingsoperasjon med den. I dette innlegget på MiniTool nettsted , vil vi komme inn på muttere og bolter om det for deg.
Hendelses-ID 8193: Volume Shadow Copy Service-feil
Volume Shadow Copy Service, også kjent som Volume Snapshot Service eller VSS, er et innebygd verktøy i Windows som lar deg lage backup-øyeblikksbilder eller kopier av datafiler/volumer enten du er i bruk eller ikke. Når filene dine går tapt eller systemet krasjet, kan du bruke det til å gjenopprette dem.
Men når Volume Shadow Copy Service ikke er i stand til å fullføre en sikkerhetskopierings- eller gjenopprettingsoperasjon, vil du motta hendelses-ID 8193 i Event Viewer. Den fullstendige feilmeldingen er: Hendelses-ID: 8193. Volume Shadow Copy Service-feil: Uventet feil ved oppkallingsrutine. Tilgang nektes.
Mange faktorer kan bidra til VSS-feil 8193 Windows 10. Her er noen mulige skyldige:
- Volume Shadow Copy Service er deaktivert.
- Nettverkstjenestekontoen er deaktivert og System Writer er initialisert.
- Andre programmer som bruker Volume Shadow Copy Service forstyrrer prosessen.
- Noen komponenter i Volume Shadow Copy Service mangler eller er ødelagt.
- Diskplassen er utilstrekkelig.
Hvordan fikse hendelses-ID 8193: Volume Shadow Copy Service Error på Windows 10/11?
Fix 1: Aktiver VSS manuelt
Først bør du sjekke om Volume Shadow Copy Service er deaktivert. I så fall kan du starte den manuelt. Hvis ikke, prøv å stoppe og starte den på nytt for å se etter eventuelle forbedringer.
Trinn 1. Åpne Kontrollpanel og velg Små ikoner ved siden av Se etter .
Trinn 2. Trykk på Administrative verktøy > Service > Volume Shadow Copy .
Trinn 3. Høyreklikk på Volume Shadow Copy å velge Egenskaper i rullegardinmenyen.

Trinn 4. Still inn Starttype til Automatisk .
Trinn 5. Klikk på Start > Søke om > OK å aktivere Volume Shadow Copy Service og kjøre den.
Fix 2: Kjør SFC & DISM
Hvis VSS-komponentene eller systembildet er ødelagt, vil det resultere i VSS Event ID 8193. System File Checker (SFC) kan hjelpe deg med å skanne Windows-systemfilene dine for korrupsjon eller andre endringer. Når den oppdager noen systemfiler som har endret seg, vil den erstatte filene med riktig versjon. Hvis SFC ikke kan reparere de oppdagede filene, kan du bruke Deployment Image Servicing and Management (DISM) til å reparere dem. Slik gjør du det:
Trinn 1. Skriv cmd i søkelinje å lokalisere Ledeteksten og høyreklikk på den for å velge Kjør som administrator .
Trinn 2. Skriv inn i kommandovinduet sfc /scannow , truffet Tast inn og vent til prosessen er fullført.
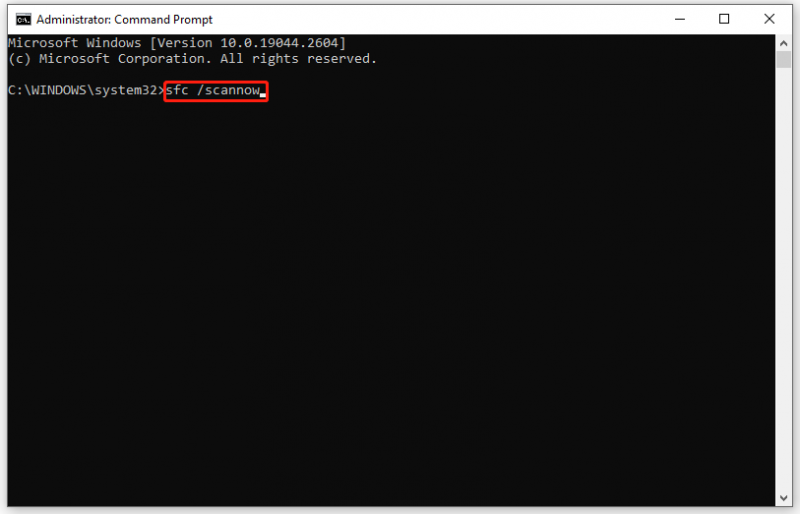
Trinn 3. Hvis SFC finner noen feil og den ikke kan løse dem, kjør følgende kommandoer.
- DISM /Online /Cleanup-Image /CheckHealth
- DISM /Online /Cleanup-Image /ScanHealth
- DISM /Online /Cleanup-Image /RestoreHealth
Trinn 4. Start datamaskinen på nytt for å undersøke om hendelses-ID 8193 forsvinner.
Fix 3: Slett midlertidige Internett-filer
Disken som skyggekopien opprettes på, kan ha lite plass, noe som fører til hendelses-ID 8193 VSS. For å spare mer lagringsplass kan du slette de midlertidige Internett-filene.
Trinn 1. Skriv kontrollpanel i søkefeltet og trykk Tast inn .
Trinn 2. Trykk Nettverk og Internett > Internett instillinger .
Trinn 3. I Generell fanen, klikk på Slett under Nettleserlogg . Du kan også krysse av Slett nettleserloggen ved avslutning , som vil slette midlertidige internettfiler hver gang du lukker nettleseren.
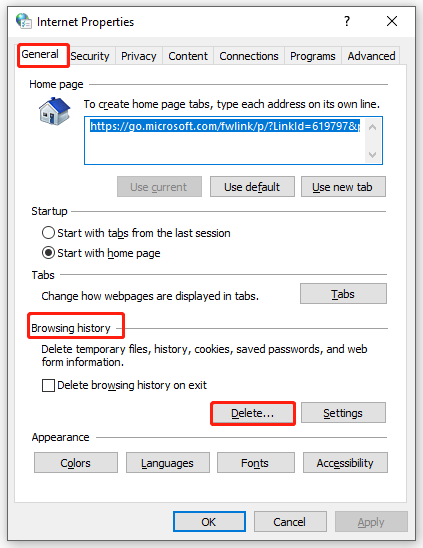
Trinn 4. Klikk på Søke om & OK .
Trinn 5. Start datamaskinen på nytt for å se om VSS Event ID 8193 vedvarer.
Fix 4 Tillat tillatelser for nettverkstjenestekonto
Når Network Service-kontoen ikke har passende tillatelser i Registerredigering, Hendelses-ID 8193 volumskyggekopitjenestefeil: Tilgang nektes. kan også dukke opp. For å løse dette problemet, sørg for å gi alle tillatelser til Diag nøkkel. Her er to måter for deg: den ene er å tillate tillatelsene direkte via Registerredigering, den andre er via Windows PowerShell.
# Måte 1: via Registerredigering
Trinn 1. Trykk Vinne + R å fremkalle Løpe eske.
Trinn 2. Skriv regedit og treffer Tast inn til lansering Registerredigering .
Trinn 3. Naviger til følgende bane:
Datamaskin\HKEY_LOCAL_MACHINE\SYSTEM\CurrentControlSet\Services\VSS\Diag
Trinn 4. Høyreklikk på Diag tasten og velg Tillatelser i rullegardinmenyen.
Trinn 5. Klikk på NETTVERKSTJENESTE > sjekk Tillate ved siden av Full kontroll > treffer OK for å lagre endringene.
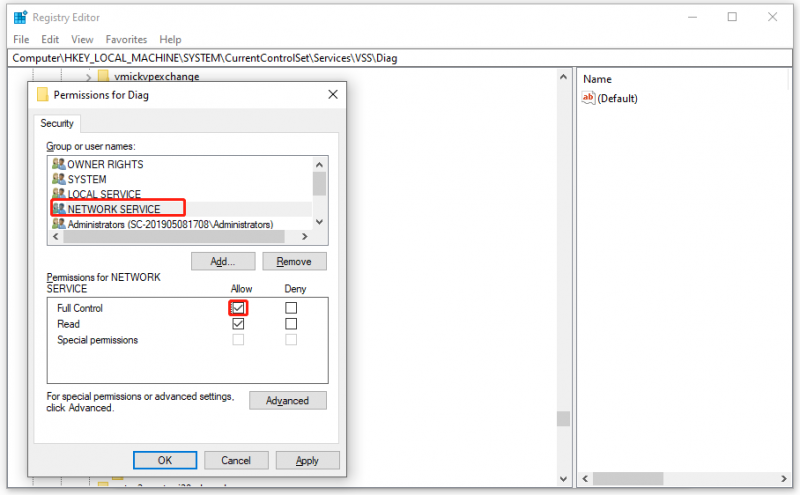
Trinn 6. Avslutt Registerredigering .
Å endre registeret kan være risikabelt, så du bør lage en sikkerhetskopi av registerdatabasen på forhånd. Hvis noe går galt, kan du følge denne veiledningen for å gjenopprette registret fra sikkerhetskopien - Slik sikkerhetskopierer og gjenoppretter du registeret i Windows 10 .
# Måte 2: via Windows PowerShell
Trinn 1. Høyreklikk på Start ikon og markering Windows PowerShell (admin) .
Trinn 2. Kjør følgende kommando en etter en og ikke glem å trykke Tast inn etter hver kommando.
- $path = 'HKLM:\System\CurrentControlSet\Services\VSS\Diag\'
- $sddl = 'D:PAI(A;;KA;;;BA)(A;;KA;;;SY)(A;;CCDCLCSWRPSDRC;;;BO)(A;;CCDCLCSWRPSDRC;;;LS)(A; ;CCDCLCSWRPSDRC;;;NS)(A;CIIO;RC;;;OW)(A;;KR;;;BU)(A;CIIO;GR;;;BU)(A;CIIO;GA;;;BA) (A;CIIO;GA;;;BO)(A;CIIO;GA;;;LS)(A;CIIO;GA;;;NS)(A;CIIO;GA;;;SY)(A;CI;CCDCLCSW ;;;S-1-5-80-3273805168-4048181553-3172130058-210131473-390205191)(A;ID;KR;;;AC)(A;CIIOID;GR;;;AC)S:ARAI'
- $acl = Get-Acl -Path $Path
- $acl.SetSecurityDescriptorSddlForm($sddl)
- Set-Acl -Path $Path -AclObject $acl
Trinn 3. Avslutt etter at alle kommandoene er fullført Windows PowerShell .
Fix 5: Avinstaller mistenkelige applikasjoner
Event ID 8193 kan også være forårsaket av interferens fra enkelte applikasjoner. Du kan besøke Event Viewer for å sjekke om noen hendelser som har lignende datoer hindrer den normale funksjonen til Volume Shadow Copy Service.
Trinn 1. Skriv eventvwr.msc i Løpe dialog og trykk Tast inn å åpne Event Viewer . Hvis du blir bedt om av UAC , klikk på Ja .
Trinn 2. Inn Event Viewer , utvide Windows-logger og dobbeltklikk på applikasjoner .
Trinn 3. I Handlinger rute, treff Filtrer gjeldende logg .
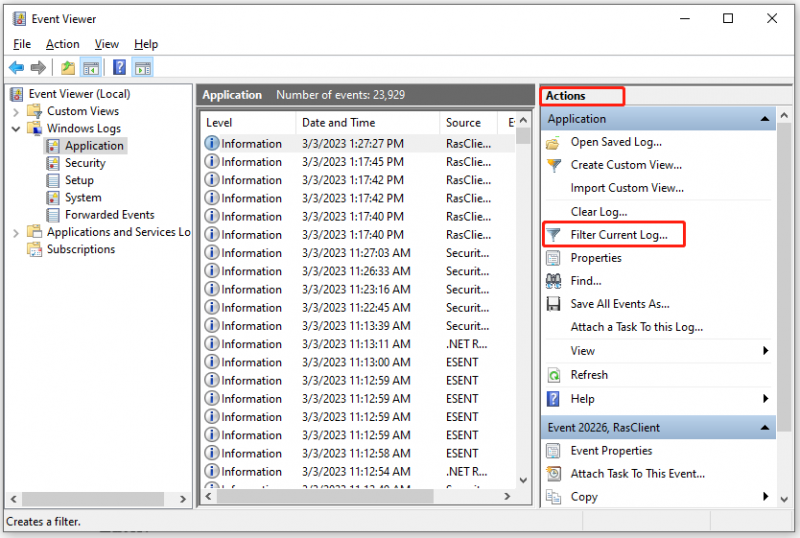
Trinn 4. Under Filter fanen, velg VSS fra Eventkilder nedtrekksmenyen. Velg andre alternativer i henhold til dine behov og trykk OK .
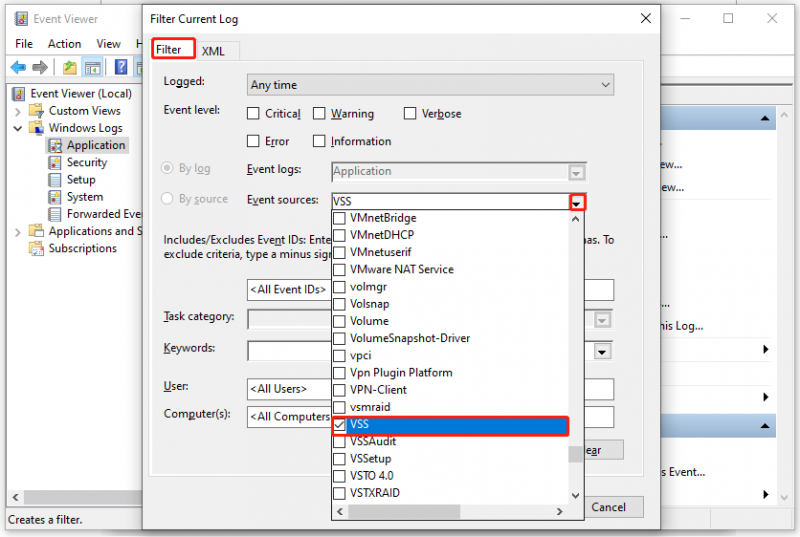
Trinn 5. Se gjennom hendelsene som har lignende dato og klokkeslett som hendelses-ID 8193 og dobbeltklikk på dem for å treffe Hjelp for hendelseslogg . Følg instruksjonene for å fikse feilen. Hvis feilen fortsatt er der, avinstaller det mistenkelige programmet eller spør leverandøren om hjelp.
Fix 5: Bruk systemgjenopprettingspunkt
Et annet alternativ er å bruke et systemgjenopprettingspunkt for å tilbakestille datamaskinens tilstand til et tidligere punkt før VSS Event ID 8193 vises. Denne funksjonen gjenoppretter Windows-enheten til en tidligere tilstand ved å reversere systemfilene, installerte applikasjoner, Windows-registeret og systeminnstillingene.
Trinn 1. Trykk Vinne + S for å fremkalle søkefeltet > skriv Opprett et gjenopprettingspunkt > treffer Tast inn .
Trinn 2. Klikk på Systemgjenoppretting og treffer Neste .
Trinn 3. Nå kan du velge et gjenopprettingspunkt basert på Dato og tid (før hendelses-ID 8093 vises) og trykk Neste .
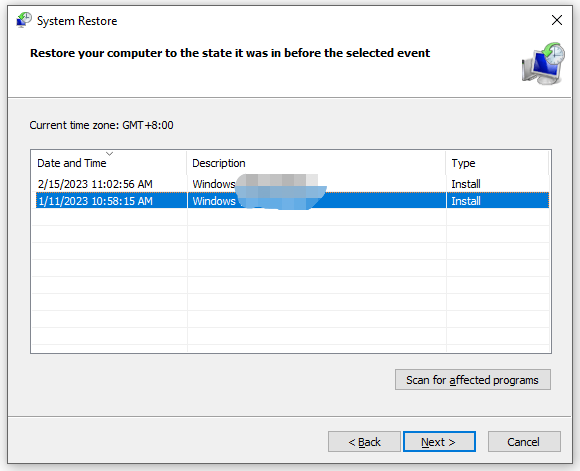
Trinn 4. Etter at prosessen er ferdig, klikk på Bli ferdig å slutte Systemgjenoppretting vindu.
Advarsel: Systemgjenopprettingsprosessen kan ikke avbrytes når den først starter.
Fix 6: Installer Windows på nytt
Den siste utveien for å adressere Event ID 8193 er å reparere Windows-operativsystemet ved å bruke installasjonsmediet. Følg retningslinjene nedenfor:
Sørg for at du har en stabil internettforbindelse og klargjør en tom USB-disk med minimum 8 GB lagringsplass. Hvis det er noen data på flash-stasjonen, kan de gå tapt.
Flytt 1: Lag en oppstartbar USB-disk
Trinn 1. Last ned Windows 10 Media Creation Tool fra offisielle Microsoft-nettsted .
Trinn 2. Kjør den og godta deretter lisensvilkårene.
Trinn 3. Sjekk Lag installasjonsmedier (USB-flash-stasjon, DVD eller ISO-fil) for en annen PC og treffer Neste .
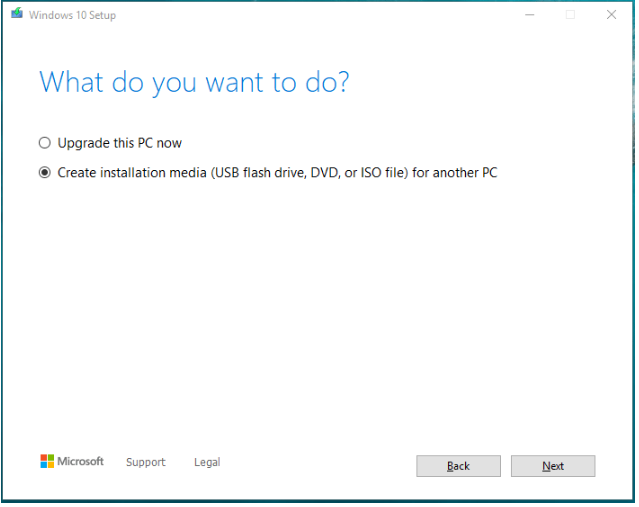
Trinn 4. Velg Språk , Arkitektur & Redigering og treffer Neste å fortsette.
Trinn 5. Kryss av minnepenn og treffer Neste .
Trinn 6. Koble USB-stasjonen til datamaskinen og trykk Neste . Etter at Windows 10-installasjonsfilene er lastet ned, trykk Bli ferdig .
Trekk 2: Installer systemet på nytt
Trinn 1. Slå av datamaskinen og deretter start datamaskinen i BIOS .
Trinn 2. Still inn enheten til å starte opp med den oppstartbare USB-disken du opprettet akkurat nå.
Trinn 3. Når du ser Windows-oppsett side, klikk Neste for å fortsette hvis du synes standardspråket og preferansen er bra.
Trinn 4. Klikk på Installere nå > Jeg har ingen produktnøkkel > velg Windows-utgaven du vil installere > treff Neste > trykk Jeg godtar lisensvilkårene > treffer Neste > Egendefinert: Installer kun Windows (avansert) > velg partisjonen der systemet er installert (velg vanligvis stasjon 0) > hit Slett > Kjør 0 Utildelt plass > treffer Neste . Nå vil Windows Setup installere systemet fra bunnen av.
Forslag: Sikkerhetskopier datamaskinen med MiniTool ShadowMaker
Som du kan se, er den manuelle feilsøkingen så langvarig og det kan være risikabelt å endre systeminnstillinger. Dessuten er Event ID 8193 så vanskelig at du ikke klarer å gjenopprette filene, mappene eller systemet og til og med i fare for utilsiktet tap av data.
Med det i tankene, anbefales det på det sterkeste å lage en sikkerhetskopi av operativsystemet og viktige filer med et stykke tredjepart profesjonell programvare for sikkerhetskopiering - MiniTool ShadowMaker. Med dette verktøyet i hånden kan du enkelt sikkerhetskopiere filene, mappene, diskene, partisjonene og systemet på Windows-enheter og gjenopprette dem når tap av data dukker opp. Når operativsystemet krasjer, kan du bruke systembildet du har sikkerhetskopiert for å gjenopprette systemet til en tidligere tilstand. Samtidig støtter den også filsynkronisering og diskkloning. La oss nå se hvordan du sikkerhetskopierer systemet ditt i løpet av noen få trinn:
Trekk 1: Sikkerhetskopier systemet
Trinn 1. Last ned og følg installasjonsveiviseren for å installere MiniTool ShadowMaker prøveversjon (gratis i 30 dager).
Trinn 2. Start den og trykk Fortsett prøveperioden .
Trinn 3. Under Sikkerhetskopiering side, kan du se at systemet er valgt som standard i KILDE , så du trenger bare å velge en destinasjonsbane for sikkerhetskopibildefilene i MÅL (Her foretrekkes en USB-flash-stasjon eller ekstern harddisk).
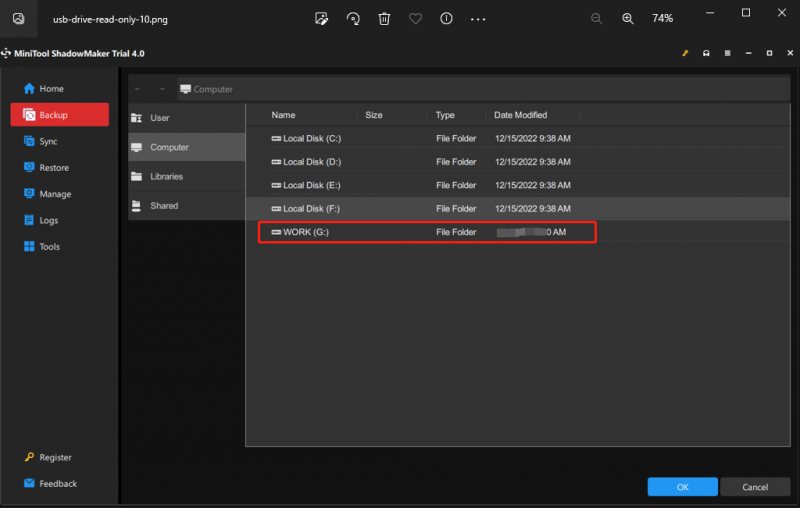
Hvis du trenger å sikkerhetskopiere viktige filer, kan du trykke KILDE > Mapper og filer > velg en lagringsbane inn MÅL .
Trinn 4. Klikk på OK å gå tilbake til Backup side og trykk Sikkerhetskopier nå for å starte oppgaven umiddelbart.
Flytt 2: Lag en oppstartbar USB-disk
Etter at systemsikkerhetskopieringen er fullført, må du opprette en oppstartbar USB-disk. Når det er noen alvorlige systemendringer på datamaskinen din og den ikke starter opp, kan du starte opp enheten fra denne oppstartbare disken og utføre en systemgjenoppretting. Slik gjør du det:
Trinn 1. Start dette programmet og gå til Verktøy side.
Trinn 2. Trykk på Mediebygger > WinPE-basert media med MiniTool plug-in > velge USB Flash Disk > treffer Ja når varselmeldingen vises.
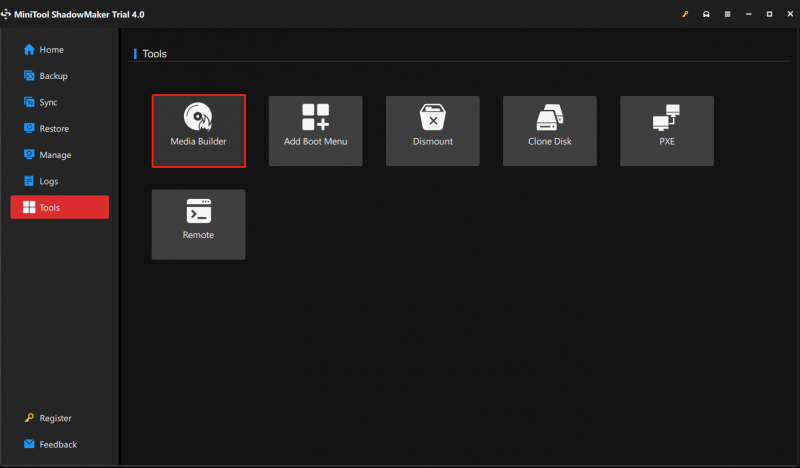
Trinn 3. Etter at prosessen er fullført, trykk Bli ferdig .
Vi trenger din stemme
Det handler alt om Hendelses-ID 8193: Volume Shadow Copy Service feil i dag. Hvis du ikke vet den nøyaktige årsaken til det, kan du prøve løsningene nevnt ovenfor én etter én til Event ID 8193 forsvinner fra Windows-maskinen. Viktigst av alt er det nødvendig å utvikle en vane med å sikkerhetskopiere som en plan B i tilfelle uventet tap av data fra ulykker og systemkrasj.
Håper inderlig at du kan ha nytte av dette innlegget. Hvis du fortsatt lurer på løsningene for Event ID 8193 eller MiniTool ShadowMaker, legg igjen ideene dine i kommentarfeltet eller kontakt oss via [e-postbeskyttet] . Setter pris på tiden din!


![Gjenopprett data fra dødt SD-kort med denne enkle og trygge måten [MiniTool Tips]](https://gov-civil-setubal.pt/img/data-recovery-tips/71/recover-data-from-dead-sd-card-with-this-easy.jpg)




![Lokal tilkobling har ikke gyldig IP-konfigurasjon [MiniTool News]](https://gov-civil-setubal.pt/img/minitool-news-center/97/local-area-connection-doesnt-have-valid-ip-configuration.png)

![M4P til MP3 - Hvordan konvertere M4P til MP3 gratis? [MiniTool-tips]](https://gov-civil-setubal.pt/img/video-converter/54/m4p-mp3-how-convert-m4p-mp3-free.jpg)


![[Full Fix] Hurtiglading Fungerer ikke Android/iPhone](https://gov-civil-setubal.pt/img/news/99/fast-charging-not-working-android-iphone.png)
![Hvordan fikser jeg ERR_SSL_BAD_RECORD_MAC_ALERT feilen? [MiniTool News]](https://gov-civil-setubal.pt/img/minitool-news-center/91/how-fix-err_ssl_bad_record_mac_alert-error.png)




![[3 måter] Hvordan starte fra USB Samsung Laptop Windows 11/10?](https://gov-civil-setubal.pt/img/backup-tips/70/how-boot-from-usb-samsung-laptop-windows-11-10.png)
