Løs enheten mangler Viktige sikkerhets- og kvalitetskorrigeringer [MiniTool-tips]
Solve Your Device Is Missing Important Security
Sammendrag:

Har du opplevd oppdateringsproblemet - enheten din mangler viktige sikkerhets- og kvalitetskorrigeringer når du oppgraderer Windows 10 til 1803 eller 1809? For å løse dette vanlige problemet kan du spørre MiniTool-løsning for hjelp. Og her vil dette innlegget lede deg gjennom mange løsninger på dette problemet med Windows 10-oppdatering. I tillegg anbefales det at du sikkerhetskopierer Windows før oppdatering.
Rask navigering:
Savner viktige sikkerhets- og kvalitetskorrigeringer Windows 10 1803/1809
Normalt installerer Windows 10 oppdateringer av seg selv hvis du ikke har gjort det stoppet oppdateringer og disse oppdateringene er relatert til sikkerhet for å holde datamaskinen trygg. Oppdateringsprosessen for din PC er sømløs. Dessuten kan du også klikke Se etter oppdateringer for å installere oppdateringer manuelt.
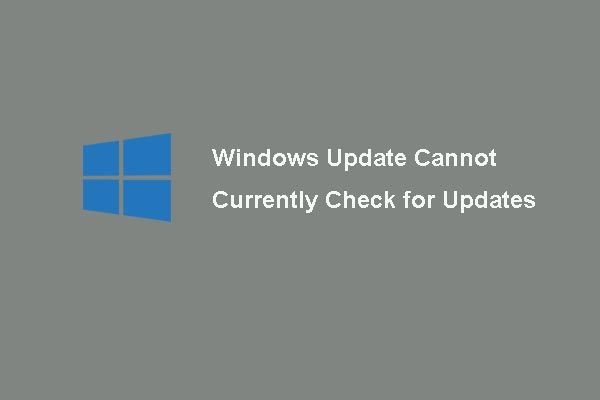 6 reparasjoner for Windows Update kan for øyeblikket ikke se etter oppdateringer
6 reparasjoner for Windows Update kan for øyeblikket ikke se etter oppdateringer Problemet med problemet Windows Updates kan for øyeblikket ikke se etter oppdateringer? Dette innlegget viser fire løsninger for å løse problemet med Windows Update mislyktes.
Les merImidlertid har du alltid oppdateringsproblemer, for eksempel mangler enheten viktige sikkerhets- og kvalitetskorrigeringer. Selv om du klikker på knappen Søk etter oppdateringer, ser du 'du er ikke oppdatert' og feilmeldingen vises fortsatt.
Noen ganger ser du følgende meldinger:
“Oppdateringene mislyktes.
Enheten din mangler viktige sikkerhets- og kvalitetskorrigeringer.
Noen oppdateringsfiler mangler eller har problemer. Vi prøver å laste ned oppdateringen igjen senere.
Feilkode: (0x80073712) ”
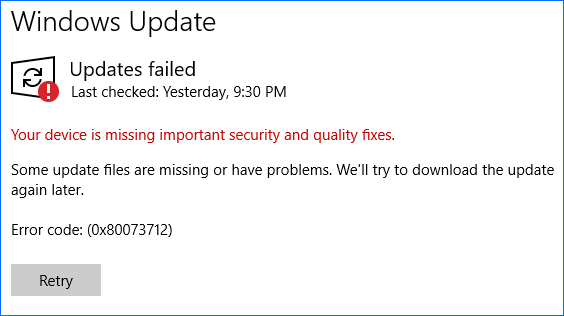
Dette problemet skjer alltid mens du prøver å oppdatere Windows 10, spesielt versjon 1809 og 1803. Hva forårsaker problemet med manglende reparasjoner på enheten din? For eksempel er installasjonen av Windows-oppdateringen ødelagt eller ufullstendig, Windows Update er deaktivert, Telemetri-nivået er satt til bare sikkerhet osv.
Uansett årsak, er det viktige du bør gjøre å fikse denne Windows-oppdateringens feilkode: (0x80073712) for å installere viktige reparasjoner. La oss nå fokusere på løsningene.
Fast - Enheten din mangler Viktige sikkerhets- og kvalitetskorrigeringer 1803/1809
Løsninger er forskjellige, og her oppsummerer vi mange nyttige metoder for deg. Bare prøv dem en etter en, slik at du enkelt kan installere Windows 10-oppdateringen.
Løsning 1: Tilbakestill Windows Update Service manuelt
Oppdateringstjenesten kan være en av hovedårsakene til feilen - enheten din mangler viktige sikkerhets- og kvalitetskorrigeringer. Dermed bør du tilbakestille den manuelt ved å følge disse trinnene.
Trinn 1: Skriv inn i søkefeltet i Windows 10 cmd og kjør deretter ledeteksten med administratorrettigheter.
Trinn 2: Skriv inn disse kommandoene en etter en og trykk Tast inn etter hver kommando:
nettstopp wuauserv
nettstopp cryptSvc
nettstoppbiter
nettstopp msiserver
Ren C: Windows SoftwareDistribution SoftwareDistribution.old
Ren C: Windows System32 catroot2 Catroot2.old
nettstart wuauserv
netto start cryptSvc
netto startbiter
nettstart msiserver
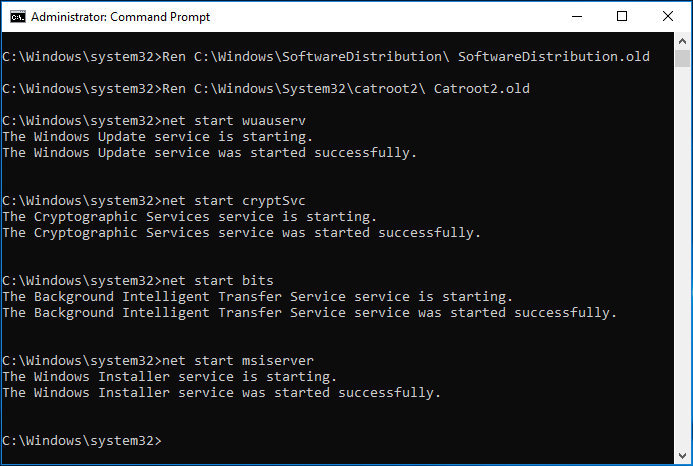
Etter å ha fullført alle operasjonene, gå for å sjekke om enheten din fortsatt savner viktige sikkerhets- og kvalitetsrettinger. Hvis ja, kan du fortsette å prøve å fikse 0x80073712-feilen.
Løsning 2: Kjør Windows Update fra PowerShell
Noen ganger kan KB-oppdateringen vises på skjermen når enheten din mangler viktige sikkerhets- og kvalitetskorrigeringer.
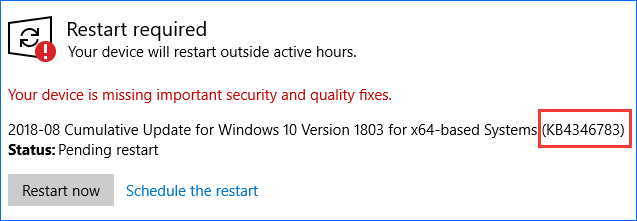
Å kjøre Windows Update i PowerShell krever at du husker KB-oppdateringskoden som enheten din mangler. Hvis Windows Update laster ned noe, men du fortsatt får den samme feilmeldingen. Deretter kan du prøve å bruke KB-koden og skrive den til PowerShell for å tvinge oppdateringen.
Trinn 1: I Windows 10 høyreklikker du på Start knappen for å velge Windows PowerShell (administrator) .
Trinn 2: Skriv Get-WUInstall -KBArticleID KBXXX og trykk Tast inn . Her refererer XXX til antall KB-oppdateringer.
Løsning 3: Aktiver Windows Modules Installer Service
Hvis du ikke kunne se informasjonen om KB-oppdatering når problemet med manglende viktige reparasjoner av Windows 10 vises, fungerer ikke løsning 2. Her kan du prøve denne metoden: sørg for at Windows Modules Installer-tjenesten er aktivert.
Denne tjenesten kan oppdage, laste ned og installere oppdateringer av Windows og andre programmer. Du vil ikke kunne bruke Windows Update eller den automatiske oppdateringsfunksjonen, og programmene vil ikke kunne bruke WUA (Windows Update Agent) API hvis den er deaktivert.
Trinn 1: Start Løpe ved å trykke på Vinne mer R nøklene.
Trinn 2: Inngang services.msc og klikk OK å åpne Tjenester grensesnitt.
Trinn 3: Finn Windows Modules Installer og dobbeltklikk på den, og klikk deretter Start under generell kategorien.
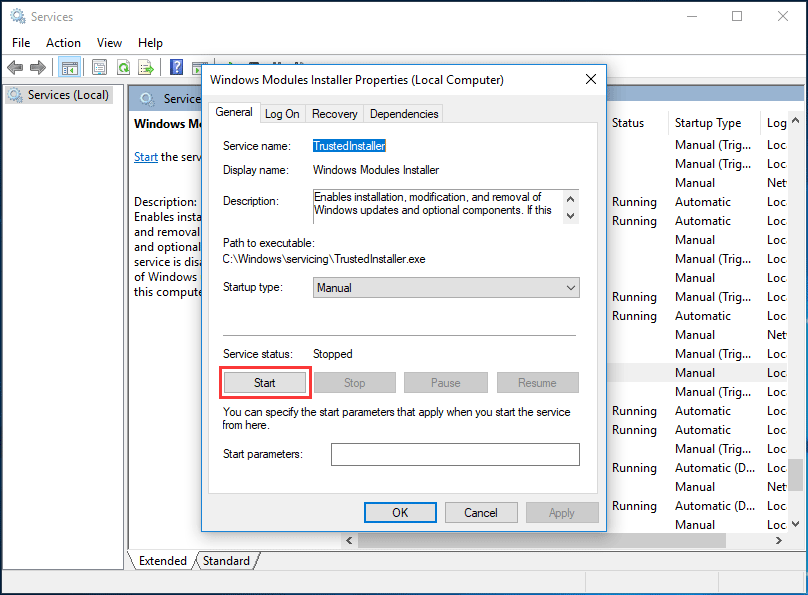
Løsning 4: Last ned den siste oppdateringspakken (SSU)
Hvis enheten din mangler viktige sikkerhets- og kvalitetskorrigeringer 1803/1809, kan du prøve på denne måten.
Trinn 1: Naviger til Start> Innstillinger> System .
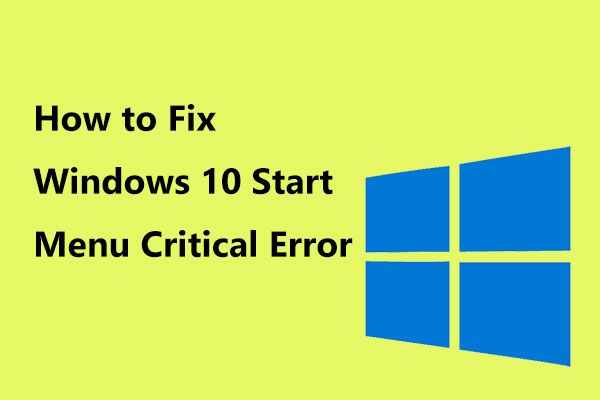 Her er nyttige løsninger på Windows 10 Start-menyen Kritisk feil!
Her er nyttige løsninger på Windows 10 Start-menyen Kritisk feil! Har du mottatt meldingen 'Startmenyen for kritisk feil fungerer ikke'? Dette innlegget vil lede deg gjennom noen effektive løsninger for startmenyfeilen.
Les merTrinn 2: Klikk Om i venstre panel. Kontroller deretter System type av Windows-operativsystemet ditt under Enhetsspesifikasjoner seksjon.
Trinn 3: Gå til den offisielle nettsiden til Microsoft Update Catalog , søk etter og last ned den nyeste SSU (f.eks. KB4512509) for å matche din versjon.
Trinn 4: Endelig start PCen på nytt og sjekk om dette problemet med Windows 10-oppdatering mislykkes feil 0x80073712 er løst.
Løsning 5: Reparer ødelagte Windows-filer
Som nevnt ovenfor, kunne Windows ikke installere oppdateringer riktig med feilen - Windows 10 enheten din mangler viktige sikkerhets- og kvalitetskorrigeringer. 1809 eller 1803 på grunn av et avbrudd eller en ødelagt / ødelagt Windows-fil. Prøv dermed å reparere ødelagte Windows-filer.
Trinn 1: Kjør ledeteksten som administrator ved å søke etter cmd i søkefeltet i Windows 10.
Trinn 2: Når kommandoprompt-vinduet dukker opp, skriver du inn kommandoen: DISM.exe / Online / Cleanup-image / Restorehealth og trykk Tast inn . Denne prosessen vil ta litt tid, så du bør være tålmodig.
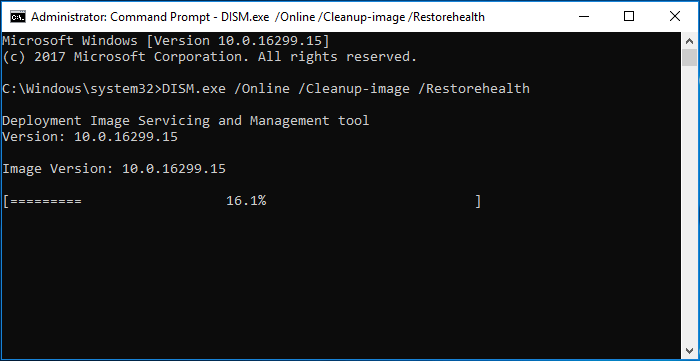
Trinn 3: Når operasjonen er fullført, skriver du inn kommandoen: sfc / scannow og traff Tast inn . Vent tålmodig til bekreftelsen når 100%.
Tips: Noen ganger kan det hende at SFC ikke fungerer bra. Bare referer til dette innlegget - Raskt fikse SFC Scannow fungerer ikke (fokus på to tilfeller) for å få løsninger.Deretter avslutter du ledeteksten og sjekker om Windows Update kan fungere skikkelig.
Løsning 6: Installer Windows-oppdateringer på nytt
Hvis enheten din savner viktige sikkerhets- og kvalitetsrettinger, er oppdateringene kanskje ødelagte. Du kan håndtere feilkoden 0x80073712 ved å avinstallere og installere dem på nytt.
Følg trinnene nedenfor:
Trinn 1: Naviger til Installerte oppdateringer grensesnitt.
Via Run
- Start Løpe dialog ved å holde to taster på tastaturet - Vinne og R .
- Type cpl i tekstboksen og trykk Tast inn å gå til Programmer og funksjoner grensesnitt.
- Klikk Vis installerte oppdateringer .
Via Innstillinger
- Gå til Start> Innstillinger> Oppdatering og sikkerhet .
- Klikk på Vis installert oppdateringslogg lenke.
- Klikk Avinstaller oppdateringer .
Trinn 2: Klikk den siste oppdateringen Microsoft Windows (KBxxxxxxx) fra listen, og klikk Avinstaller .
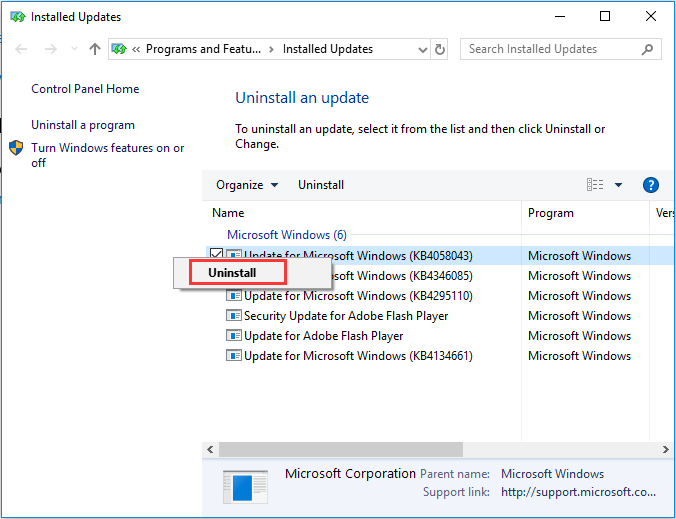
Trinn 3: Etter avinstallasjonen kan du gå til Windows Update og klikke Se etter oppdateringer . Deretter kan du installere den avinstallerte og den nye. Alternativt kan du gå til Microsoft Update Catalog-nettstedet og søke etter den avinstallerte KB-oppdateringen, og deretter laste ned og installere den manuelt.
Relatert artikkel: Her er 4 enkle metoder for å avinstallere Windows 10 Update
Løsning 7: Endre nivået på telemetri
Hvis du bare stiller telemetri-nivået til sikkerhet, blir ikke noen kumulative oppdateringer levert til systemet ditt. Så du kan prøve å endre nivået for å løse problemet - Windows 10 mangler enheten viktige sikkerhets- og kvalitetskorrigeringer.
Trinn 1: Inngang gpedit.msc i Løpe boks og treffer Tast inn .
Trinn 2: Naviger til Datakonfigurasjon> Administrative maler> Windows-komponenter> Datainnsamling og forhåndsvisning av bygninger i venstre rute.
Trinn 3: Finn og slå Tillat telemetri .
Trinn 4: Kontroller Aktivert elementet, og sett deretter nivået til Grunnleggende , Forbedret eller Full . Husk å ikke velge Sikkerhet .
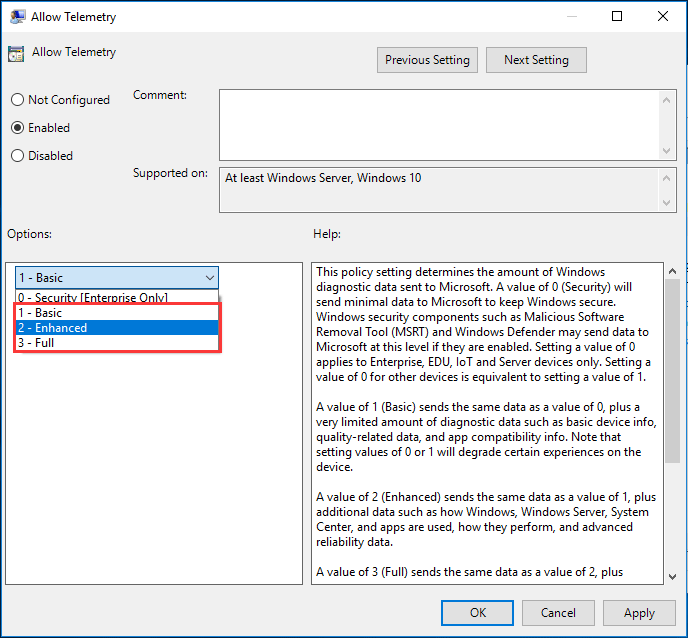
Trinn 5: Klikk Søke om og OK .
Løsning 8: Aktiver avansert alternativ for Windows Update
For å la Windows 10 oppdateres automatisk, må du gjøre noen avanserte innstillinger. Følg guiden nedenfor:
Trinn 1: Åpne Start menyen og klikk Innstillinger .
Trinn 2: Klikk på Windows-innstillingsgrensesnittet Oppdatering og sikkerhet .
Trinn 3: Klikk på Avanserte instillinger lenke og sikre Gi meg oppdateringer for andre Microsoft-produkter når jeg oppdaterer Windows-alternativet er sjekket.
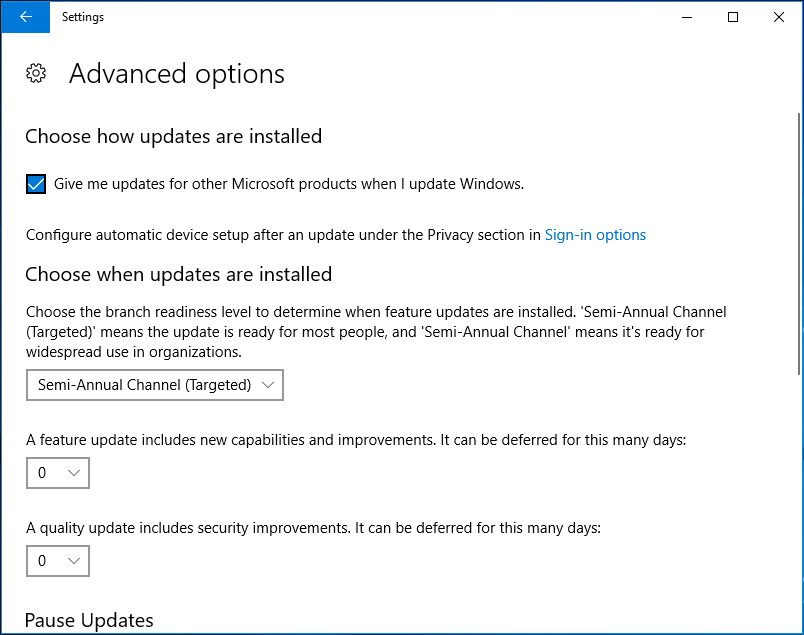
Løsning 9: Bruk feilsøkingsprogrammet for Windows Update
Hvis du plages av at Windows 10-oppdatering mislykkes, for eksempel Windows Update-feilkode: (0x80073712), kan du også prøve å fikse den ved hjelp av den profesjonelle feilsøkingsprogrammet.
Trinn 1: Åpne Windows-innstillingsvinduet ved å klikke Start> Innstillinger .
Trinn 2: Klikk Oppdatering og sikkerhet .
Trinn 3: Klikk Feilsøk , utvide Windows-oppdatering og klikk Kjør feilsøkingsprogrammet .
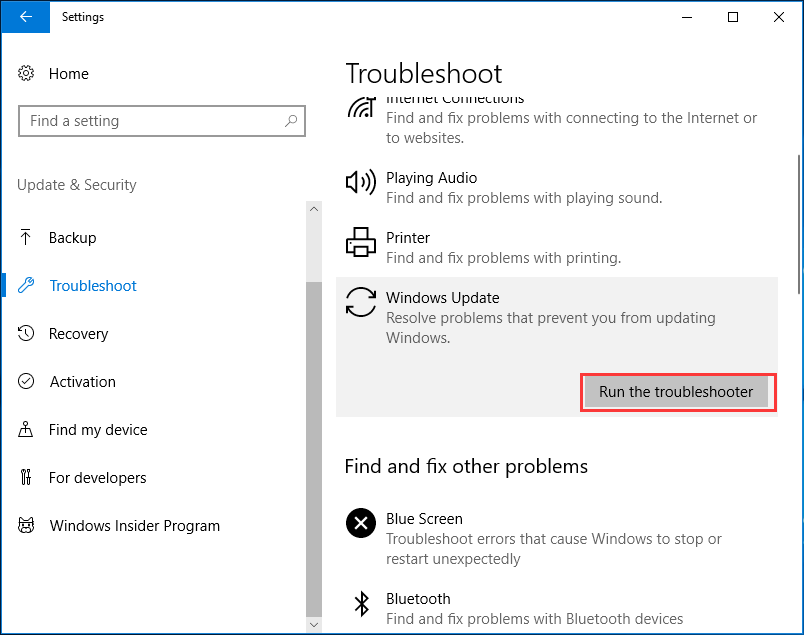



![Vil du gjenopprette formatert SD-kort - SE hvordan du gjør det [MiniTool Tips]](https://gov-civil-setubal.pt/img/data-recovery-tips/27/want-recover-formatted-sd-card-see-how-do-it.png)




![Topp 4 løsninger for Alienware Command Center som ikke fungerer [MiniTool News]](https://gov-civil-setubal.pt/img/minitool-news-center/02/top-4-solutions-alienware-command-center-not-working.png)
![Slik kobler du Spotify til Facebook på datamaskin / mobil [MiniTool News]](https://gov-civil-setubal.pt/img/minitool-news-center/31/how-connect-spotify-facebook-computer-mobile.png)


![Slik legger du til 'Flytt til' og 'Kopier til' i hurtigmenyen i Windows 10 [MiniTool News]](https://gov-civil-setubal.pt/img/minitool-news-center/69/how-addmove-toandcopy-toto-context-menu-windows-10.png)






