Hvordan klone ekstern harddisk til intern Windows 10 11
How To Clone External Hard Drive To Internal Windows 10 11
Du må kanskje klone ekstern harddisk til intern for systemmigrering, gjenoppretting av sikkerhetskopier, filoverføring og andre årsaker. Hvis du ikke er sikker på hvordan du kopierer ekstern harddisk til intern, kan du lese dette innlegget på MiniTool programvare for å få en omfattende veiledning.Hvorfor du trenger å kopiere ekstern harddisk til intern
Vanligvis fokuserer brukere på å klone en intern harddisk til en ekstern for disk eller sikkerhetskopiering av systemet formål. Imidlertid er det scenarier der kloning fra en ekstern harddisk til en intern er nødvendig.
For eksempel, når du trenger å lage en oppstartbar intern tom disk med en oppstartbar ekstern harddisk, kan du velge å klone den eksterne harddisken. Kort sagt, du kan klone en ekstern harddisk for diskoppgradering, utskifting av gammel disk, sikkerhetskopiering og gjenoppretting av filer, og så videre. I de følgende delene vil vi veilede deg gjennom de nødvendige forberedelsene for å klone en harddisk og trinnene for å klone en disk.
Hva bør du gjøre før du kloner en harddisk
Før du kloner en ekstern harddisk til en intern, må du gjøre følgende forberedelser:
- Kontroller at den eksterne harddisken er koblet til PC-en.
- Sørg for at det er nok lagringsplass på den interne disken for den eksterne harddisken.
- Siden kloning av en ekstern harddisk til en intern vil ødelegge alle filene på den interne disken, anbefales det på det sterkeste å lage en sikkerhetskopiering av filer på forhånd.
- Velg en profesjonell og pålitelig diskkloningsprogramvare. Her MiniTool ShadowMaker anbefales på det sterkeste. Denne programvaren fungerer ikke bare som et sikkerhetskopieringsverktøy, men fungerer også som et kraftig diskkloningsverktøy som hjelper deg klone SSD til større SSD , klone HDD til SSD, og så videre.
Hvordan klone ekstern harddisk til intern
Her er de viktigste trinnene for å klone harddisken Windows 10/11 ved å bruke MiniTool ShadowMaker.
Tips: MiniTool ShadowMaker gir deg en prøveversjon som lar deg klone ikke-systemdisker gratis innen 3 dager. Hvis du trenger å klone en systemdisk, må du oppgradere programvaren til en avansert utgave . Her tar vi for eksempel kloning av en datadisk.Trinn 1. Last ned, installer og start MiniTool ShadowMaker prøveversjon.
MiniTool ShadowMaker prøveversjon Klikk for å laste ned 100 % Rent og trygt
Trinn 2. Klikk på Fortsett prøveperioden knappen for å fortsette.
Trinn 3. Gå videre til hovedgrensesnittet til denne programvaren Verktøy fanen, og klikk deretter på Klone disk alternativ.
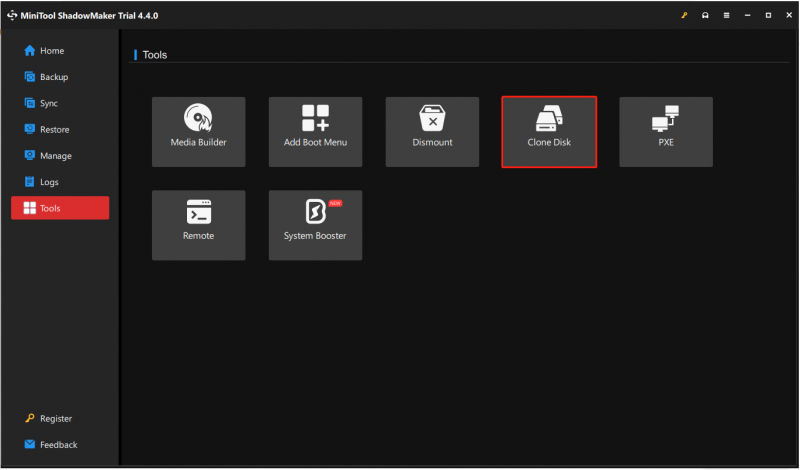
Trinn 4. Velg kilden for ekstern harddisk du trenger å klone og klikk Neste .
Tips: På denne siden kan du klikke på Alternativer for å sette opp den klonede disk-IDen og diskklonemodusen.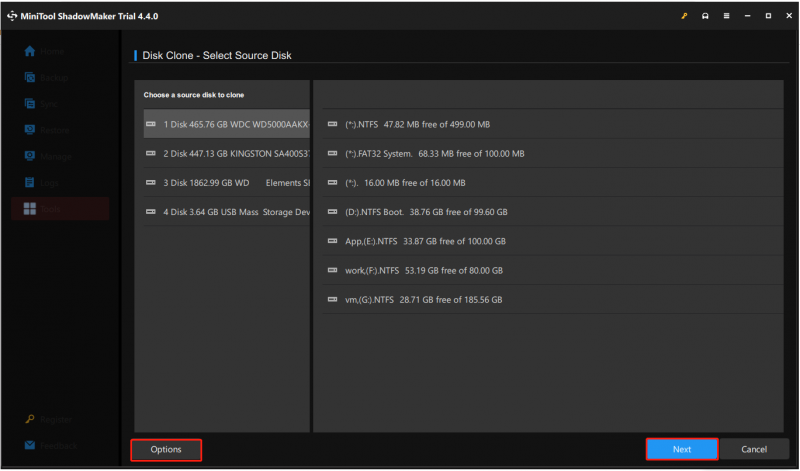
Trinn 5. Velg den interne måldisken og klikk Start . Du vil motta et varsel som sier at alle data på måldisken vil bli ødelagt. Klikk OK å fortsette.
Hele kloningsprosessen kan ta en stund, så vær tålmodig og vent til kloningen er fullført. Å avbryte kloningsprosessen kan føre til data- eller diskkorrupsjon.
Tips: I tillegg til MiniTool ShadowMaker, slipper MiniTool også en annen kraftig programvare som er MiniTool Power Data Recovery. Det er en grønn filgjenopprettingsverktøy som hjelper til med å gjenopprette filer fra datamaskinens interne harddisker, eksterne harddisker, USB-stasjoner, SD-kort, CDer/DVDer og så videre. Dens gratis utgave lar deg skanne etter tapte filer, forhåndsvise funnet filer og lagre 1 GB med funnet gjenstander gratis.MiniTool Power Data Recovery Gratis Klikk for å laste ned 100 % Rent og trygt
Pakke ting sammen
For å oppsummere, beskriver dette innlegget hvordan du kloner ekstern harddisk til intern ved hjelp av MiniTool ShadowMaker. Håper trinnene ovenfor vil være nyttige for at du skal kunne klone disken.
Hvis du støter på problemer mens du bruker MiniTool ShadowMaker, vennligst kontakt supportteamet vårt på [e-postbeskyttet] .



![Sjekk iPhone-batteriets helse for å bestemme om det er behov for en ny [MiniTool News]](https://gov-civil-setubal.pt/img/minitool-news-center/59/check-iphone-battery-health-decide-if-new-one-is-needed.png)
![SD-kort ikke fullt, men sier fullt? Gjenopprett data og fikse det nå! [MiniTool-tips]](https://gov-civil-setubal.pt/img/data-recovery-tips/93/sd-card-not-full-says-full.jpg)




![[LØST] Denne kopien av Windows er ikke ekte 7600/7601 - Beste løsning [MiniTool Tips]](https://gov-civil-setubal.pt/img/blog/05/esta-copia-de-windows-no-es-original-7600-7601-mejor-soluci-n.png)
![Hmm, vi kan ikke nå denne siden - En Microsoft Edge-feil [MiniTool News]](https://gov-civil-setubal.pt/img/minitool-news-center/36/hmm-we-cant-reach-this-page-microsoft-edge-error.png)





![Fikset: Vi fikk en feil da vi byttet profil [MiniTool News]](https://gov-civil-setubal.pt/img/minitool-news-center/57/fixed-we-encountered-an-error-when-switching-profiles.jpg)
![Fix: Ekstern harddisk vises ikke eller gjenkjennes ikke [MiniTool Tips]](https://gov-civil-setubal.pt/img/blog/60/correctif-disque-dur-externe-qui-ne-s-affiche-pas-ou-est-non-reconnu.jpg)

