Trinn for trinn guide: Slik løser du Twitch Chat Settings-problemet [MiniTool News]
Step Step Guide How Fix Twitch Chat Settings Issue
Sammendrag:
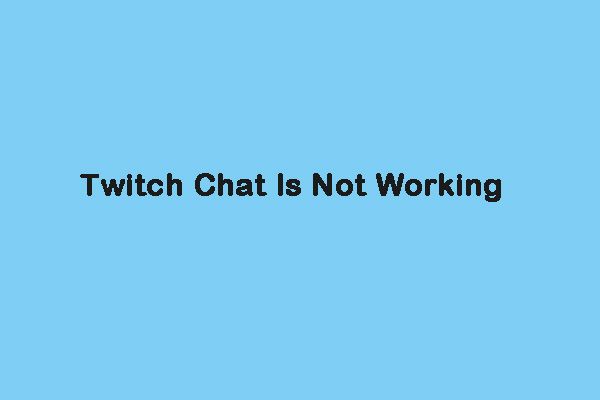
Mange liker å bruke Twitch for å se favorittspillene sine, men noen av dem sier at de støter på Twitch chat-innstillingsproblemet. Hvis du er en av dem, kan du lese dette innlegget fra Miniverktøy for å finne noen mulige og nyttige metoder for å fikse 'Twitch error loading data'.
Før du begynner å fikse problemet 'Twitch chat not working', bør du først sjekke nettverkskablene og ruterne. Du må sørge for at kablene er på rett sted. Hvis du bruker Wi-Fi, kan du starte ruteren på nytt. Etter å ha sjekket dem, gå til neste løsninger.
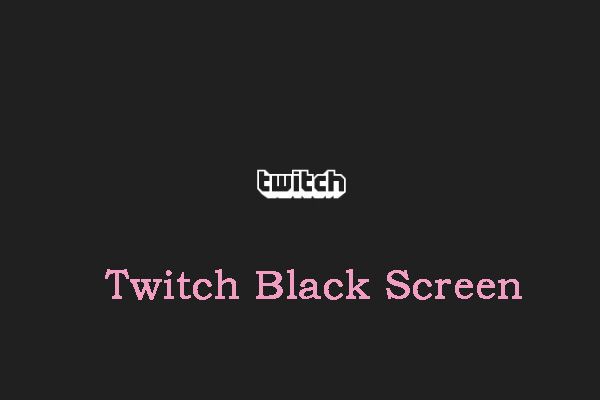 Hvordan fikse problemet med 'Twitch Black Screen' på Google Chrome
Hvordan fikse problemet med 'Twitch Black Screen' på Google Chrome Noen sier at de støter på Twitch svart skjermproblem når de bruker Google Chrome. Les nå dette innlegget for å finne noen metoder for å bli kvitt det.
Les merFix 1: Bruk inkognitomodus
Den første metoden du bør prøve er å bruke inkognitomodus i Google Chrome når du møter Twitch chat-innstillingsfeilen. Du må klikke på tre prikker ikon. Velg deretter Ny inkognito vindu fra rullegardinmenyen. Denne posten - Slik slår du på / av inkognitomodus Chrome / Firefox-nettleser gir mer informasjon for deg.
Fix 2: Deaktiver nettleserutvidelser
Deaktivering av alle utvidelser og plugins vil løse problemet 'Twitch chat not working'. Fremgangsmåten for å fjerne Chrome-utvidelser er veldig enkle. Hvis du ikke vet hvordan du fjerner utvidelser fra Chrome, kan du prøve trinnene nedenfor:
Trinn 1: Åpne Chrome, klikk på de tre punktene og velg deretter Flere verktøy .
Steg 2: Velg deretter Utvidelser fra en liste over alternativer.
Trinn 3: Rull ned for å finne utvidelsen, og klikk på Fjerne på utvidelsesknappen. Fjern dem deretter en etter en.
Deretter bør Chrome-utvidelsen fjernes og problemet i Twitch chat-innstillingene skal løses.
Se også: Hvordan fjerne utvidelser fra Chrome og andre populære nettlesere
Fix 3: Fjern informasjonskapsler og hurtigbuffer
Noen ganger kan den ødelagte Chrome-cachen forårsake Twitch-feil ved innlasting av data. Så du kan prøve å fjerne det for å løse problemet. Her er en retningslinje nedenfor for deg.
Trinn 1: Trykk på på Chrome-siden Ctrl + Skift + Slett samtidig for å åpne Fjern nettlesingsdata vindu.
Steg 2: Gå til Avansert kategorien og velg Hele tiden fra rullegardinmenyen.
Trinn 3: Undersøk Nettleserlogg , Last ned historie , Informasjonskapsler og andre nettsteddata , og Bufrede bilder og filer esker.
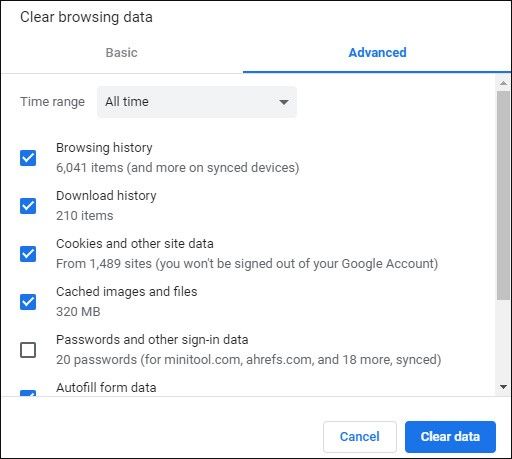
Trinn 4: Klikk på Slett data knappen for å bruke denne endringen. Kontroller deretter om feilen 'Twitch chat not loading' er borte. Hvis ikke, prøv følgende metoder.
Tips: Hvis du bruker andre nettlesere, kan dette innlegget - Slik tømmer du hurtigbuffer for ett nettsted Chrome, Firefox, Edge, Safari er det du trenger.Fix 4: Deaktiver proxyen
Du kan prøve å deaktivere proxy-serveren og få Internett-tilkobling uten en proxy for å fikse problemet 'Twitch error loading data'. Slik gjør du det:
Trinn 1: trykk Windows + R tastene for å åpne Løpe dialogboks. Skriv deretter inn inetcpl.cpl og klikk på OK knapp.
Steg 2: Klikk på Forbindelse og klikk på LAN-innstillinger knapp.
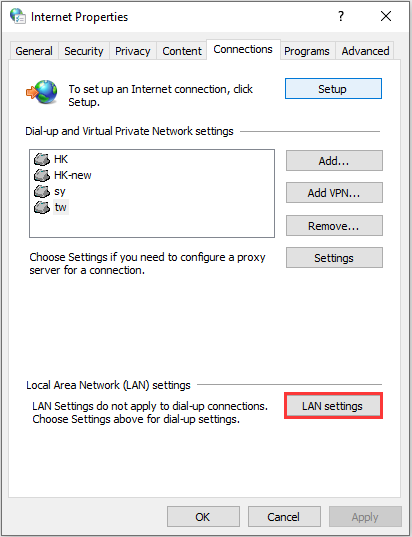
Trinn 3: Fjern merket for Bruk en proxy-server for LAN og kryss av Oppdag innstillinger automatisk boksen i Lokale nettverksinnstillinger vindu. Klikk deretter på OK knapp.
Start nettleseren din på nytt og sjekk om problemet med 'Twitch chat not working' er løst.
Fix 5: Deaktiver GIF-uttrykksikoner
En stor del av Twitch-chatter er uttrykksikoner, det er mange uttrykksikoner for deg. Dermed hadde du bedre deaktivert GIF-uttrykksikoner. Deretter bør problemet løses.
Bortsett fra løsningene ovenfor, kan du også prøve en annen nettleser, eller du kan skylle DNS for å løse problemet i Twitch chat-innstillinger.
Avsluttende ord
Plages du av feilen 'Twitch chat not showing' når du bruker Twitch til å se videoen? Ta det med ro. Etter å ha prøvd disse metodene, bør du enkelt og effektivt bli kvitt dette problemet.



![Hva skal jeg gjøre når datamaskinen starter opp på BIOS? [MiniTool News]](https://gov-civil-setubal.pt/img/minitool-news-center/16/what-do-when-your-computer-keeps-booting-bios.jpg)



![Lær hvordan du fikser / fjerner minnekort Skrivebeskyttet - 5 løsninger [MiniTool-tips]](https://gov-civil-setubal.pt/img/disk-partition-tips/40/learn-how-fix-remove-memory-card-read-only-5-solutions.jpg)











![Hvordan pin snarveier til oppgavelinjen på Windows 10? (10 måter) [MiniTool News]](https://gov-civil-setubal.pt/img/minitool-news-center/85/how-pin-shortcuts-taskbar-windows-10.png)