Topp 2 profesjonelle PNY SSD-kloneprogramvare
Top 2 Professional Pny Ssd Clone Software
Hvis du kjøper en PNY SSD, må du kanskje overføre dataene eller operativsystemet fra den originale disken til den nye SSD-en. Hva er den beste PNY SSD-en for deg å velge for å utføre en diskkloning på Windows 10/11? Denne guiden fra MiniTool nettsted vil tilby deg 2 alternativer.Hvorfor trenger du en PNY SSD-kloneprogramvare?
PNY ble opprettet i 1985 i USA, og har fått en høy markedsandel over hele verden for sine PC-komponenter, flash-minne, strøm og mobiltilbehør. Som andre produkter er PNY SSD-er også kjent for sin høye ytelse og rimelige priser. Sammenlignet med HDD-er , den største fordelen med SSD-er er rask lese- og skrivehastighet. PNY har tre SSD-serier – Consumer, Client og Enterprise.
Når du nettopp har fått en PNY SSD, kan det hende du trenger et stykke PNY SSD-datamigreringsprogramvare for å overføre dataene eller operativsystemet til SSD-en din i stedet for å installere alt på nytt fra bunnen av. Vanligvis kan det hende du trenger en PNY SSD-kloningsprogramvare i følgende 2 tilfeller:
Tilfelle 1: Oppgrader fra en HDD til en ny SSD
Hvis du bruker en HDD for øyeblikket, må du kanskje oppgradere harddisken til en PNY SSD for raskere hastighet og bedre ytelse.
Tilfelle 2: Migrer fra en SSD til en større SSD
Selv når du har brukt SSD i en periode, kan det gå tom for plass over tid. Derfor kan du vurdere å migrere SSD-en din til en større PNY SSD for mer lagringsplass.
Tips: Hva du skal gjøre hvis PNY SSD-en din ikke vises i Denne PC-en , Filutforsker , eller Diskbehandling når du kobler den til datamaskinen din? Se denne veiledningen - Slik fikser du PNY SSD som ikke vises på Windows 10/11 for å få 6 gjennomførbare løsninger!Beste PNY SSD-kloneprogramvare for Windows 10/11
Siden PNY SSD-er ikke kommer med en kloneprogramvare, bør du velge et stykke profesjonell kloningsprogramvare. Her vil vi anbefale 2 beste PNY SSD-kloningsprogramvare – MiniTool ShadowMaker og MiniTool Partition Wizard for deg.
Alternativ 1: MiniTool ShadowMaker
Når vi snakker om diskkloning, er MiniTool ShadowMaker verdt et forsøk. Det er et stykke gratis Programvare for sikkerhetskopiering av PC som støtter sikkerhetskopiering av filer , sikkerhetskopiering av systemet , partisjonssikkerhetskopiering og sikkerhetskopiering av disk. Samtidig lar dette verktøyet deg også synkronisere filene dine og utføre en diskkloning.
Uansett om du har tenkt å overføre data eller operativsystemet til en PNY SSD, kan MiniTool ShadowMaker tilfredsstille dine behov. Dessuten kan dette hendige verktøyet bidra til å klone både grunnleggende disker og dynamiske disker (inneholder bare enkle volumer).
La oss nå se hvordan du utfører en diskkloning med den:
Trinn 1. Start MiniTool ShadowMaker og trykk Fortsett prøveperioden å nyte mesteparten av tjenesten gratis innen 30 dager.
MiniTool ShadowMaker prøveversjon Klikk for å laste ned 100 % Rent og trygt
Trinn 2. I Verktøy side, klikk på Klone disk > treffer Alternativer i nedre venstre hjørne.
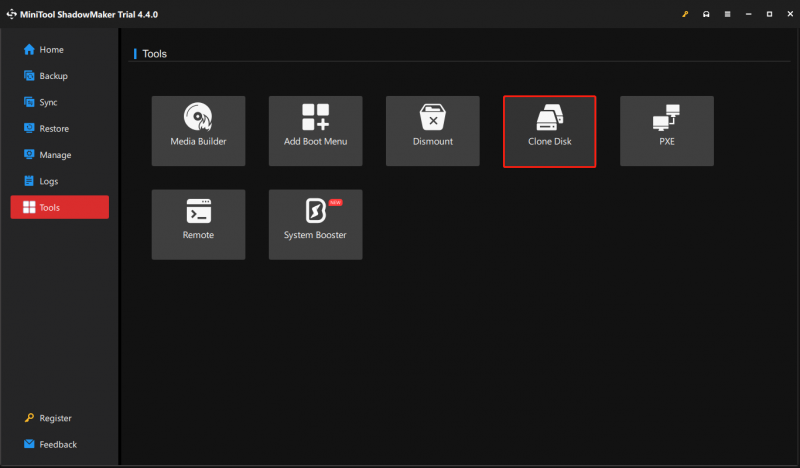
Trinn 3. På denne siden kan du velge en diskklonemodus og disk-ID.
I Ny disk-ID , MiniTool ShadowMaker-sett Ny disk-ID som standardalternativ. Her anbefales det sterkt å beholde standardalternativet for å unngå signaturkollisjoner etter kloning.
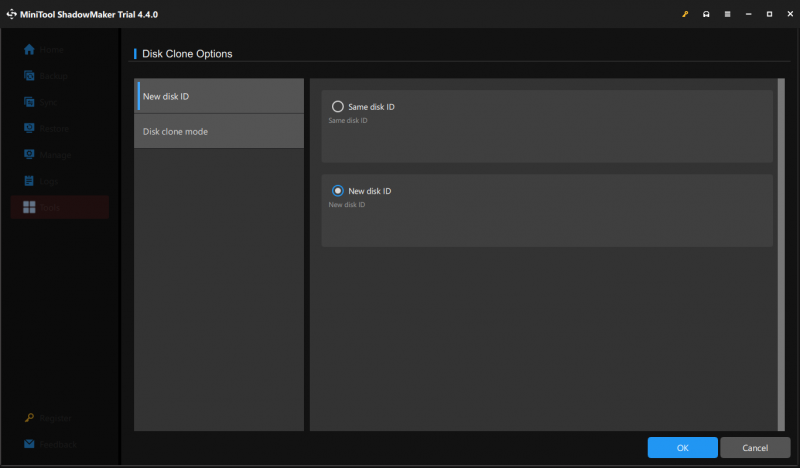
I Diskkloningsmodus , det er 2 tilgjengelige alternativer for deg – Brukt sektorklone og Sektor for sektor klon .
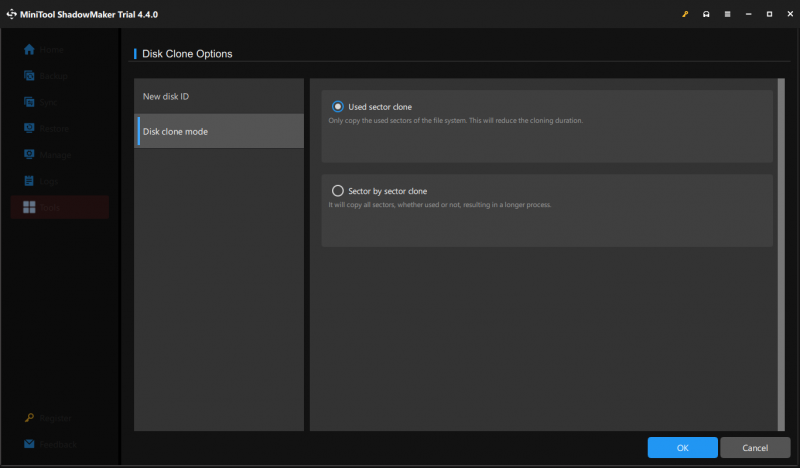
Trinn 4. Nå kan du velge kildedisken som skal klones og deretter velge en måldisk.
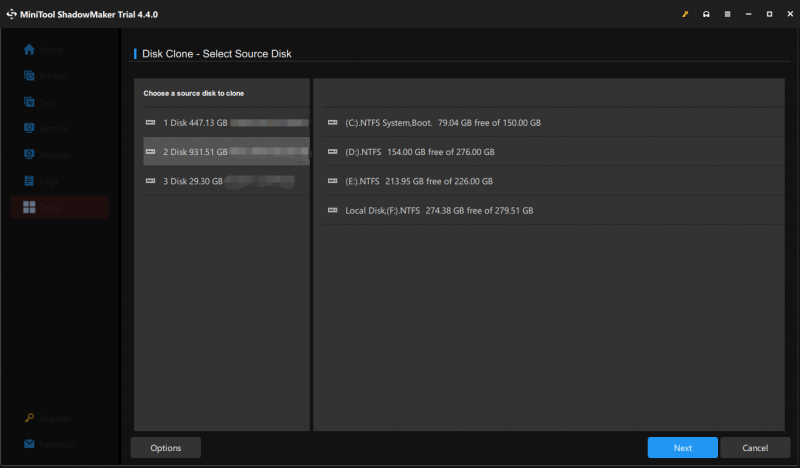 Tips: MiniTool ShadowMaker lar deg migrere både data og system fra en HDD til en PNY SSD eller klone SSD til større SSD . For datadisk er det helt gratis. Hvis du vil flytte Windows til en annen stasjon, må du oppgradere til en mer avansert utgave.
Tips: MiniTool ShadowMaker lar deg migrere både data og system fra en HDD til en PNY SSD eller klone SSD til større SSD . For datadisk er det helt gratis. Hvis du vil flytte Windows til en annen stasjon, må du oppgradere til en mer avansert utgave.Trinn 5. Etter det, klikk på Start for å begynne og deretter vente på prosessen. Det bemerkes at målet PNY SSD vil bli slettet, så sørg for at det ikke er noen viktige filer på den.
Trinn 6. Bekreft denne handlingen og vent til prosessen er fullført. Denne prosessen kan ta ganske lang tid, og du kan krysse av Slå av datamaskinen når operasjonen er fullført for å la datamaskinen slå seg av automatisk.
Tips: Hvis du vil bruke den klonede PNY SSD-en på en annen datamaskin med ulik maskinvare, den vil ikke starte opp på grunn av inkompatibilitet. For å fikse det, må du: opprette en oppstartbar USB-flash-stasjon med MiniTool ShadowMaker > angi USB-stasjonen som standard oppstartsenhet i BIOS > start opp fra den > start MiniTool ShadowMaker > velg Universal Restore i Verktøy > følg instruksjonene på skjermen for å fullføre prosessen.Alternativ 2: MiniTool Partition Wizard
En annen PNY SSD-migreringsprogramvare er MiniTool Partition Wizard. Denne alt-i-ett partisjonsbehandler er fullt kompatibel med Windows 11/10/8.1/8/7. Den er i stand til å organisere diskpartisjoner for å få det beste ut av harddisken din, for eksempel ompartisjonering av harddisker , formatering av partisjoner, sjekke filsystemet , justering av SSD-partisjoner, kloning av disker og mer. For å klone en disk er det to funksjoner du kan prøve:
- Kopier diskveiviser – passer for både OS og datamigrering.
- Migrer OS til SSD/HD-veiviseren – er kun mål for systemdisken.
Ligner på Klone disk funksjon i MiniTool ShadowMaker, Kopier diskveiviser lar deg kopiere alle partisjoner og data fra en disk til en annen. Uansett om du planlegger å migrere data eller OS, er det et utmerket valg. Slik takler du pikkkloning med det:
Trinn 1. Last ned, installer og start MiniTool Partition Wizard.
MiniTool Partition Wizard Gratis Klikk for å laste ned 100 % Rent og trygt
Trinn 2. I venstre rute velger du disken du vil klone og treffer Kopier diskveiviser .
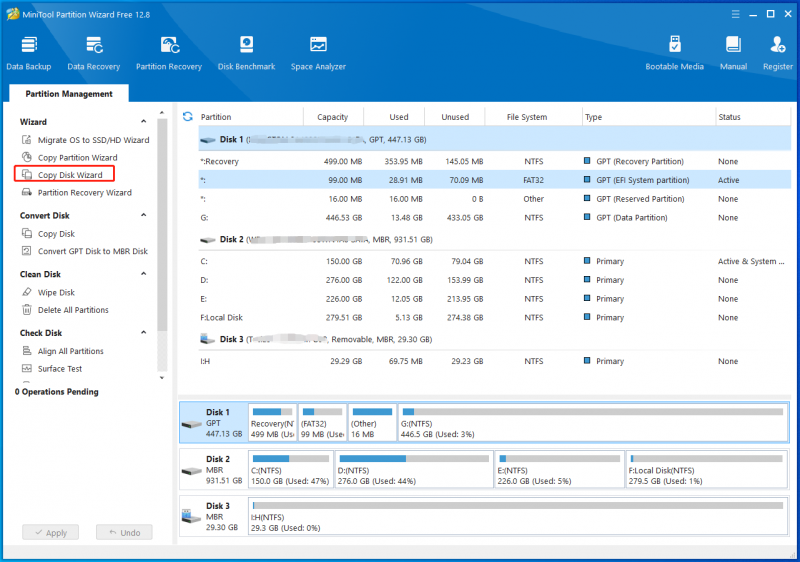
Trinn 3. Deretter må du velge disken som skal kopieres og deretter spesifisere din PNY SSD som måldisken. Som MiniTool ShadowMaker, vil kloningsprosessen også slette alt innholdet på måldisken. Hvis du er sikker på å fortsette, trykk Ja for å bekrefte denne handlingen.
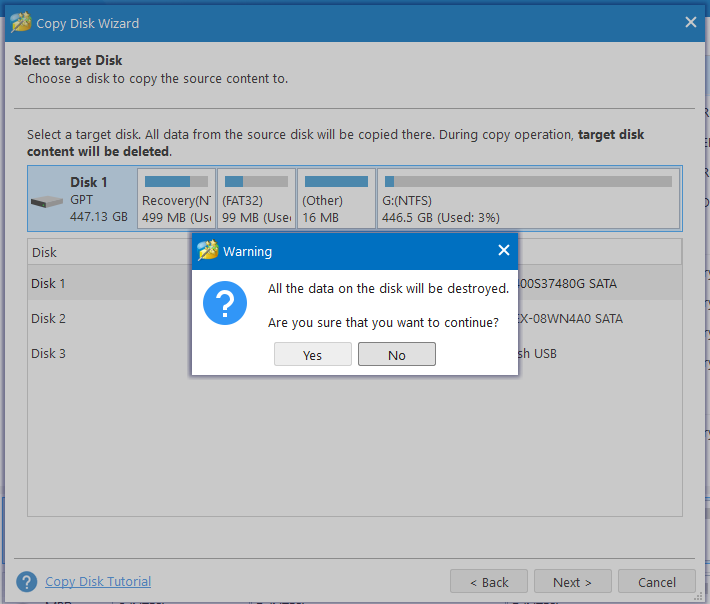
Trinn 4. Deretter er det fire kopieringsalternativer tilgjengelige for deg:
- Tilpass partisjoner til hele disken – oppfyller all måldiskplass i henhold til partisjonsstørrelsesforholdet.
- Kopier partisjoner uten å endre størrelse – beholder den opprinnelige partisjonsstørrelsen.
- Juster partisjoner til 1 MB – øker ytelsen for Advanced Format-disker og SSD.
- Bruk GUID-partisjonstabell for måldisken – støtter disker større enn 2 TB.
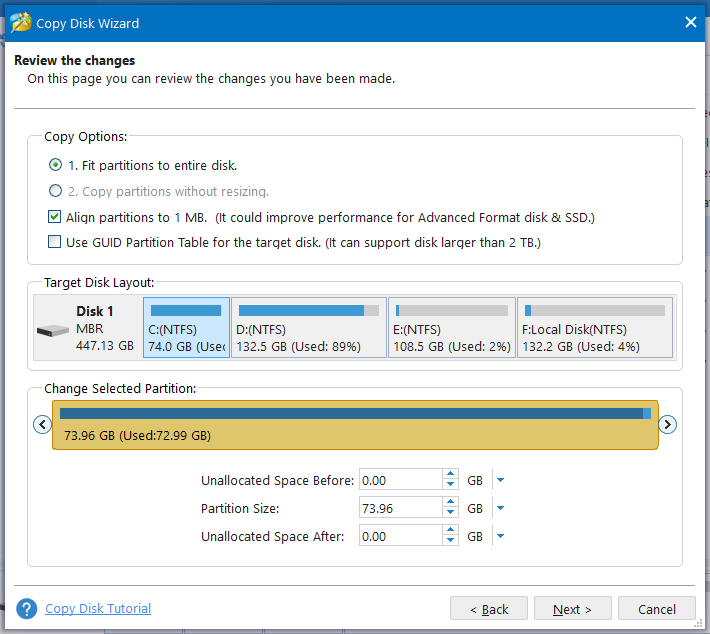 Tips: MiniTool Partition Wizard Free Edition lar deg håndtere datadisker gratis. Når det gjelder kloning av en systemdisk, kan du gå til MiniTool Store for å få en betalt utgave.
Tips: MiniTool Partition Wizard Free Edition lar deg håndtere datadisker gratis. Når det gjelder kloning av en systemdisk, kan du gå til MiniTool Store for å få en betalt utgave.Etter å ha gjort ditt valg, klikk på Neste å fortsette.
Trinn 5. For å fullføre en kloningsprosess, trenger MiniTool Partition Wizard en omstart. Derfor informerer denne PNY SSD-klonprogramvaren deg om at du må konfigurere BIOS innstillinger for å starte opp fra den nye SSD-en. Klikk på Bli ferdig for å gå tilbake til hovedgrensesnittet.
Trinn 6. Hit Søke om i nedre venstre hjørne for å starte prosessen.
Tips: Hvordan endre BIOS-innstillingene for å starte opp fra målstasjonen? Hvis du ikke aner, se dette innlegget - Slik endrer du oppstartsrekkefølge trygt på Windows-enhet .
Som navnet antyder, lar denne funksjonen deg migrere Window-systemet til SSD/HD. Den tilbyr deg 2 migreringsmetoder – enten kopiere alle partisjonene på systemdisken til en annen disk eller bare kopiere den systempåkrevde partisjonen. Slik kloner du en disk via denne funksjonen:
Trinn 1. Start denne PNY SSD-kloneprogramvaren for å gå inn i hovedgrensesnittet. Velg i venstre rute Migrer OS til SSD/HD Wizard .
Trinn 2. Velg en måte å migrere operativsystemet på.
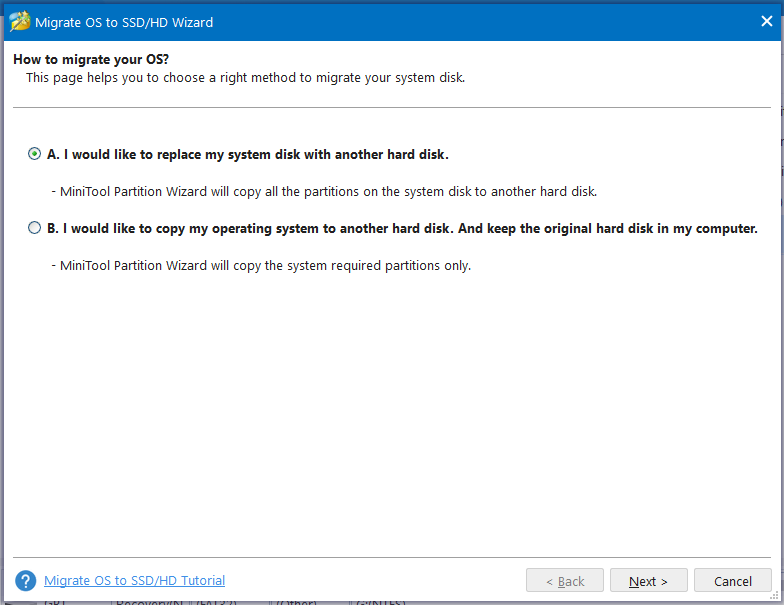
Trinn 3. Velg PNY SSD som måldisk. Sørg også for at det ikke er noen viktige data på den.
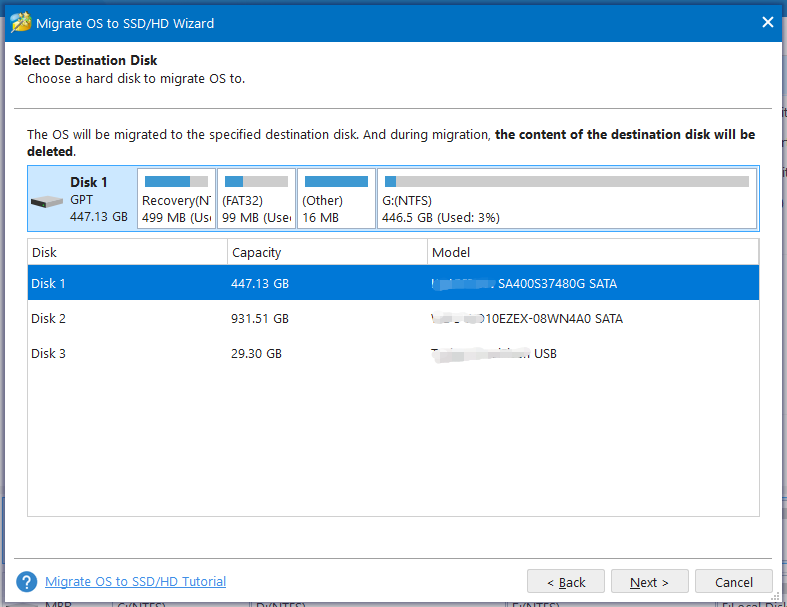
Trinn 4. Velg deretter et kopieringsalternativ i henhold til dine behov.
Trinn 5. Nå er du klar over at endring av oppstartsrekkefølgen i BIOS er nødvendig for å starte opp fra mål-PNY SSD.
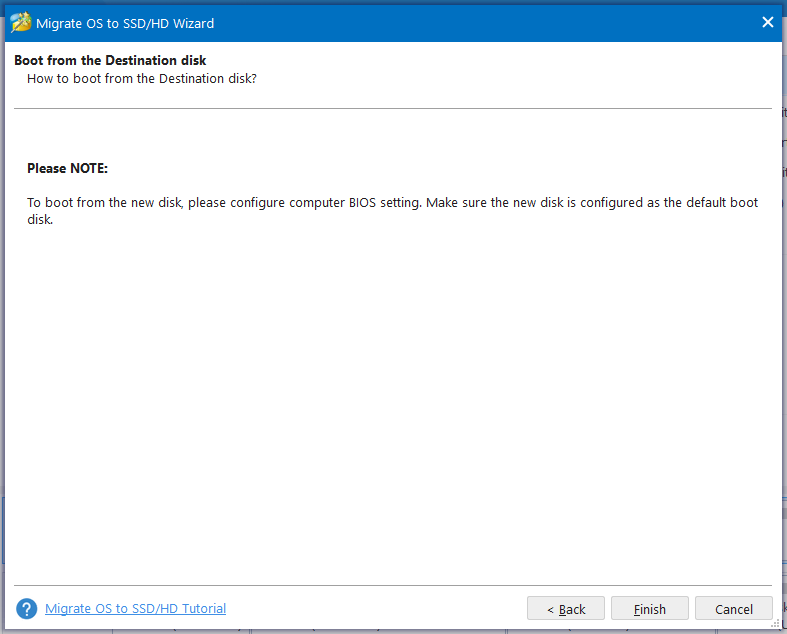
Trinn 6. Klikk på Søke om for å gjøre alle endringene effektive.
Tips: Hvordan takler du kildedisken etter kloning? Hvis du ønsker å sende eller selge den til andre, husk å fjerne all data på den for å unngå personvernlekkasje. Du kan også fortsette å bruke den til å lagre dataene dine. Men før det må du formatere den og partisjonere den på nytt.Sammenligning: MiniTool ShadowMaker vs MiniTool Partition Wizard
Når du prøver å overføre data til en ny SSD, er både MiniTool ShadowMaker og MiniTool Partition Wizard gratis. Hvis du trenger å migrere operativsystemet til en annen stasjon, er ikke en gratis- eller prøveversjon nok.
MiniTool ShadowMaker gir Klone disk funksjon for å klone datadisken eller systemdisken til en HDD, SSD, SD-kort eller USB-stasjon. MiniTool Partition Wizard tilbyr flere funksjoner for å støtte disk, partisjon og systemkloning, det vil si ved å bruke Kopier diskveiviser for å kopiere alle partisjoner og data fra en disk til en annen eller flytte operativsystemet til den nye SSD-en via Migrer OS til SSD/HD Wizard . MiniTool ShadowMaker krever ikke en omstart for å fullføre kloningsprosessen, mens MiniTool Partition Wizard trenger en.
Før kloning kan du bruke MiniTool ShadowMaker til å sikkerhetskopiere innholdet på PNY SSD-en til en ekstern harddisk eller en USB-flash-stasjon hvis det er noe viktig på den. Etter at kloningen er fullført, kan du bruke MiniTool Partition Wizard til å tørke, formatere eller partisjonere den gamle harddisken på nytt i henhold til dine faktiske behov.
Se også: Topp 7 SSD Optimizers for Windows for å få optimal SSD-ytelse
Tips: Diskavbildning og diskkloning kan høres lignende ut. Vet du hva forskjellene deres er? Dette innlegget vil sammenligne dem fra forskjellige aspekter - Klon vs bilde: Hva er forskjellene? Hvilken å velge .MiniTool ShadowMaker prøveversjon Klikk for å laste ned 100 % Rent og trygt
Vi trenger din stemme
I denne guiden diskuterer vi hovedsakelig to kloneprogramvare for PNY SSD og hvordan du bruker dem til å utføre henholdsvis en diskkloning på en sikker og rask måte. Hvilken foretrekker du? Hvis du ikke har brukt MiniTool ShadowMaker eller MiniTool Partition Wizard før, er det på tide å prøve dem! I tillegg til PNY SSD-er, støtter de to programmene også andre SSD-er fra andre merker som Kingston SSD-er, Western Digital SSD-er, Toshiba SSD-er, SanDisk SSD-er, og så videre.
Håper all informasjonen er nyttig for deg i håndteringen av diskkopiering. For flere spørsmål eller forslag mens du bruker MiniTool ShadowMaker eller MiniTool Partition Wizard, kan du gjerne kontakte oss via [e-postbeskyttet] ! All tilbakemelding vil bli satt stor pris på.

![Hva er en god GPU-temp for spill? Få svaret nå! [MiniTool News]](https://gov-civil-setubal.pt/img/minitool-news-center/49/what-is-good-gpu-temp.png)


![Slik løser du problemet med 'Video Memory Management Internal' [MiniTool News]](https://gov-civil-setubal.pt/img/minitool-news-center/03/how-fix-video-memory-management-internal-issue.jpg)



![Total AV VS Avast: Hva er forskjellene og hvilken som er bedre [MiniTool Tips]](https://gov-civil-setubal.pt/img/backup-tips/02/total-av-vs-avast-what-are-differences-which-one-is-better.png)


![[8 måter] Hvordan fikse Facebook Messenger aktiv status som ikke vises](https://gov-civil-setubal.pt/img/blog/45/how-fix-facebook-messenger-active-status-not-showing.jpg)
![[Anmeldelse] Hva er UNC Path og hvordan bruke den?](https://gov-civil-setubal.pt/img/knowledge-base/83/what-is-unc-path.png)

![Løst - kan ikke kartlegge nettverksstasjon Windows 10 [MiniTool News]](https://gov-civil-setubal.pt/img/minitool-news-center/74/solved-can-t-map-network-drive-windows-10.png)

![[Fulle rettelser] Windows 10/11 vil ikke installere drivere på PC-er](https://gov-civil-setubal.pt/img/data-recovery/04/windows-10-11-won-t-install-drivers-pcs.png)

![Slik løser du Windows kan ikke finne gpedit.msc-feil [MiniTool News]](https://gov-civil-setubal.pt/img/minitool-news-center/82/how-fix-windows-cannot-find-gpedit.png)
