To raske måter å deaktivere CPU-overklokking på Windows
Two Quick Ways On How To Disable Cpu Overclocking On Windows
Har du noen anelse hvordan deaktiverer CPU-overklokking på Windows? Dette innlegget på MiniTool-programvare gir deg detaljerte instruksjoner for å slå av CPU-overklokking fra BIOS-innstillingene og ved å endre strømstyringsinnstillingene i Windows.Som navnet antyder, representerer CPU-overklokking prosessen med å øke driftsfrekvensen til CPU-en for å få den til å kjøre raskere enn fabrikkens standardspesifikasjoner. Denne teknologien brukes vanligvis til å forbedre den generelle systemytelsen, spesielt i applikasjonsscenarier med høy belastning som spill og videobehandling.
Imidlertid kan CPU-overklokking noen ganger forårsake problemer med systemstabilitet og kompatibilitet. Noen brukere kan for eksempel oppleve problemer som å ikke kunne åpne programmer eller datamaskinen krasjer etter overklokking av CPU . Dermed vil jeg vise deg hvordan du deaktiverer CPU-overklokking i BIOS og Windows nedenfor.
Slik deaktiverer du CPU-overklokking i BIOS
Hvis du har litt kunnskap om maskinvare og konfigurasjonsprinsipper, kan du velge å slå av CPU-overklokking ved å justere BIOS-innstillingene eller tilbakestille BIOS-innstillingene til standard. Her er operasjonstrinnene.
Trinn 1. Start datamaskinen, og trykk og hold BIOS-tasten som F2 , F12 , Esc , Av osv. før datamaskinen startes opp.
Trinn 2. Når du får tilgang til BIOS-menyen, gå til avansert modus (om nødvendig).
Trinn 3. Naviger til menyen for justering av overklokkingsinnstillinger. Dette alternativet varierer for forskjellige merker av datamaskinene dine, men det vil vanligvis vises som OC , Tweaker , Avansert CPU-konfigurasjon , eller Frekvensinnstillinger .
Trinn 4. Finn alternativet relatert til CPU-frekvens og sett det til Auto eller Misligholde . Alternativt kan du finne alternativet for å gjenopprette alle BIOS-innstillinger til fabrikkstandard.
Trinn 5. Lagre endringene og avslutt BIOS.
Slik slår du av CPU-overklokking uten BIOS
Hvis du ikke er kjent med BIOS-grensesnittet og de blendende innstillingene, kan du følge trinnene nedenfor for å slå av CPU-overklokking fra strømalternativer.
Trinn 1. Skriv inn i Windows-søkeboksen Kontrollpanel og trykk Gå for å åpne den.
Trinn 2. Sørg for at elementene er oppført etter Kategori , og velg deretter Maskinvare og lyd > Strømalternativer .
Trinn 3. Klikk Endre planinnstillinger ved siden av strømplanen som er valgt. Klikk på når det nye vinduet dukker opp Endre avanserte strøminnstillinger .
Trinn 4. Rull nedover siden til du ser Prosessorstrømstyring . Dobbeltklikk på den for å utvide den. Deretter utvider du Minimum prosessortilstand og Maksimal prosessortilstand alternativer.
Trinn 5. Hvis prosessorstatusene er satt til 100 %, endrer du dem til 99 % .

Trinn 6. Klikk Søke og OK sekvensielt for å få denne endringen til å tre i kraft.
Hvis du noen gang har installert CPU-overklokkingsprogramvare for å justere CPU-frekvens, spenning og strømgrense, anbefales det at du avinstallerer dem for å deaktivere CPU-overklokking fullstendig. For å avinstallere et program, gå til Kontrollpanel , klikk Avinstaller et program under Programmer , høyreklikk målprogrammet, og velg deretter Avinstaller fra kontekstmenyen.
Hva du skal gjøre hvis datamaskinens ytelse forverres etter at du har deaktivert CPU-overklokking
Hvis datamaskinens ytelse synker betydelig etter at du har slått av CPU-overklokking, kan du vurdere følgende optimaliseringstiltak:
Tips 1. Endre strømplanen
Datamaskiner har vanligvis en strømplan med høy ytelse. Den brukes til å maksimere datamaskinens ytelse, og sikre at CPU og annen maskinvare opprettholder høye frekvenser og respons hele tiden.
For å bruke denne strømplanen, gå til Kontrollpanel > Maskinvare og lyd > Strømalternativer . Deretter huker du av Høy ytelse alternativ.
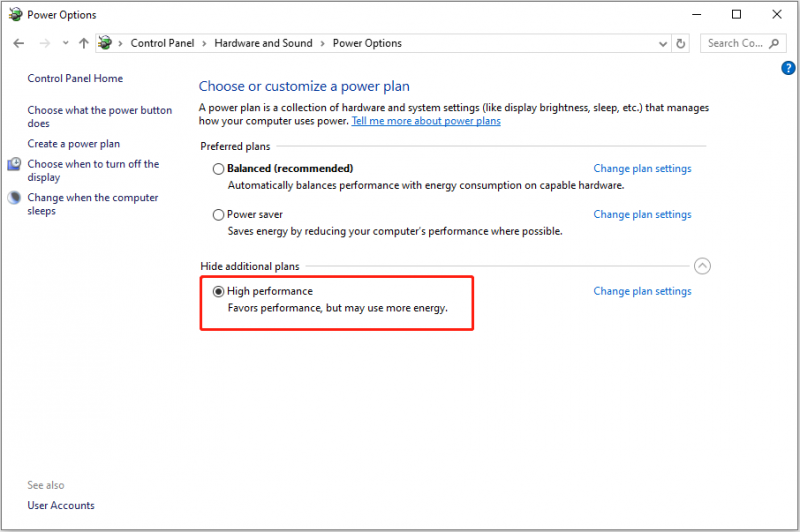
Du bør imidlertid merke deg at bruk av kraftplanen med høy ytelse vil generere mer varme og høyere strømforbruk.
Tips 2. Senk grafikkinnstillingene i spill
Hvis spillytelsen din reduseres etter at du har slått av CPU-overklokking, kan du senke spillets grafikkinnstillinger for en jevnere spillopplevelse.
Tips 3. Bruk PC Tune-up Utility
Det er mange kraftige og pålitelige programvare for optimalisering av datamaskinytelse på markedet som kan bidra til å øke hastigheten på datamaskinen din, og MiniTool System Booster er en av dem. Det kan bidra til å øke hastigheten på CPU-, RAM- og harddiskressurser for å sikre at datamaskinen har høy ytelse.
Du kan bruke den gratis innen 15 dager for å bekrefte om den passer deg.
MiniTool System Booster prøveversjon Klikk for å laste ned 100 % Rent og trygt
Bunnlinjen
I delene ovenfor beskrev jeg hvordan du deaktiverer CPU-overklokking fra BIOS og ved å endre strømalternativer. Du kan velge metoden du foretrekker for å fullføre denne oppgaven. Du kan også gjøre triksene ovenfor for å optimalisere systemytelsen uten å overklokke.
![Oculus-programvare installeres ikke på Windows 10/11? Prøv å fikse det! [MiniTool-tips]](https://gov-civil-setubal.pt/img/news/1E/oculus-software-not-installing-on-windows-10/11-try-to-fix-it-minitool-tips-1.png)

![Hvordan laste ned Microsoft Excel 2010 gratis? Følg guiden! [MiniTool-tips]](https://gov-civil-setubal.pt/img/news/55/how-to-free-download-microsoft-excel-2010-follow-the-guide-minitool-tips-1.png)
![Hvordan fikser jeg Windows 10 som er koblet til ikke lader? Prøv enkle måter! [MiniTool News]](https://gov-civil-setubal.pt/img/minitool-news-center/13/how-fix-windows-10-plugged-not-charging.jpg)



![[LØST!] HTTPS fungerer ikke i Google Chrome](https://gov-civil-setubal.pt/img/news/22/solved-https-not-working-in-google-chrome-1.jpg)

![Løs enheten mangler Viktige sikkerhets- og kvalitetskorrigeringer [MiniTool-tips]](https://gov-civil-setubal.pt/img/backup-tips/59/solve-your-device-is-missing-important-security.jpg)





![6 metoder for å løse datamaskinen holder frysing (nr. 5 er kjempebra) [MiniTool Tips]](https://gov-civil-setubal.pt/img/data-recovery-tips/39/6-methods-solve-computer-keeps-freezing.jpg)



