Veiledning for Windows Server Migreringsverktøy og dets alternative [MiniTool Tips]
Veiledning For Windows Server Migreringsverktoy Og Dets Alternative Minitool Tips
Noen mennesker kan ha lært om Windows Server Migration Tools. Du vil at filene dine eller andre data skal deles mellom flere Windows-servere; i så fall kan Windows Server Migration Tools hjelpe deg med å realisere det. Denne artikkelen om MiniTool nettsted vil avsløre en veiledning for bruk av Windows Server Migration Tools.
Migreringsverktøy brukes til å administrere og lette moderniseringen av en organisasjons IT-infrastruktur og -ressurser.
De støtter migrering av filer, databaser, applikasjoner, operativsystemer, fysiske og virtuelle servere, nettverk og datasentre til nye eller oppgraderte plattformer og produkter.
Som et medlem av migreringsverktøyene kan Windows Server Migration Tool også spille rollen for å møte dine krav. Så, hva er Windows Server Migration Tool?
Hva er Windows Server Migration Tools?
Windows Server Migration Tools kan hjelpe deg med å migrere serverroller, funksjoner, operativsysteminnstillinger og andre fildata til servere, inkludert senere versjoner av Windows Server.
Servermigreringsverktøyet lar brukere overføre alle eiendeler fra gjeldende server til den nye serveren. Dette verktøyet kan kjøres som et skallskript på serveren du vil flytte. Når du er forberedt på å migrere til Windows Server, kan det være din høyre hånd.
Hvordan bruke Windows Server Migration Tools?
Når det gjelder hvordan du bruker Windows Server Migration Tool, vil du lære det i tre deler som følger.
Del 1: Forbered for installasjon
Før du installerer Windows Server Migration Tools, er det noe informasjon du må bekrefte.
Punkt 1: Sjekk om operativsystemet ditt støttes.
De støttede kildeserveroperativsystemene er som følger:
- Windows Server 2003 med Service Pack 2
- Windows Server 2003 R2
- Windows Server 2008
- Windows Server 2008 R2
- Server Core installasjonsalternativ for Windows Server 2008 R2
- Windows Server 2012
- Server Core installasjonsalternativ for Windows Server 2012
For disse systemene kan du migrere til Windows Server 2012 R2 eller Windows Server 2012.
For Windows Server 2012 R2 og Server Core-installasjonsalternativet for Windows Server 2012 R2 kan du bare migrere til Windows Server 2012 R2.
Windows Server Migration Tools er også tilgjengelig for de nyere versjonene av Windows Server bortsett fra de ovennevnte. Men du kan ikke migrere til en målserver som kjører et operativsystem på et annet språk for systemgrensesnittet.
Merk : Roller som kjører på Server Core-installasjonsalternativet til Windows Server 2008 kan ikke migreres.
Punkt 2: Sørg for at kildeserveren din har minst 23 MB plass for distribusjonsmappen for Windows Server Migration Tools.
Dessuten, for Windows Server 2008 eller Windows Server 2003/2003 R2-kildeserveren, må du installere Windows PowerShell .
Del 2: Installer Windows Server Migration Tools
Punkt 1. Installer Windows Server Migration Tools på mål- og kildeserverne.
Det er to forskjellige installasjonsmetoder du kan velge:
Metode 1: Bruk Windows PowerShell
Trinn 1: Høyreklikk på Windows PowerShell på Windows Start skjerm.
Trinn 2: Klikk Kjør som administrator og skriv inn følgende kommando i popup-vinduet og trykk Tast inn .
Installer-WindowsFeature Migration –ComputerName
Deretter vil installasjonen forberedes. Du kan vente et øyeblikk og deretter følge instruksjonene for å fullføre det.
Metode 2: Bruk Server Manager
Trinn 1: Skriv Server Manager i Søk boksen og trykk Tast inn .
Trinn 2: Klikk på Legg til roller og funksjoner under Få til fanen og deretter Neste .
Trinn 3: Velg destinasjonsserveren og deretter Neste .
Trinn 4: Gå til Funksjoner fanen og merk av i boksen for Windows Server Migreringsverktøy . Klikk deretter Neste .
Trinn 5: Klikk Installere etter å ha bekreftet installasjonsvalgene dine.
Punkt 2. Opprett en distribusjonsmappe på måldatamaskinen.
I denne delen må du opprette distribusjonsmappen på målserveren som kjører Windows Server Migration Tools. Vennligst gjør som følger:
Trinn 1: Skriv cmd på Start skjerm, høyreklikk Ledeteksten , og klikk deretter Kjør som administrator .
Trinn 2: Skriv inn følgende kommando og trykk Tast inn .
cd %Windir%\System32\ServerMigrationTools\
trinn 3: Basert på målversjonen av Windows Server, skriv inn en av følgende kommandoer. De representerer banen til distribusjonsmappen på kildedatamaskinen. Trykk deretter Tast inn .
For Windows Server 2012 - SmigDeploy.exe /pakke /arkitektur amd64 /os WS12 /bane
For Windows Server 2008 R2 - SmigDeploy.exe /pakke /arkitektur amd64 /os WS08R2 /bane
For Windows Server 2008 - SmigDeploy.exe /pakke /arkitektur amd64 /os WS08 /bane
For Windows Server 2003 - SmigDeploy.exe /pakke /arkitektur amd64 /os WS03 /bane
Etter det er distribusjonsmappen satt opp.
Punkt 3. Registrer Windows Server Migration Tools på kildedatamaskinen.
Windows Server Migration Tools må registreres med Windows PowerShell før du begynner å bruke det.
Det er to ting du må sjekke ut hvis du bruker Windows Server 2008 eller Windows Server 2003.
- Microsoft .NET Framework 2.0 er installert på Windows Server 2003.
- Windows PowerShell 1.0 eller en nyere versjon er installert på Windows Server 2008 eller Windows Server 2003.
Trinn 1: Kopier distribusjonsmappen generert av måldatamaskinen til en lokal stasjon på kilden.
Merk: Sørg for at operativsystemarkitekturen til distribusjonsmappen samsvarer med kildedatamaskinen som du kopierer mappen til.
Trinn 2: På kildedatamaskinen trykker du på Windows og X tastene sammen og velg Ledeteksten fra menyen.
Trinn 3: Ved Ledeteksten , bytt til katalogen der distribusjonsmappen for Windows Server Migration Tools er kopiert i trinn 1.
Trinn 4: Skriv inn følgende kommando og trykk Tast inn for å registrere Windows Server Migration Tools-cmdlets.
.\Smigdeploy.exe
Etter å ha fullført disse tre punktene, har du installert Windows Server Migration Tool. I neste del kan du migrere data ved hjelp av Windows Server Migration Tools.
Del 3: Bruk Windows Server Migration Tools
Situasjon 1: Eksporter de lokale brukerne fra kildeserveren.
Trinn 1: Skriv Server Manager i Søk boksen og åpne den på kildeserveren.
Trinn 2: Klikk Verktøy .
Trinn 3: Åpne Windows Server Migreringsverktøy .
Trinn 4: Kjør følgende kommando:
Export-SmigServerSetting -User All -Group -Path C:SysAdminExportMigUsersGroups -Verbose
Situasjon 2: Importer lokale brukere til målserveren.
Trinn 1: Følg ruten for å åpne Windows Server Migration Tools på målserveren.
Server Manager ﹥ Verktøy ﹥ Windows Server Migreringsverktøy
Trinn 2: Kjør følgende kommando:
Import-SmigServerSetting –Bruker aktivert –Gruppe –Path C:SysAdminExportMigUsersGroups –Verbose
Hvordan fjerne Windows Server Migration Tools?
For delen ovenfor har du lært hvordan du installerer og bruker Windows Server Migration Tools. Hvis du vil vite hvordan du fjerner det, vil problemet bli avklart i denne delen.
Trinn 1: Skriv Windows PowerShell i Søk boksen og kjør den som administrator.
Trinn 2: Skriv inn følgende, og trykk deretter Tast inn .
Avinstaller-WindowsFeature Migration –ComputerName
Da kan Windows Server Migration Tools trygt fjernes.
Alternativ for Windows Server Migration Tools
Som du kan se, er installasjonsprosessen til Windows Server Migration Tools komplisert og verktøyet er mindre fleksibelt. Selv om det kan hjelpe deg med å overføre data, er kommandoen du trenger å huske vanskelig for en ikke-profesjonell.
Hvis du vil ha en lignende funksjon som Windows Server Migration Tools og flere synkroniseringsfunksjoner med enkle operasjoner, MiniTool ShadowMaker kan være et optimalt alternativ.
Du kan enkelt synkronisere filer mellom Windows-servere. Først av alt kan du laste ned og installere dette programmet, og du vil få en 30-dagers gratis prøveversjon.
Trinn 1: Klikk Fortsett å prøve for å gå inn i programmet.
Trinn 2: Bytt til Synkroniser fanen og klikk på Kilde seksjon.
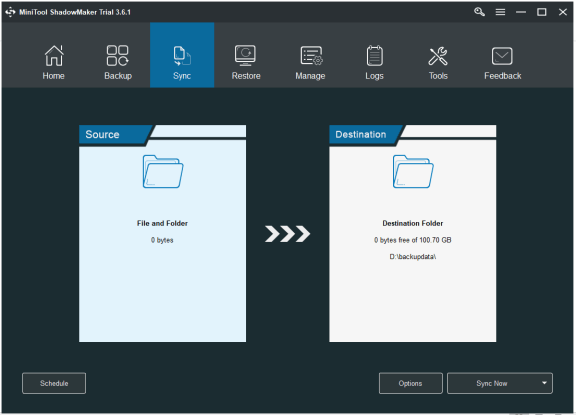
Trinn 3: Velg filene du vil synkronisere, og klikk deretter OK .
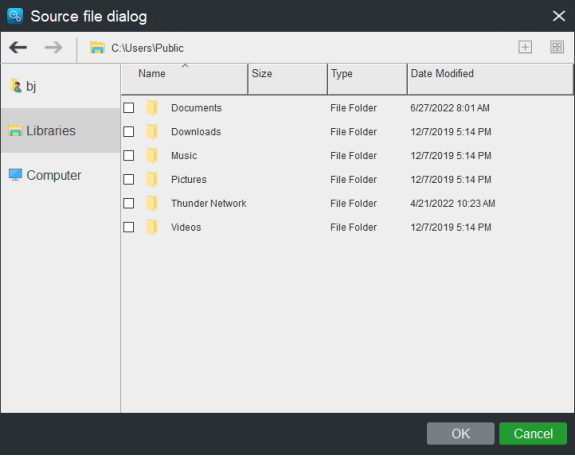
Trinn 4: Klikk på Mål for å velge en målmappe for å lagre de synkroniserte filene. Her kan du synkronisere filene dine til flere steder, for eksempel Administratorkontomappe , Biblioteker , Datamaskin , og I DEN .
Hvis du vil synkronisere filene dine til en annen server, kan du velge Delt og klikk deretter Legg til ny for å legge inn bane, brukernavn og passord. Klikk deretter OK og så OK for å lagre endringene.
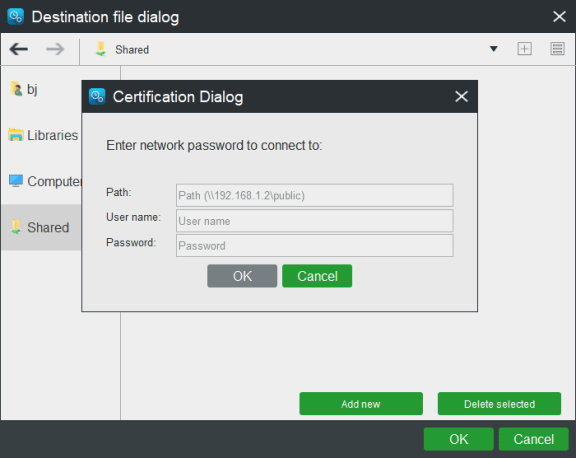
Trinn 5: Etter å ha valgt synkroniseringskilden og målet, kan du klikke på Synkroniser nå for å utføre synkroniseringsoperasjonen umiddelbart. Eller klikk Synkroniser senere og start deretter den forsinkede synkroniseringsoppgaven på Få til side.
Til forskjell fra Windows Server Migration Tools, er flere nyttige funksjoner utviklet her. Du kan for eksempel også konfigurere de planlagte synkroniseringsoppgavene dine og angi ekskluderingsbetingelser for å filtrere sikkerhetskopifiler. Du kan også sammenligne innholdet i filen.
Videre lesing: Servermigrering og hvordan planlegge for det?
Nå som vi har dekket Windows Server Migration Tools, kan vi utvide litt lenger og diskutere hva servermigrering er.
Servermigrering er et begrep som brukes for å beskrive kopiering eller flytting av kritiske data fra en server til en annen og konfigurering av målserveren til å erstatte den første serveren.
Hvordan planlegge for servermigrering?
Først av alt er et fullstendig og nøyaktig bilde av din eksisterende infrastruktur, inkludert all data, maskinvare, programvare og nettverkskomponenter nødvendig for vellykket datamigrering.
Det er fem punkter til Windows Server Migration-trinn.
Punkt 1: Forbered din nye server
Det er avgjørende at den nye serveren er riktig dimensjonert og forberedt for alle innkommende data og digitale eiendeler.
Punkt 2: Vurder datasikkerhet
Det er viktig å sikre at alle data blir tatt i betraktning før migreringen og installert riktig etter migreringen.
Punkt 3: Dataoverføring
Med den nye serveren på plass og alle dataene forsvarlig sikret og klare for migrering, er det tid for den endelige replikeringen. Dataoverføring er vanligvis den mest tidkrevende delen av migreringen. Du bør forberede et godt Internett-miljø.
Du kan lese denne artikkelen for å lære en god Internett-hastighet: Hva er en god internetthastighet? Sjekk svaret nå!
Punkt 4: Testing (QA/QC)
Å sjekke for full funksjonalitet og full dataoverføring kan være tidkrevende og tungvint, men tiden er verdt det og forhindrer at problemer oppdages mye senere.
Punkt 5: Endre DNS
Etter alt dette kan du bytte DNS slik at trafikken går fra den gamle serveren til den nye infrastrukturen. Det er en relativt enkel prosess i de fleste tilfeller.
Bunnlinjen:
Du kan veie verdien av Windows Server Migration Tool og ta avgjørelsen basert på din egen situasjon. Windows Server Migration Tool kan være din høyre hånd for en bedre opplevelse. Du kan også fortsette migreringen ved hjelp av andre synkroniseringsprogrammer.
Hvis du har støtt på problemer når du bruker MiniTool ShadowMaker, kan du legge igjen en melding i følgende kommentarsone, og vi vil svare så snart som mulig. Hvis du trenger hjelp når du bruker MiniTool-programvaren, kan du kontakte oss via [e-postbeskyttet] .
Vanlige spørsmål om Windows Server Migration Tools
Hvor mye koster servermigrering?Denne manuelle innsatsen driver kostnadene for slike migreringer, vanligvis fra 00 per server i den lave enden, til 00 for en gjennomsnittlig sak, og så høy som 000 for mer komplekse scenarier.
Hvor lang tid tar det å migrere servere?Avhengig av en rekke faktorer, inkludert mengden data som migreres, stabiliteten til den opprinnelige serveren eller andre uforutsigbare problemer, kan en typisk migrering ta alt fra noen dager til noen få uker. Det er best å planlegge at denne prosessen skal ta noen uker.
Hva er fordelene med en servermigrering?Bedrifter migrerer vanligvis servere for økt kapasitet, raskere responstider og en rekke andre viktige fordeler. Enten du forventer migrering av servere om 5 måneder eller 5 år, er det aldri for tidlig å ta disse planleggingstipsene i betraktning.
Hvorfor er servermigrering viktig?Organisasjoner kan migrere til: Dra nytte av ny teknologi eller bedre service, eller sørg for at operativsystemet (OS) og maskinvaren under det holder seg oppdatert med gjeldende teknologi. Flytt til skyen for økt fleksibilitet eller skalerbarhet.
![Introduksjon til skrivebeskyttet minne (ROM) og dens typer [MiniTool Wiki]](https://gov-civil-setubal.pt/img/minitool-wiki-library/47/introduction-read-only-memory.png)
![Slik installerer du Cortana på nytt på Windows 10 med PowerShell [MiniTool News]](https://gov-civil-setubal.pt/img/minitool-news-center/77/how-reinstall-cortana-windows-10-with-powershell.png)

![[Løsning] Slik deaktiverer du Windows Defender Antivirus på Win 10 [MiniTool News]](https://gov-civil-setubal.pt/img/minitool-news-center/97/how-disable-windows-defender-antivirus-win-10.jpg)
![SDRAM VS DRAM: Hva er forskjellen mellom dem? [MiniTool News]](https://gov-civil-setubal.pt/img/minitool-news-center/60/sdram-vs-dram-what-is-difference-between-them.png)


![Slik speiler du oppstartsstasjonen på Windows 10 for UEFI [MiniTool News]](https://gov-civil-setubal.pt/img/minitool-news-center/13/how-mirror-boot-drive-windows-10.jpg)


![Fix Ikke nok minnesressurser er tilgjengelige Feil i Windows 10 [MiniTool News]](https://gov-civil-setubal.pt/img/minitool-news-center/10/fix-not-enough-memory-resources-are-available-error-windows-10.png)






![PS4 USB-stasjon: Her er hva du bør vite [MiniTool Tips]](https://gov-civil-setubal.pt/img/disk-partition-tips/83/ps4-usb-drive-here-s-what-you-should-know.jpg)

