Windows 11 10 bærbar PC kan ikke koble til iPhone Hotspot? Fiks det!
Windows 11 10 Baerbar Pc Kan Ikke Koble Til Iphone Hotspot Fiks Det
Vises ikke iPhone-hotspot på PC? HP/Dell/Lenovo/ASUS bærbar PC kan ikke koble til iPhone-hotspot? Hvis du blir rammet av denne frustrerende situasjonen, hvordan fikser du det? Gå for å finne hva du bør gjøre fra dette innlegget på Miniverktøy nettsiden og du kan enkelt bli kvitt trøbbel.
Bærbar datamaskin med Windows 11/10 sier at jeg ikke kan koble til iPhone Hotspot
Smarttelefoner kan koble til internett via 4G- eller 5G-nettverket gitt av SIM-kort. Dessuten støttes en Wi-Fi-tilkobling. Men for en bærbar PC/stasjonær er det ikke det samme. For å få tilgang til internett må du koble til PC-en via en Wi-Fi eller kablet bredbåndstilkobling.
Når du går til et sted uten nettverkstilkobling, hva bør du gjøre for å koble den bærbare datamaskinen til internett? En hotspot anbefales. I dag støtter mange smarttelefoner et hotspot. Hvis du bruker en iPhone, kan du slå på Personal Hotspot på den og dele internettforbindelsen med andre enheter i nærheten, for eksempel en bærbar datamaskin.
Noen ganger kommer du imidlertid inn i situasjonen – bærbar datamaskin kan ikke koble til iPhone-hotspot. For å være spesifikk, er hotspot slått på, men det vises ikke på PC-en. Eller du kan finne hotspot, men klarer ikke å koble til det. Hva bør du gjøre hvis iPhone-hotspot ikke fungerer? Prøv disse metodene nedenfor for å feilsøke det.
Rettelser for Kan ikke koble bærbar datamaskin til iPhone Hotspot
Gjør noen grunnleggende ting
- Sørg for at din hotspot er aktivert. Gå til Innstillinger > Personlig hotspot å sjekke.
- Start iPhone på nytt. Dette er en nyttig løsning (bevist av noen brukere) for å fikse iPhone-hotspot som ikke vises på den bærbare datamaskinen.
- Sørg for at du bruker den nyeste versjonen av iOS.
- På iPhone, gå til Innstillinger > Generelt > Overfør eller Tilbakestill [Enhet] > Tilbakestill , og trykk deretter på Tilbakestill nettverksinnstillinger .
Hvis disse grunnleggende feilsøkingstipsene ikke kan hjelpe, kan du prøve andre løsninger nedenfor.
Aktiver og deaktiver flymodus på iPhone og PC
Ifølge brukere er dette en nyttig måte. Hvis iPhone-hotspot som ikke vises på PC-en utløses av en feil, prøv å aktivere og deaktivere flymodus for å eliminere eventuelle mindre tilkoblingsproblemer som blokkerer iPhone-en din fra å kringkaste hotspot-en eller din Windows 10/11-PC fra å oppdage det.
På iPhone, sveip ned fra toppen av skjermen for å finne flyikonet og trykk på det for å aktivere flymodus. Trykk deretter på den igjen for å deaktivere denne modusen.
På Windows 10/11 klikker du på Nettverk ikonet på oppgavelinjen og klikk på Flymodus for å aktivere det. Etter noen sekunder, klikk på den igjen for å slå den av.

Endre iPhone Hotspot-passord
Hvis du møter problemet med at hotspot på iPhone ikke fungerer på den bærbare datamaskinen, kan du endre hotspot-passordet for å fikse det. Bare gå til Innstillinger > Personlig hotspot , klikk Wi-Fi-passord og endre den.
Endre Hotspot-navn på iPhone
Noen ganger kan denne måten være nyttig for å fikse iPhone-hotspot som ikke fungerer. Gå til Innstillinger > Generelt > Om > Navn og endre telefonens navn til et som er lett å identifisere.
Glem iPhone Personal Hotspot
Hvis du tidligere har koblet HP/ASUS/Dell/Lenovo bærbar PC til iPhone hotspot, kan du la Windows glemme det og deretter koble til på nytt. I de fleste tilfeller kan dette hjelpe systemet med å oppdage det igjen.
Trinn 1: i Windows 10/11, gå til Innstillinger > Nettverk og Internett > Wi-Fi > Administrer kjente nettverk .
Trinn 2: Finn hotspot og velg Glemme .
Trinn 3: Koble PC-en til dette hotspotet igjen med et passord.
Kjør feilsøking for Internett-tilkoblinger
På den bærbare datamaskinen kan du kjøre den innebygde feilsøkeren for Internett-tilkoblinger for å fikse iPhone-hotspot som ikke fungerer.
I Windows 10, gå til Innstillinger > Oppdatering og sikkerhet > Feilsøking > Tilleggsfeilsøking . Klikk Internett-tilkoblinger og trykk på Kjør feilsøkingsprogrammet .
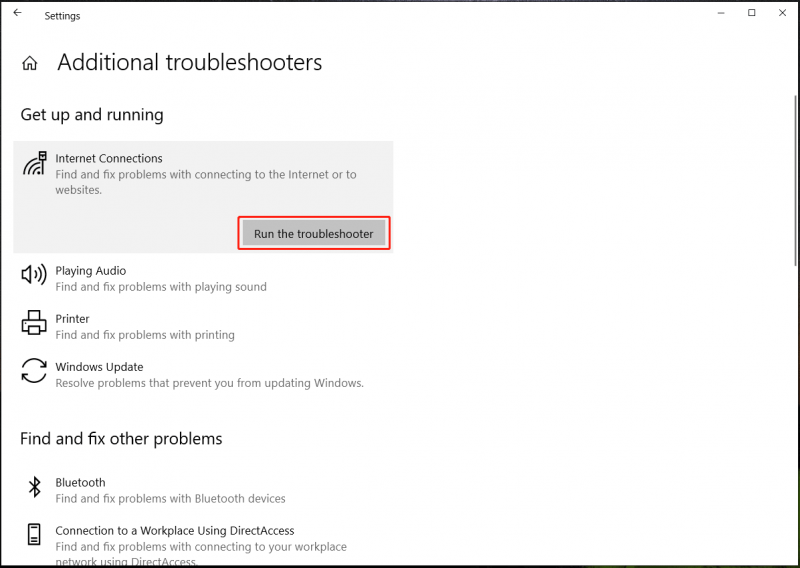
I Windows 10, gå til Innstillinger > System > Feilsøking > Andre feilsøkere . Lokaliser Internett-tilkoblinger og klikk på Løpe knappen for å utføre feilsøkingsoperasjonen.
Oppdater trådløs nettverksadapter
Hvis den bærbare datamaskinen ikke kan koble til iPhone-hotspot, eller du møter iPhone-hotspot som ikke vises på PC-en, kan den mulige årsaken være problemet med den trådløse nettverksadapteren, og du kan prøve å oppdatere driveren til en ny versjon.
Trinn 1: Trykk Win + X og velg Enhetsbehandling i Windows 10/11.
Trinn 2: Utvid Nettverksadaptere , høyreklikk på den trådløse adapteren og velg Oppdater driveren .
Trinn 3: Klikk på det første alternativet for å la Windows automatisk søke etter en tilgjengelig driver og installere den på datamaskinen din.
Andre rettelser
I tillegg til disse måtene å fikse iPhone-hotspot som ikke fungerer eller iPhone-hotspot som ikke vises på PC, er det noen andre vanlige rettelser. Hvis den bærbare datamaskinen din ikke kan koble til iPhone-hotspot igjen etter disse løsningene ovenfor, prøv disse:
- Oppgrader Windows og iOS til den nyeste versjonen
- Skyll DNS-cache på PC
- Deaktiver lavstrømmodus på iPhone
- Koble til iPhone-hotspot via USB

![Hvordan fikser jeg lyd og video ut av Sync Windows 10? (3 måter) [MiniTool News]](https://gov-civil-setubal.pt/img/minitool-news-center/27/how-fix-audio-video-out-sync-windows-10.png)
![En kort introduksjon til systemvolyminformasjonsmappen [MiniTool Wiki]](https://gov-civil-setubal.pt/img/minitool-wiki-library/71/brief-introduction-system-volume-information-folder.png)
![En introduksjon til hva som er USB-hub og hva det kan gjøre [MiniTool Wiki]](https://gov-civil-setubal.pt/img/minitool-wiki-library/28/an-introduction-what-is-usb-hub.jpg)
![[Trinn-for-trinn-veiledning] Box Drive Last ned og installer for Windows/Mac [MiniTool Tips]](https://gov-civil-setubal.pt/img/news/0A/step-by-step-guide-box-drive-download-install-for-windows/mac-minitool-tips-1.png)

![Hvordan fikse problemet med 'Wldcore.dll mangler eller ikke funnet' [MiniTool News]](https://gov-civil-setubal.pt/img/minitool-news-center/01/how-fix-wldcore.jpg)

![Løst - Windows Script Host Error på Windows 10 [MiniTool Tips]](https://gov-civil-setubal.pt/img/data-recovery-tips/33/solved-windows-script-host-error-windows-10.jpg)









![Hva er harddiskinnkapsling og hvordan installerer du det på PCen? [MiniTool Wiki]](https://gov-civil-setubal.pt/img/minitool-wiki-library/04/what-is-hard-drive-enclosure.jpg)
![Oppdateres ikke Apex Legends? Slik løser du det enkelt! [MiniTool News]](https://gov-civil-setubal.pt/img/minitool-news-center/47/is-apex-legends-not-updating.jpg)