Windows 11 21H2 vs 22H2: Hva er forskjellene mellom dem?
Windows 11 21h2 Vs 22h2 What Are The Differences Between Them
Windows 11 er det nyeste operativsystemet for Microsoft, med 21H2- og 22H2-versjonene som de to siste oppdateringene. Dette innlegget fra Miniverktøy gir detaljer om Windows 21H2 vs 22H2. Nå, fortsett å lese.
Windows 11 22H2 er den siste funksjonsoppdateringen for Windows 11. Den inneholder alle funksjonene og rettelsene fra kumulative oppdateringer før Windows 11 21H2 (den originale Windows 11-utgivelsen). Noen brukere ønsker å få informasjon om Windows 11 21H2 vs 22H2.
Windows 11 21H2 ble utgitt 20. oktober 2021, og den vil nå slutten av tjenesten 4. oktober 2023. Windows 11 22H2 ble utgitt 20. september 2022, og ifølge Microsoft vil den avslutte støtten 8. oktober, 2024.
I den neste delen kan du se forskjellene mellom Windows 11 21H2 og 22H2 i 8 aspekter.
Windows 11 21H2 vs 22H2
Windows 11 21H2 vs 22h2: Startmeny
Windows 11 22H2 støtter nå flere CSPer (konfigurasjonstjenesteleverandører) for å tilpasse oppsettet til Start-menyen. Disse CSP-ene lar deg skjule applikasjonslisten og deaktivere kontekstmenyen. Du kan med andre ord administrere de anbefalte appene i Start-menyen med Innstillinger-appen selv i Windows 11 22H2.
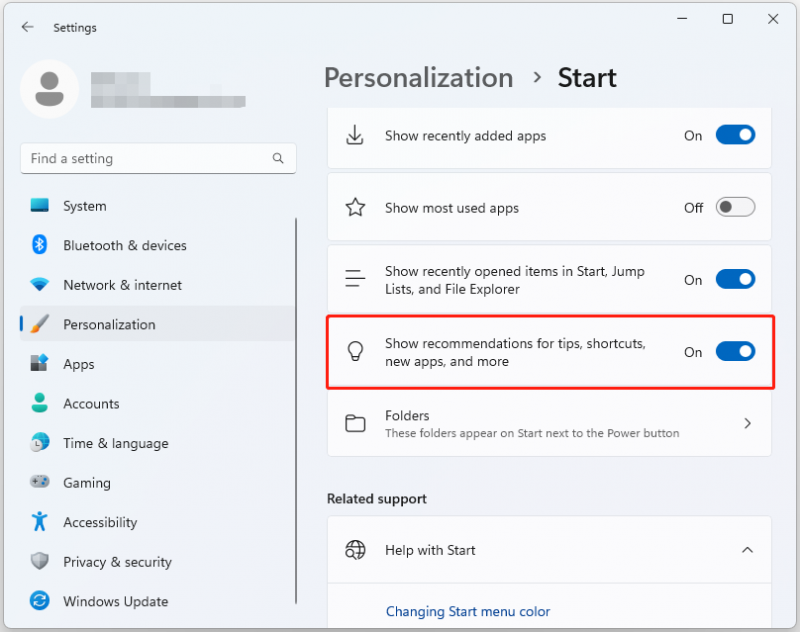
Windows 11 21H2 vs 22H2: Filutforsker med faner
Windows 11 22H2 økte filutforskeren med faner. Denne funksjonen lar deg se flere mapper og dokumenter samtidig, noe som gjør det enklere å sammenligne, organisere og bla. Dessuten oppdaterer Windows 11 22H2 også oppsettet til venstre navigasjonsrute.
Filutforsker i Windows 22 H2 som følgende bilde:
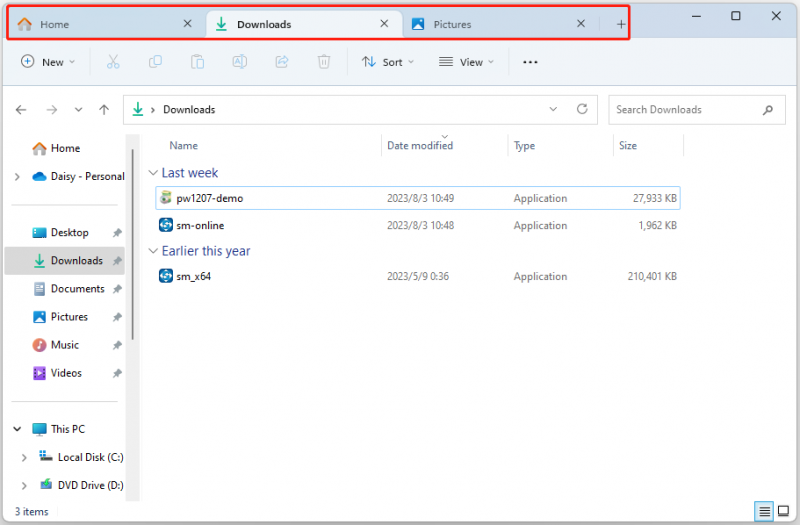
Filutforsker i Windows 11 21H2 som følgende bilde:
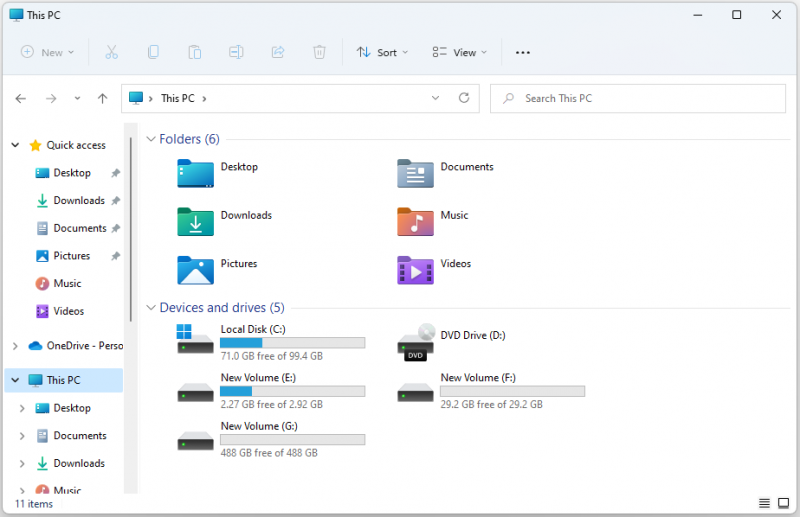
Windows 11 21H2 vs 22H2: Ny oppgavebehandling
Det andre aspektet av Windows 11 21H2 vs 22H2 er Task Manager. Windows 11 21H2 bruker fortsatt den klassiske Task Manager.
Windows 11 22H2 Task Manager la til en ny kommandolinje på hver side for enkel tilgang til vanlige handlinger, og den vil automatisk matche det systemomfattende temaet som er konfigurert i Windows-innstillinger. Dessuten la det til effektivitetsmodus, slik at du kan begrense ressursbruken til prosesser. Du kan få en oppdatert brukeropplevelse for Task Manager!
Oppgavebehandling i Windows 11 22H2:
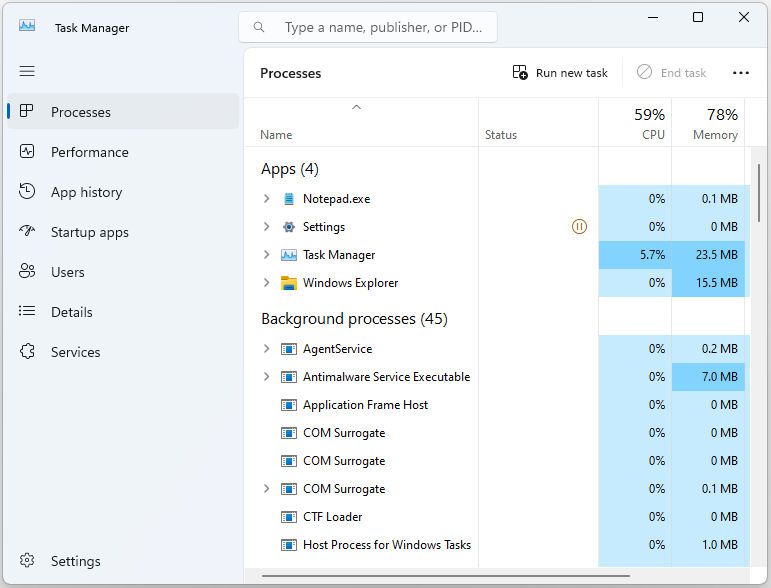
Oppgavebehandling i Windows 11 21H2:
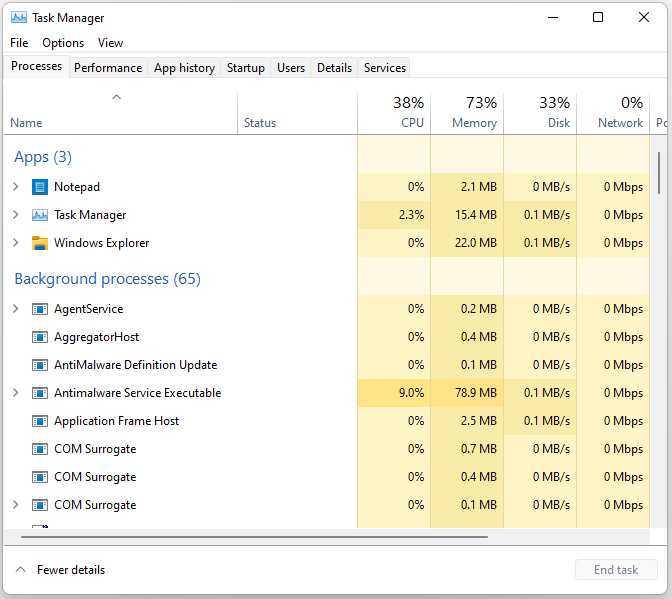
Windows 11 21H2 vs 22H2: Phone Link-appen støtter iOS
Windows 11 21H2 støtter bare Phone Link med Andriod-enheter. Windows 11 22H2 støtter din Android og iOS-enheter som kobles til Phone Link-appen , som gir mer kontroll og fleksibilitet. Appen lar deg raskt overføre data fra en enhet til en annen. Den tilbyr også støtte for flere kontoer, slik at du kan få tilgang til alle kontoene dine fra ett sted.
Windows 11 21H2 vs 22H2: Kryptering
Windows 11 22H2 gir bedre kryptering enn Windows 11 21H2, og det holder informasjonen din mer trygg mot ondsinnede aktører. Den har en ny funksjon kalt Personal Data Encryption (PDE), som skiller seg fra BitLocker siden den krypterer individuelle filer i stedet for hele volumer og disker.
PDE bruker Windows Hello for Business for å koble datakrypteringsnøkler med brukerlegitimasjon og minimere antallet legitimasjon brukere må huske.
Windows 11 21H2 vs 22H2: Sikkerhet
Windows 11 22H2 gir ikke bare en sikker forbindelse mellom to enheter som kjører forskjellige operativsystemer, men tilbyr også flere andre sikkerhetsfunksjoner designet for å beskytte brukerdata.
- Microsoft Pluton er en chip-to-cloud sikkerhetsteknologi som gir en maskinvarebasert rot av tillit, sikker identitet, sikker attestasjon og krypteringstjenester.
- Forbedret phishing-beskyttelse i Microsoft Defender SmartScreen bidrar til å beskytte skole- eller jobbpassord mot phishing-angrep og usikker bruk på nettsteder og apper.
- Windows Defender Application Guard stopper potensielt skadelige applikasjoner før de kan forårsake skade, noe som forbedrer betydelig beskyttelse mot skadelig programvare.
- Windows 11 22H2 støtter ekstra beskyttelse for Local Security Authority-prosessen (LSA) for å forhindre kodeinjeksjon som kan kompromittere legitimasjonen.
Relatert innlegg: Nye sikkerhetsfunksjoner i Windows 11 22H2: Databeskyttelse er viktig
Windows 11 21H2 vs 22H2: HEVC-støtte
Fra og med Windows 11 22H2 støtter den High Efficiency Video Coding (HEVC). Du kan spille av HEVC-videoer i hvilken som helst videoapp på din Windows 11-enhet.
HEVC er designet for å dra nytte av maskinvarefunksjoner på noen nyere enheter for å støtte 4K- og Ultra HD-innhold. For enheter uten støtte for HEVC-videomaskinvare er programvarestøtte tilgjengelig, men avspillingsopplevelsen kan variere avhengig av videooppløsning og enhetsytelse.
Windows 11 21H2 vs 22H2: Andre funksjoner
Det er noen andre forbedringer på Windows 22H2.
- Windows 11 22H2 lar deg blokkere brukervarsler for Windows Update i aktive timer. Denne innstillingen er spesielt nyttig for utdanningsorganisasjoner som ønsker å forhindre at Windows Update-varsler vises i skoletiden.
- Organisasjonsnavn vises nå i Windows Update-varsler når Windows-klienter er knyttet til en Azure Active Directory-leietaker.
- Elever kan distribuere pedagogiske temaer til enhetene sine på Windows 22 H2. Sticker er også en ny funksjon som lar elevene dekorere skrivebordet sitt med digitale klistremerker. Studentene kan velge mellom over 500 muntre og pedagogisk passende tallklistremerker. Klistremerker kan ordnes, endre størrelse og tilpasses på skrivebordsbakgrunnen.
- Windows 11 22H2 inkluderer andre forbedringer for funksjonshemmede: hele systemet Live Caption, Fokussamtale, Stemmetilgang og en mer naturlig Fortellerstemme.
Bør du oppdatere Windows 11 21H2 til 22H2?
Bør du oppdatere Windows 11 fra 21H2 til 22H2? Ifølge Microsoft anbefales det at du oppdaterer Windows til den nyeste versjonen (22H2) siden Windows 11 22H2 er stabil og gir bedre sikkerhet. Noen ukjente problemer kan imidlertid oppstå i Windows 11 22H2, for eksempel File Explorer-søkeloggen vises ikke , systemet blir tregt etter oppdateringen, og mer.
Dermed kan du ta avgjørelsen basert på dine faktiske behov.
Hvis du bestemmer deg for å oppgradere fra Windows 11 21H2 til 22H2, bør du sikkerhetskopiere systemet på forhånd siden du kan gjenopprette PC-en til forrige tilstand med sikkerhetskopien når du ikke vil bruke Windows 22 H2 eller støter på noen problemer. Dessuten, hvis du vil gå tilbake til Windows 11 21H2 etter 10 dager, kan sikkerhetskopieringen av PC-systemet gjøre deg en tjeneste.
Sikkerhetskopier systemet på forhånd
For å fullføre oppgaven kan du prøve Minitool ShadowMaker gratis . Den støtter sikkerhetskopiering av systemer, filer, mapper, disker og partisjoner på Windows 11/10/8/7. Dessuten støtter den synkronisering av filer og mapper og kloningsdisker. Nå kan du laste ned prøveversjonen for å sikkerhetskopiere systemet ditt.
MiniTool ShadowMaker prøveversjon Klikk for å laste ned 100 % Rent og trygt
1. Etter å ha lastet ned og installert MiniTool ShadowMaker, dobbeltklikker du på exe-filen for å kjøre den for å gå inn i hovedgrensesnittet.
2. Gå til Sikkerhetskopiering og du kan se at systemet er valgt som standard i KILDE del. Deretter trenger du bare å klikke på MÅL del for å velge et sted å lagre sikkerhetskopien. Det anbefales sterkt å velge den eksterne harddisken som sikkerhetskopimål.
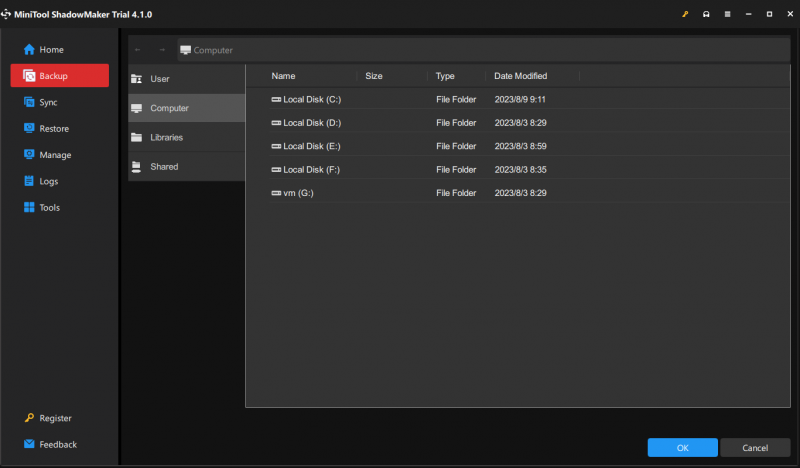
3. Deretter kan du klikke på Alternativer for å angi noen avanserte innstillinger.
- Sikkerhetskopieringsalternativer: Du kan komprimere sikkerhetskopieringsfilene dine, velge bildeopprettingsmodus, angi passordet for bildet osv.
- Sikkerhetskopieringsskjema: Det er 3 måter - full backup, inkrementell backup og differensiell backup .
- Sikkerhetskopieringsinnstillinger: Du kan stille inn automatisk sikkerhetskopiering – daglig , ukentlig, månedlig , og på arrangementet .
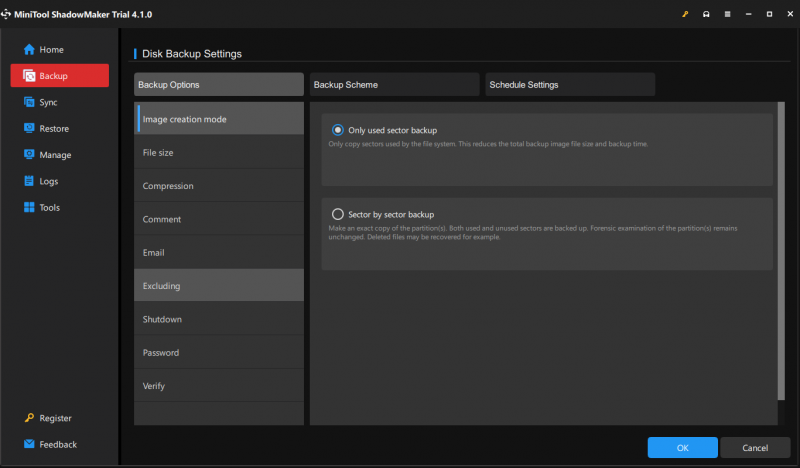
4. Deretter kan du klikke Sikkerhetskopier nå for å starte sikkerhetskopieringsoppgaven umiddelbart eller klikk Sikkerhetskopier senere å forsinke oppgaven. Hvis du velger Back Up Later, kan du finne og starte oppgaven i Få til fanen.
5. Når sikkerhetskopieringsprosessen er ferdig, kan du gå til Verktøy > Mediebygger for å lage et oppstartbart medium. Når systemet ditt ikke kan starte opp, kan du gjenopprette systemet til normal tilstand med mediet.
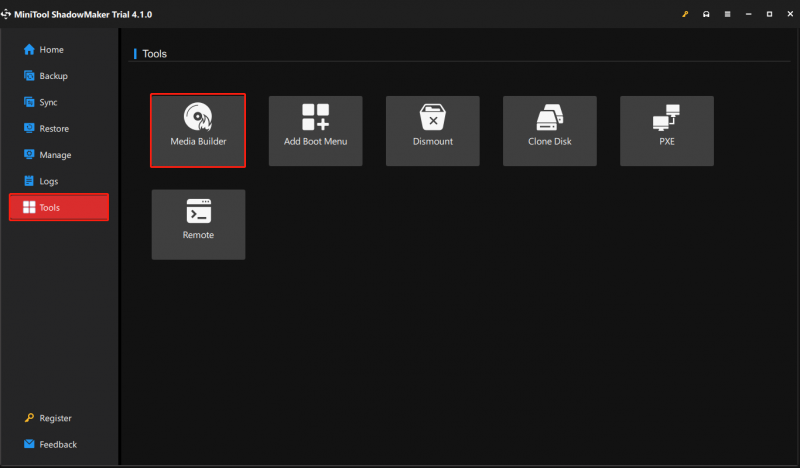
Oppdater Windows 11 21H2 til 22H2
Her er to måter du kan oppdatere Windows 21H2 til 22H2 på. Før du starter, må du sjekk om din Windows 11 er kompatibel med 22H2 .
Måte 1: Via Windows Update
1. Trykk Windows + I å åpne Innstillinger app.
2. Klikk Windows-oppdatering fra venstremenyen og klikk Se etter oppdateringer .
3. Sjekk om det er en 'Windows 11, versjon 22H2 er tilgjengelig'-melding. Hvis ja, kan du klikke på Last ned og installer knappen for å starte installasjonen.
Måte 2: Via Windows 11 22H2 ISO-fil
Hvis det ikke er noen 'Windows 11 22H2 er tilgjengelig'-melding på Windows Update, kan du velge å oppdatere til Windows 22H2 via ISO-filen. Følg veiledningen nedenfor:
1. Gå til den Microsofts offisielle nettsted for å laste ned Windows 11 22H2 ISO-filen.
2. Under Last ned Windows 11 Disk Image (ISO) delen, velg Windows 11 og klikk nedlasting .
3. Klikk deretter på rullegardinmenyen for å velge Windows 11 (multi-utgave ISO for x64-enheter) .
4. Velg et språk for å fortsette og klikk på 64-bit nedlasting knappen for å hente ISO-filen.
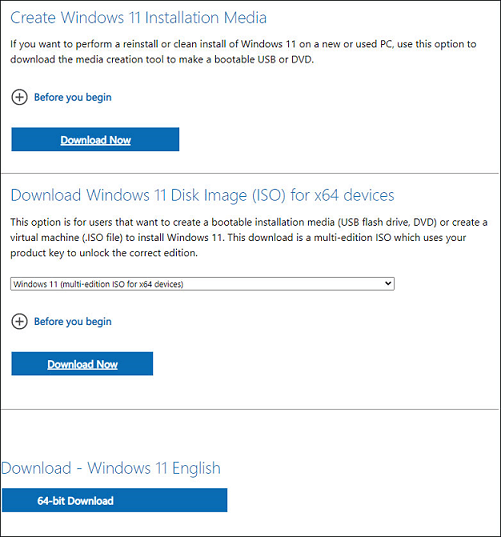
5. Finn Windows 11 22H2 ISO-filen og høyreklikk den for å velge Monter .
6. Klikk deretter på setup.exe fil for å få Windows 11 Setup-grensesnitt. Bare start en oppdatering ved å følge instruksjonene på skjermen.
Kan du nedgradere Windows 11 22H2 til 21H2?
Kan du nedgradere Windows 11 22H2 til 21H2? Svaret er ja! Windows gir deg en mulighet for tilbakeføring av oppdateringer som kun er tilgjengelig 10 dager etter oppdateringen/installasjonen.
Hvis du har oppgradert til Windows 11 22H2 og perioden fortsatt er innen 10 dager. Se hvordan du nedgraderer Windows 11 22H2 til 21H2/Windows 10:
Merk: Før du nedgraderer Windows 11 22H2 til 21H2, bør du sikkerhetskopiere viktige filer, spesielt filene på skrivebordet for å unngå tap av data. For å gjøre denne oppgaven kan MiniTool ShadowMaker også hjelpe deg sikkerhetskopiere dine kritiske data .
MiniTool ShadowMaker prøveversjon Klikk for å laste ned 100 % Rent og trygt
Her er trinnene for å nedgradere Windows 11 22H2 til 21H2.
1. Trykk på Windows + I nøklene sammen for å åpne Innstillinger side.
2. Gå til System > Gjenoppretting og klikk på Gå tilbake knappen under Gjenopprettingsalternativer seksjon.
3. Velg årsaken til å avinstallere Windows 11 2022 Update (22H2) og klikk Neste å fortsette.
4. Når du blir bedt om å se etter oppdateringer igjen, klikker du Nei takk .
5. Følg instruksjonene på skjermen for å fullføre resten. Når operasjonene er fullført, vil Windows bli tilbakestilt til Windows 11 21H2.
Bunnlinjen
Dette innlegget har introdusert Windows 11 21H2 vs 22H2 i 8 aspekter. Dessuten kan du vite hvordan du oppdaterer Windows 11 21H2 til 22H2 og hvordan du nedgraderer Windows 22H2 til 21H2. Før du utfører handlingene, bør du sikkerhetskopiere viktige data eller hele systemet med MiniTool-programvare. Jeg håper at dette innlegget kan være nyttig for deg.


![Slik starter du Mac i sikkermodus Fix Mac starter ikke i sikkermodus [MiniTool Tips]](https://gov-civil-setubal.pt/img/data-recovery-tips/47/how-boot-mac-safe-mode-fix-mac-won-t-start-safe-mode.png)

![Hvordan fikse DRIVER VERIFIER IOMANAGER VIOLATION BSOD? [MiniTool News]](https://gov-civil-setubal.pt/img/minitool-news-center/99/how-fix-driver-verifier-iomanager-violation-bsod.jpg)
![Last ned Realtek HD Audio Manager for Windows 10 [MiniTool News]](https://gov-civil-setubal.pt/img/minitool-news-center/48/realtek-hd-audio-manager-download.png)


![Realtek Equalizer Windows 10 for Realtek HD Sound [MiniTool News]](https://gov-civil-setubal.pt/img/minitool-news-center/81/realtek-equalizer-windows-10.png)






![Hvordan endre stasjonsbokstav med CMD Windows 10 [MiniTool News]](https://gov-civil-setubal.pt/img/minitool-news-center/35/how-change-drive-letter-with-cmd-windows-10.jpg)



