Windows Media Player Server-utførelse mislyktes? Prøv disse metodene [MiniTool News]
Windows Media Player Server Execution Failed
Sammendrag:
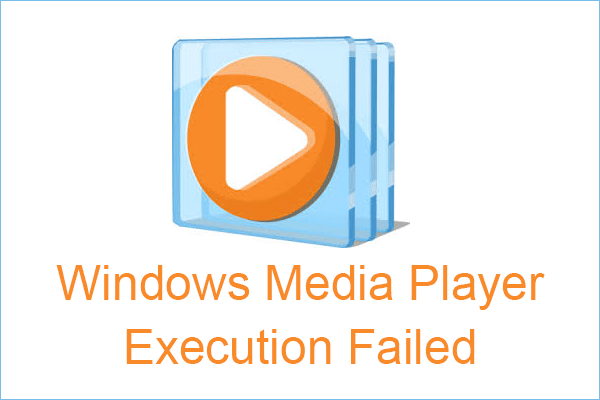
Hvis du prøver å spille musikk ved hjelp av Windows Media Player, men du får en feilmelding om at Windows Media Player-serverutførelsen mislyktes. Så bør du lese dette innlegget som tilbys av MiniTool-løsning nøye fordi du kan finne 3 nyttige metoder her.
Noen ganger kan det hende du får en feilmelding om at Windows Media Player-serverutførelsen mislyktes når du prøver å spille musikk med Windows Media Player. Så hvordan skal du løse problemet? Følg de tre metodene vist nedenfor for å bli kvitt problemet.
Metode 1: Kjør feilsøking for videoavspilling
Å kjøre feilsøking for videoavspilling er den raskeste og enkleste metoden du bør prøve å løse problemet med 'Windows Media Player-serverutførelse mislyktes'. Følg instruksjonene nedenfor for å gjøre det:
Trinn 1: Trykk på Vinn + jeg samtidig for å åpne Innstillinger app, og velg deretter Oppdatering og sikkerhet .
Trinn 2: Gå til Feilsøk kategorien og finn deretter Videoavspilling på høyre panel. Klikk på den og deretter på Kjør feilsøkingsprogrammet .
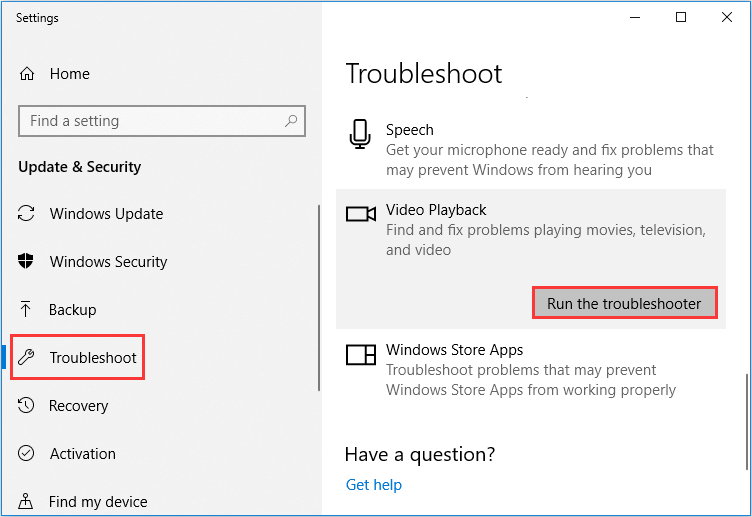
Trinn 3: Vent til prosessen er fullført, og den viser deg om det er noe problem. Hvis det er, vedta løsningen som vises på skjermen.
Trinn 4: Prøv å bruke Windows Media Player til å spille av musikk for å sjekke om problemet med at serverutførelsen mislyktes Windows Media Player er løst.
Metode 2: Deaktiver WMP Network Sharing Service
Du kan bruke WMP Network Sharing Service til å dele Windows Media Player-biblioteker med andre nettverksspillere og medieenheter ved hjelp av Universal Plug and Play. Men du trenger ikke å bruke noe nettverk her, og alt du vil gjøre er å spille av en musikkfil, så hvis du deaktiverer denne tjenesten, kan det hjelpe deg med å løse problemet med 'Windows Media Player-serverutførelse mislyktes'.
Her er en rask guide til hvordan du gjør det:
Trinn 1: Trykk på Vinn + R samtidig for å åpne Løpe eske.
Trinn 2: Skriv services.msc i boksen, og klikk deretter OK å åpne Tjenester .
Trinn 3: Finn Windows Media Player Network Sharing Service på listen, og høyreklikk den deretter for å velge Stoppe hvis den er aktivert.
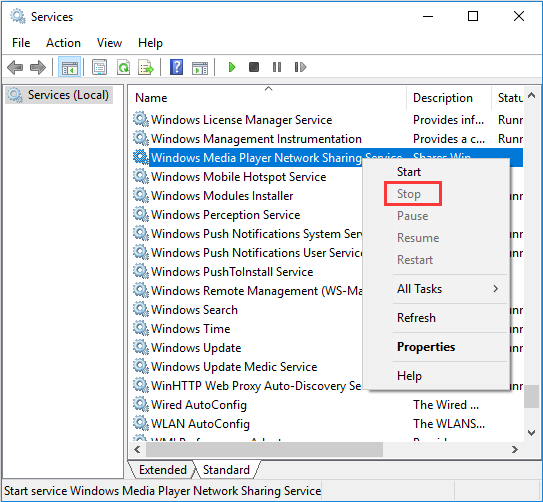
Trinn 4: Lukk tjenester og prøv å spille en musikkfil igjen ved hjelp av Windows Media Player for å sjekke om “serverutførelsen mislyktes” er løst.
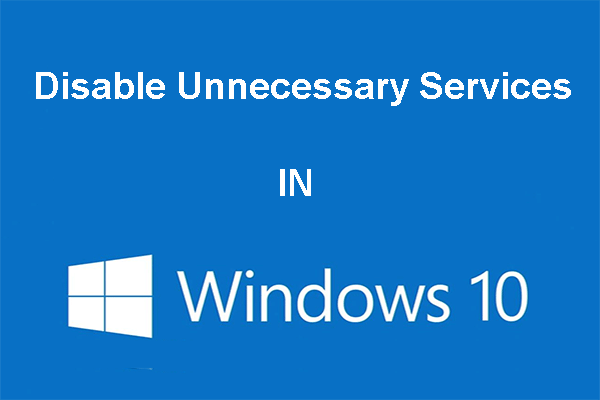 Du kan deaktivere unødvendige tjenester i Windows 10
Du kan deaktivere unødvendige tjenester i Windows 10 Å deaktivere unødvendige tjenester i Windows 10 er en god måte å redusere oppstartstiden til datamaskinen din. Dette innlegget forteller hvordan du deaktiverer og hva du trygt kan deaktivere.
Les merMetode 3: Registrer Jscript.dll og Vbscript.dll
Du kan også registrere Jscript.dll og Vbscript.dll for å løse problemet med Windows Media Player-serverutførelse mislyktes. Her er veiledningen:
Trinn 1: Skriv inn cmd i Søk og høyreklikk deretter Ledeteksten å velge Kjør som administrator .
Tips: Hvis du ikke finner søkefeltet, kan du lese dette innlegget - Windows 10-søkefelt mangler? Her er 6 løsninger .Trinn 2: Skriv regsvr32 jscript.dll i vinduet og trykk Tast inn . Når det er gjort, klikker du OK .
Trinn 3: Skriv inn regsvr32 vbscript.dll i vinduet og trykk Tast inn . Når det er gjort, klikker du OK .
Trinn 4: Lukk ledetekstvinduet og kontroller om feilmeldingen 'Windows Media Player-serverutførelse mislyktes' vises igjen.
Bunnlinjen
For å oppsummere har dette innlegget tilbudt deg tre effektive metoder for å håndtere problemet med at Windows Media Player-serverutførelsen mislyktes. Derfor, når du møter problemet, kan du prøve metodene nevnt ovenfor.
![[Hurtigrettinger] Dying Light 2 svart skjerm etter avslutning](https://gov-civil-setubal.pt/img/news/86/quick-fixes-dying-light-2-black-screen-after-ending-1.png)
![[Løst!] MacBook Pro / Air / iMac starter ikke forbi Apple-logoen! [MiniTool-tips]](https://gov-civil-setubal.pt/img/data-recovery-tips/52/macbook-pro-air-imac-won-t-boot-past-apple-logo.png)



![Xbox Feilkode 0x87DD0004: Her er en rask løsning på den [MiniTool News]](https://gov-civil-setubal.pt/img/minitool-news-center/45/xbox-error-code-0x87dd0004.jpg)
![Slik gjør du fjerning av nettleserkaprer i Windows 10 [MiniTool-tips]](https://gov-civil-setubal.pt/img/backup-tips/77/here-s-how-do-browser-hijacker-removal-windows-10.jpg)
![[Advarsel] Dell Data Protection End of Life and Its Alternatives [MiniTool Tips]](https://gov-civil-setubal.pt/img/backup-tips/39/dell-data-protection-end-life-its-alternatives.jpg)
![4 løsninger for å fikse Chrome holder på å krasje Windows 10 [MiniTool News]](https://gov-civil-setubal.pt/img/minitool-news-center/61/4-solutions-fix-chrome-keeps-crashing-windows-10.png)





![Slik løser du 0x8009002d-feilen på Windows 10/8/7 [MiniTool News]](https://gov-civil-setubal.pt/img/minitool-news-center/65/how-fix-0x8009002d-error-windows-10-8-7.png)




