2 måter å tilbakestille alle gruppepolicyinnstillinger til standard Windows 10 [MiniTool News]
2 Ways Reset All Group Policy Settings Default Windows 10
Sammendrag:
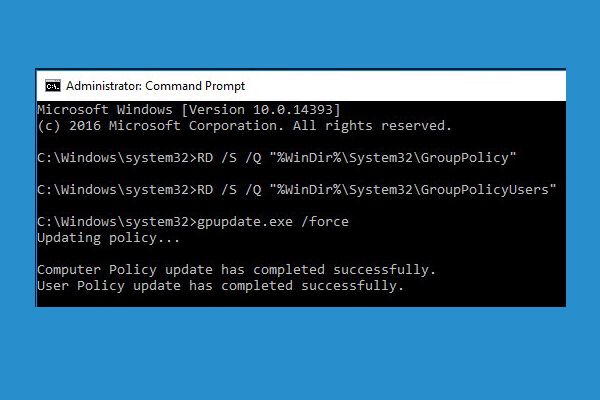
Dette innlegget gir noen måter å hjelpe deg med å tilbakestille gruppepolicyinnstillingene til standard i Windows 10. Hvis datamaskinen din har andre problemer, MiniTool programvare tilbyr gratis programvare for datagjenoppretting, harddiskpartisjonsbehandling, systembackup- og gjenopprettingsprogramvare for å hjelpe deg med å løse noen Windows-problemer og holde dataene dine trygge.
Noen ganger kan du bruke Windows Group Policy Editor til å justere noen systeminnstillinger. Hvis du finner ut at datamaskinen din oppfører seg unormal etter at du har gjort noen endringer i gruppepolicyeditoren, kan du lure på hvordan du tilbakestiller alle gruppepolicyinnstillingene til standard i Windows 10.
Nedenfor gir vi noen måter å hjelpe deg med å tilbakestille gruppepolicy til standard i Windows 10. Sjekk trinnvis guide.
Måte 1. Tilbakestill gruppepolicyinnstillinger via Local Group Policy Editor
Du kan bruke Local Group Policy Editor til å tilbakestille alle gruppepolicyinnstillingene til standard i Windows 10.
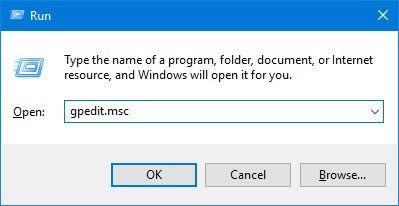
- Du kan trykke Windows + R. , type gpedit.msc i dialogboksen Kjør, og trykk Tast inn for å åpne Local Group Policy Editor i Windows 10.
- I Group Policy Editor-vinduet kan du klikke på følgende bane: Lokal datamaskinpolicy -> Datakonfigurasjon -> Administrative maler -> Alle innstillinger .
- Neste kan du klikke Stat kolonne i høyre vindu, og den viser policyinnstillingene etter kategori. Du finner enkelt retningslinjene for aktivert / deaktivert øverst.
- Deretter kan du endre tilstanden til disse retningslinjene fra Aktivert deaktivert til Ikke konfigurert .
- Fortsett å finne følgende bane i gruppepolicyredigereren: Lokal datamaskinpolicy -> Brukerkonfigurasjon -> Administrative maler -> Alle innstillinger . Og gjør det samme for å endre de modifiserte gruppepolicyinnstillingene fra Aktivert / Deaktivert til Ikke konfigurert. Lagre endringene.
- For å få tilbakestillingen til å tre i kraft, kan du starte datamaskinen på nytt, eller åpne forhøyet ledetekst , og skriv gpupdate.exe / styrke , og traff Tast inn å utføre kommandoen.
Som standard er alle policyer i gruppepolicyredigereren satt til 'Ikke konfigurert'. Ved å gjøre dette kan du tilbakestille alle gruppepolicyinnstillingene til standard i Windows 10.
Hvis du vil tilbakestille spesifikk endret gruppepolicyinnstilling til standard, kan du finne den policyen i gruppepolicyeditor og gjøre det samme for å tilbakestille individuelle policyinnstillinger til standard i Windows 10.
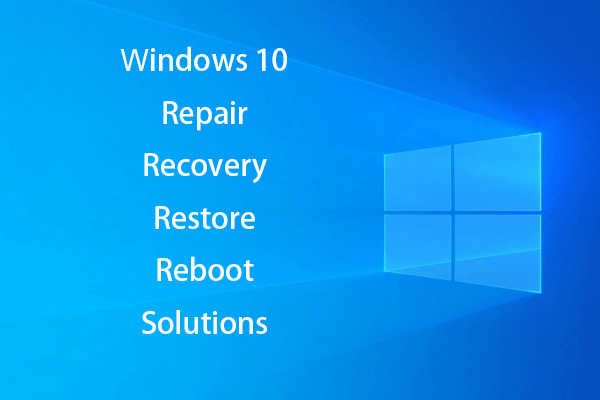 [LØST] Hvordan gjenopplive Windows 10 med gjenopprettingsstasjon | Enkel løsning
[LØST] Hvordan gjenopplive Windows 10 med gjenopprettingsstasjon | Enkel løsning Windows 10 reparasjon, gjenoppretting, omstart, installer på nytt, gjenopprett løsninger. Lag Win 10 reparasjonsdisk / gjenopprettingsdisk / USB-stasjon / systembilde for å reparere Win 10 OS-problemer.
Les merMåte 2. Tilbakestill gruppepolicyinnstillinger til standard med kommandoprompt
Hvis du ikke vet hvilke retningslinjer du har endret, kan du også bruke Windows Command Prompt til å tilbakestille alle gruppepolicyinnstillingene til standard i Windows 10.
Ved å slette innstillingsmappen for gruppepolicy fra datamaskinens harddisk, kan du tilbakestille alle policyene til standard. Sjekk hvordan du gjør det.
- Klikk Start , type cmd , høyreklikk Kommandoprompt-appen for å velge Kjør som administrator . Dette åpner forhøyet ledetekst i Windows 10.
- Deretter kan du skrive kommandoen: RD / S / Q '% WinDir% System32 GroupPolicy' i ledetekstvinduet, og trykk Tast inn å kjøre kommandoen.
- Fortsett å skrive denne kommandoen: RD / S / Q '% WinDir% System32 GroupPolicyUsers' , og traff Tast inn .
- Deretter kan du skrive kommandoen: gpupdate / force , og trykk Enter for å oppdatere innstillingene for gruppepolicy. Eller du kan starte Windows 10-datamaskinen på nytt for å få disse endringene til å tre i kraft.
Bunnlinjen
Hvis du vil tilbakestille gruppepolicyinnstillingene til standard i Windows 10, kan du prøve en av to metoder ovenfor. Håper det hjelper.
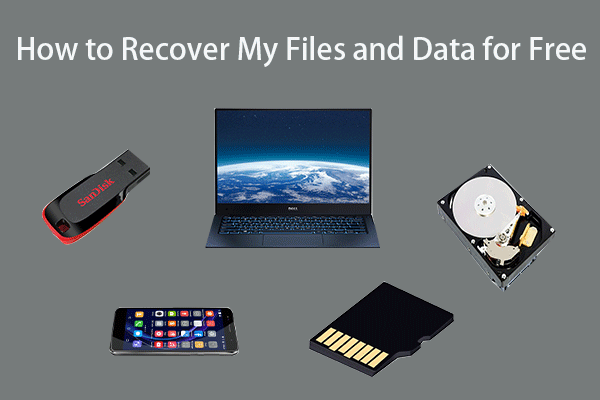 Hvordan gjenopprette filer / data gratis i tre trinn [23 ofte stilte spørsmål]
Hvordan gjenopprette filer / data gratis i tre trinn [23 ofte stilte spørsmål] Enkle 3 trinn for raskt å gjenopprette filene / dataene mine gratis med den beste gratis programvaren for filgjenoppretting. 23 vanlige spørsmål om hvordan du gjenoppretter filer og tapte data er inkludert.
Les mer







![Fullstendige løsninger for “Realtek Network Controller ble ikke funnet” [MiniTool News]](https://gov-civil-setubal.pt/img/minitool-news-center/75/full-fixes-realtek-network-controller-was-not-found.png)
![Viktige prosesser i Oppgavebehandling Du bør ikke avslutte [MiniTool News]](https://gov-civil-setubal.pt/img/minitool-news-center/44/vital-processes-task-manager-you-should-not-end.png)

![5 løsninger - Enheten er ikke klar Feil (Windows 10, 8, 7) [MiniTool Tips]](https://gov-civil-setubal.pt/img/data-recovery-tips/99/5-solutions-device-is-not-ready-error-windows-10.jpg)

![[LØST] Slik gjenoppretter du data etter harddiskulykke i Windows [MiniTool-tips]](https://gov-civil-setubal.pt/img/data-recovery-tips/92/how-recover-data-after-hard-drive-crash-windows.jpg)
![Sakter Avast datamaskinen din? Få svaret nå! [MiniTool-tips]](https://gov-civil-setubal.pt/img/backup-tips/99/does-avast-slow-down-your-computer.png)



![Hvordan bruke tastatur og mus på Xbox One for å spille alle spill? [MiniTool News]](https://gov-civil-setubal.pt/img/minitool-news-center/66/how-use-keyboard.jpg)
