4 Nyttige løsninger for feilen med sikker oppstartsoppdatering mislyktes
4 Useful Solutions For The Secure Boot Update Failed Error
Opplevde Secure Boot-oppdateringen mislyktes? Jeg har lagt merke til at mange mennesker søker løsninger på internett. Her har vi samlet noen nyttige løsninger for denne feilen. Du kan lese dette Miniverktøy post og prøv disse løsningene.
Du kan støte på at den sikre oppstartsoppdateringen mislyktes etter oppgradering av Windows-operativsystemet. Faktisk er du ikke den eneste som plages av dette problemet. Noen opplever at sikker oppstart er aktivert i systeminformasjonen, men feilen skjer fortsatt. Her er noen tips for å prøve å fikse problemet.
En sikker oppstartsvariabel med feil Sikker oppstart er ikke aktivert på denne maskinen
Noen får denne feilmeldingen: Secure Boot-oppdateringen kunne ikke oppdateres. En Secure Boot-variabel med feil Sikker oppstart er ikke aktivert på denne maskinen. Her er to løsninger for å løse denne feilen.
Måte 1. Aktiver sikker oppstart via BIOS
For det første, som feilmeldingen indikerer, bør du gå til BIOS på datamaskinen for å sjekke om sikker oppstart er riktig innstilt.
Trinn 1. Trykk Vinn + I for å åpne Windows-innstillinger.
Trinn 2. Gå til Oppdatering og sikkerhet > Gjenoppretting > Avansert oppstart og klikk Start på nytt nå . Vent til datamaskinen starter opp i Windows Recovery Environment.

Trinn 3. Gå til Feilsøking > Avanserte alternativer > UEFI-fastvare for å gå inn i BIOS-menyen.
Trinn 4. Ved hjelp av piltastene bør du velge Støvel fanen og velg Sikker oppstart . Pressen Gå for å utvide menyen og velge Aktivert .
Trinn 5. Klikk Gå for å bekrefte alternativet. Pressen F10 for å lagre endringen før du avslutter BIOS.
Måte 2. Angi Secure Boot Mode som Standard/Custom i BIOS
Å endre sikker oppstartsmodus i BIOS er en annen måte å løse feilen med at sikker oppstart ikke er aktivert på denne maskinen. Det er bevist av flere personer at det er fornuftig å endre Secure Boot Mode til Standard eller Custom.
Trinn 1. Gå inn i BIOS på datamaskinen din.
Trinn 2. Når du går til Boot-delen, bør du endre Sikker oppstartsmodus til Standard og trykk F10 for å bruke endringen.
Start datamaskinen på nytt for å se om denne operasjonen hjelper til med å fikse sikker oppstart som ikke er aktivert. Hvis ikke, kan du gjenta trinn 1-2 på måte 2, men sett Secure Boot Mode til Skikk å ha et nytt forsøk.
En sikker oppstartsvariabel med feil Parameteren er feil
Mens noen andre får en annen feilmelding som denne: Secure Boot-oppdateringen kunne ikke oppdateres. En sikker oppstartsvariabel med feil Parameteren er feil. Forskjellig fra løsningene introdusert ovenfor, bør du sjekke om noen datamaskinfastvare krever en oppdatering.
Måte 1. Oppdater BIOS
Aktivering av sikker oppstart krever den nyeste versjonen av BIOS. Du bør sørge for at BIOS er oppdatert til den nyeste versjonen. Gå til den offisielle nettsiden til datamaskinprodusenten og se etter om noen BIOS-oppdatering er tilgjengelig.
Det er verdt å merke seg det oppgradering av BIOS bør være forsiktig siden enhver feil operasjon kan føre til tap av data og til og med gjøre datamaskinen uoppstartbar. Det anbefales på det sterkeste sikkerhetskopiere datamaskinen før du oppgraderer BIOS. MiniTool ShadowMaker kan være en god assistent, som kan sikkerhetskopiere filer, mapper, partisjoner og disker i løpet av noen få trinn. Du kan få dette verktøyet for å prøve.
MiniTool ShadowMaker prøveversjon Klikk for å laste ned 100 % Rent og trygt
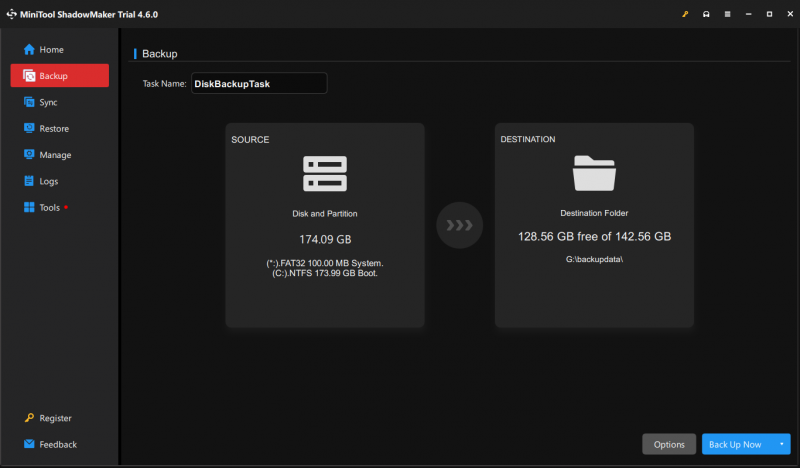
Måte 2. Installer Windows-operativsystemet på nytt
Den siste metoden for å fikse feilen for sikker oppstartsoppdatering er å installere operativsystemet på nytt. Du kan installere en gammel versjon av Windows-operativsystemet eller utføre en ren installasjon for et forsøk. En ren installasjon vil også fjerne alle filene dine; så det er bedre sikkerhetskopiere filer før du gjør det.
Siste ord
Feilen Secure Boot Update mislyktes har plaget mange mennesker. Det er totalt fire metoder, som har vist seg å være nyttige for noen mennesker, for å håndtere dette problemet. Prøv dem og finn en som fungerer på ditt tilfelle.


![3 Metoder for å fikse SYSTEM PTE MISUSE BSOD på Windows [MiniTool News]](https://gov-civil-setubal.pt/img/minitool-news-center/02/3-methods-fix-system-pte-misuse-bsod-windows.png)


![Slik løser du kode 19: Windows kan ikke starte denne maskinvareenheten [MiniTool News]](https://gov-civil-setubal.pt/img/minitool-news-center/19/how-fix-code-19-windows-cannot-start-this-hardware-device.png)
![3 måter å lage automatisk sikkerhetskopiering av filer i Windows 10 enkelt [MiniTool Tips]](https://gov-civil-setubal.pt/img/backup-tips/32/3-ways-create-automatic-file-backup-windows-10-easily.jpg)
![Fix Windows 10 Adaptiv lysstyrke mangler / fungerer ikke [MiniTool News]](https://gov-civil-setubal.pt/img/minitool-news-center/96/fix-windows-10-adaptive-brightness-missing-not-working.jpg)
![Fikset – Krypteringslegitimasjon har utløpt [skriverproblem]](https://gov-civil-setubal.pt/img/news/75/fixed-encryption-credentials-have-expired.png)


![Alt du trenger å vite om potterfun virus [definisjon og fjerning]](https://gov-civil-setubal.pt/img/news/D8/everything-you-need-to-know-about-potterfun-virus-definition-removal-1.png)


![4 løsninger for å fikse Avast Web Shield vil ikke slå på Windows 10 [MiniTool News]](https://gov-civil-setubal.pt/img/minitool-news-center/69/4-solutions-fix-avast-web-shield-won-t-turn-windows-10.png)
![Topp 5 gratis programvare for videogjenoppretting for å gjenopprette slettede videoer [MiniTool-tips]](https://gov-civil-setubal.pt/img/data-recovery-tips/17/top-5-free-video-recovery-software-recover-deleted-videos.png)



