Ekstern harddisk tar for alltid å lastes inn? Få nyttige løsninger! [MiniTool-tips]
External Hard Drive Takes Forever Load
Sammendrag:

Tar den eksterne harddisken evig tid å laste inn? Har du ikke tilgang til diskdataene? Ta det med ro nå! Dette innlegget viser deg hvordan du gjenoppretter data fra harddisken som ikke svarer med MiniTool programvare og fikse dette lasteproblemet på Windows og Mac.
Rask navigering:
Ekstern harddisk tar for alltid å lastes inn
'Når jeg koblet HDD-kabelen til USB-porten, åpner jeg denne PCen (Min datamaskin), og høyreklikker for å oppdatere den, jeg får se den fysiske stasjonen min, men den har ingen informasjon som diskplass tilgjengelig, og det grønne båndet lastes inn, og det lastes bare for alltid. Når jeg går til Diskbehandling, vil den også lastes for alltid, som om den prøver å få tilgang til harddisken, men den ikke kan. 'Tomshardware
Dette eksemplet forteller deg en sak om at den eksterne harddisken tar for alltid å laste inn. Egentlig er dette problemet ganske vanlig og kan skyldes noen årsaker, inkludert logiske feil, dårlige sektorer, utilstrekkelig strøm osv.
Vanligvis kan harddisken kobles til en datamaskin og vises i Windows Utforsker, men lastes for alltid og til slutt ikke svarer. Videre blir all data som er lagret på den eksterne harddisken utilgjengelig.
Egentlig skjer problemet med den eksterne harddisken sakte og ikke reagerer, ikke bare i Windows, men også på Mac. Hvis du også har et slikt problem, hva skal du gjøre? Her i denne artikkelen skal vi gå gjennom hvordan du gjenoppretter data fra denne disken, samt løsninger på problemet i Windows og Mac.
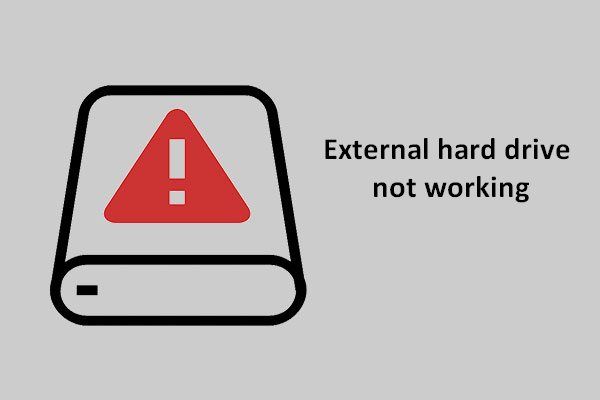 Fix Ekstern harddisk fungerer ikke - analyse og feilsøking
Fix Ekstern harddisk fungerer ikke - analyse og feilsøking En relativt omfattende analyse- og fikseringsplan om ekstern harddisk som ikke fungerer, er gitt her for å hjelpe folk å komme ut av trøbbel.
Les merGjenopprett data fra langsom og ikke svarer ekstern harddisk
Ekstern harddisk må alltid lastes inn i Windows
Når problemet med uendelig lasting av ekstern harddisk skjer i Windows 10/8/7, hvis du har lagret mange viktige filer på denne disken, er det første du bør gjøre å gjenopprette data fra måldisken.
Vel, er det noe verktøy som er nyttig for Windows datarekonstruksjon ? Selvfølgelig er MiniTool Power Data Recovery verdt å bli anbefalt.
Det er et stykke profesjonelt, trygt programvare for datagjenoppretting , slik at du kan gjenopprette data fra forskjellige situasjoner, inkludert sletting, formatering, harddiskkorrupsjon, virusinfeksjon, systemkrasj, etc.
Dessuten tillater dette programmet å hente tapte / slettede videoer, lyd, bilder, dokumenter, e-post, dokumenter, komprimerte filer og så videre fra en harddisk, USB-stasjon, SD-kort, digitalkamera, minnepinne og andre lagringsenheter. I tillegg kan de utilgjengelige filene på enheten gjenopprettes.
Hvis det tar lang tid å laste den eksterne harddisken din, ikke nøl med å få MiniTool Power Data Recovery Trial Edition for å sjekke om de slettede dataene, samt utilgjengelige filer på måldisken, kan bli funnet.
Trinn 1: Velg en partisjon du vil skanne
- Start MiniTool Power Data Recovery i Windows 10/8/7.
- Du vil se fire funksjoner. Hvilken er egnet for deg å gjenopprette data fra ekstern harddisk som tar for alltid å lastes inn i Windows 10/8/7? Denne PC-en er egnet.
- Egentlig er denne funksjonen valgt som standard. Bare velg partisjonen som inneholder viktige filer på den eksterne harddisken, og klikk på Skann knappen for skanning.
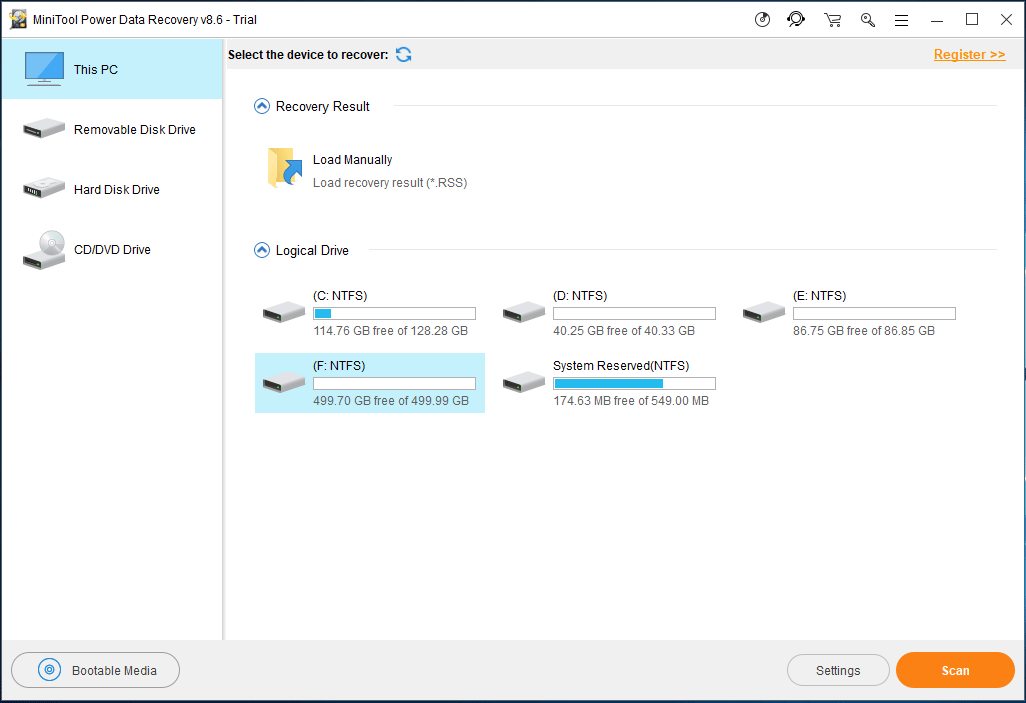
Før du starter en skanning, kan du bruke Innstillinger alternativet for å gjøre noen avanserte innstillinger for skanningen. I det følgende lille vinduet lar MiniTool Power Data Recovery deg skanne partisjoner med visse filsystemer, samt noen filtyper.
For eksempel hvis du bare vil gjenopprette orddokumenter , bilder eller lydbånd og videoer, bare brett den tilsvarende mappen for å velge bestemte typer.
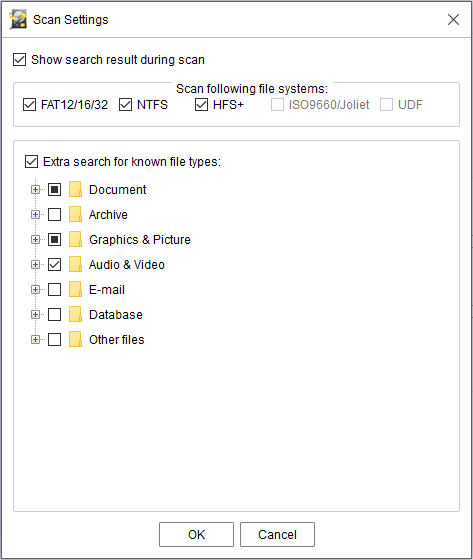
Trinn 2: Skann partisjonen din
- Nå skanner denne programvaren den valgte partisjonen.
- Hvis MiniTool Power Data Recovery finner filer på den eksterne harddisken som det tar evig tid å laste inn i Windows 10/8/7 under skanningsprosessen, vil de bli oppført på venstre side.
• Skanningstiden er avhengig av størrelsen på data som er lagret på den eksterne harddisken du ikke svarer.
• Det anbefales ikke å stoppe skanningen. Bare vent tålmodig til hele skanningen er fullført for å få det beste utvinningsresultatet.
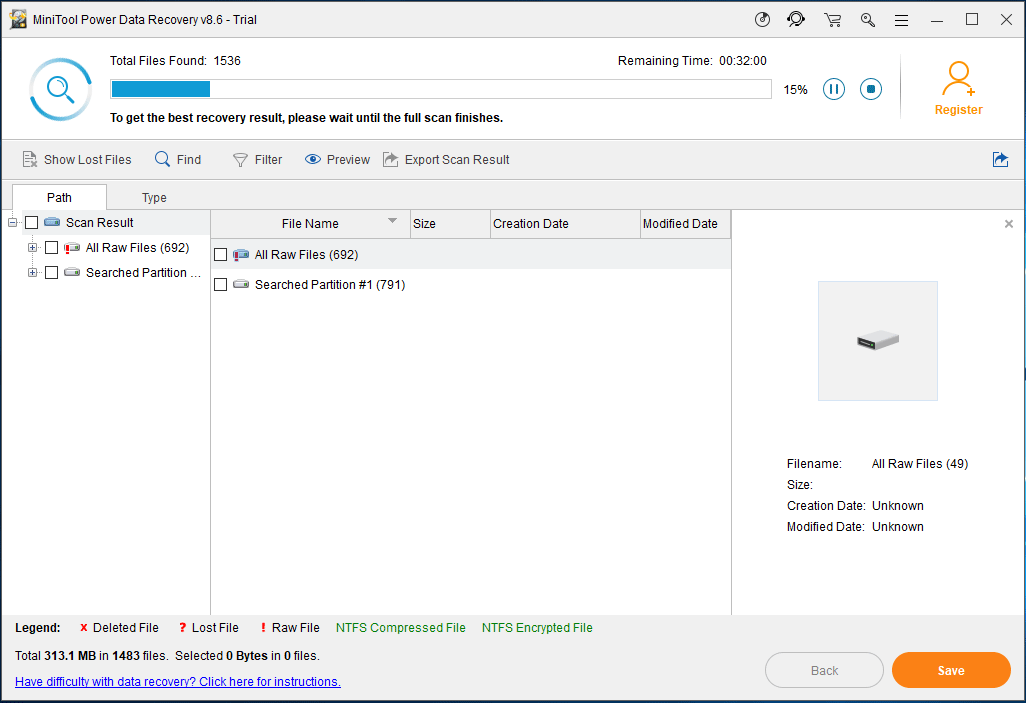
Trinn 3: Søk etter filer
- Nå går dette verktøyet inn i skanningsresultatgrensesnittet der alle funnet data, inkludert tapte / slettede og eksisterende filer, vises i stiseksjonen.
- Her kan du søke etter ønskede filer via Sti seksjon.
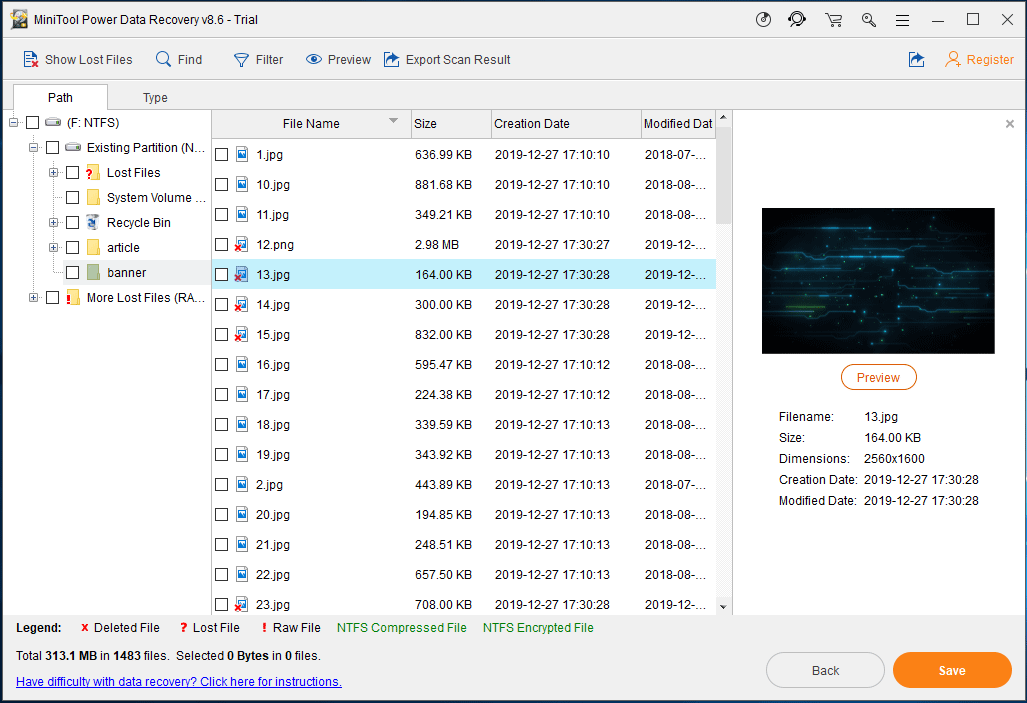
1. Denne programvaren lar deg forhåndsvise et bilde og en .txt-fil som er mindre enn 20 MB, og hjelper deg med å sjekke om det er ønsket bilde eller .txt-fil.
2. Den Finne og Filter alternativene er nyttige for å søke etter filer. Førstnevnte krever at du skriver inn det spesifikke filnavnet. Og sistnevnte ber deg konfigurere filnavn / utvidelse, filstørrelse, opprettelse / modifisert tid, etc.
3. I tillegg er den Type alternativet er nyttig for deg å raskt finne filene du vil gjenopprette når det tar for lang tid å laste inn ekstern harddisk. Dette alternativet kan vise filer som er funnet etter filtypekategori, og dermed brette ut hver type for å søke etter filene dine.
Trinn 4: Registrer programvaren
- Egentlig MiniTool Power Data Recovery Rettssaken Edition hjelper deg bare med å skanne filer, ikke gjenopprette. For å få filer tilbake fra den eksterne harddisken som fortsetter å lastes, oppgrader du den til en fullversjon via MiniTool Store .
- Registrer det i skanneresultatet for å unngå skanning igjen.
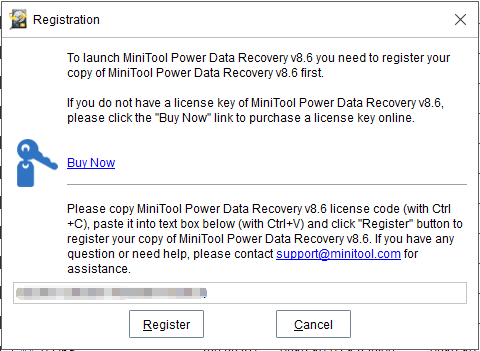
Trinn 5: Angi en lagringsbane
- Kontroller filene du vil hente, og klikk Lagre .
- Velg en lagringsbane i popup-vinduet.
- Vær oppmerksom på at det opprinnelige stedet ikke anbefales, og du bør heller velge en annen stasjon for å lagre de gjenopprettede filene for å unngå å overskrive data.
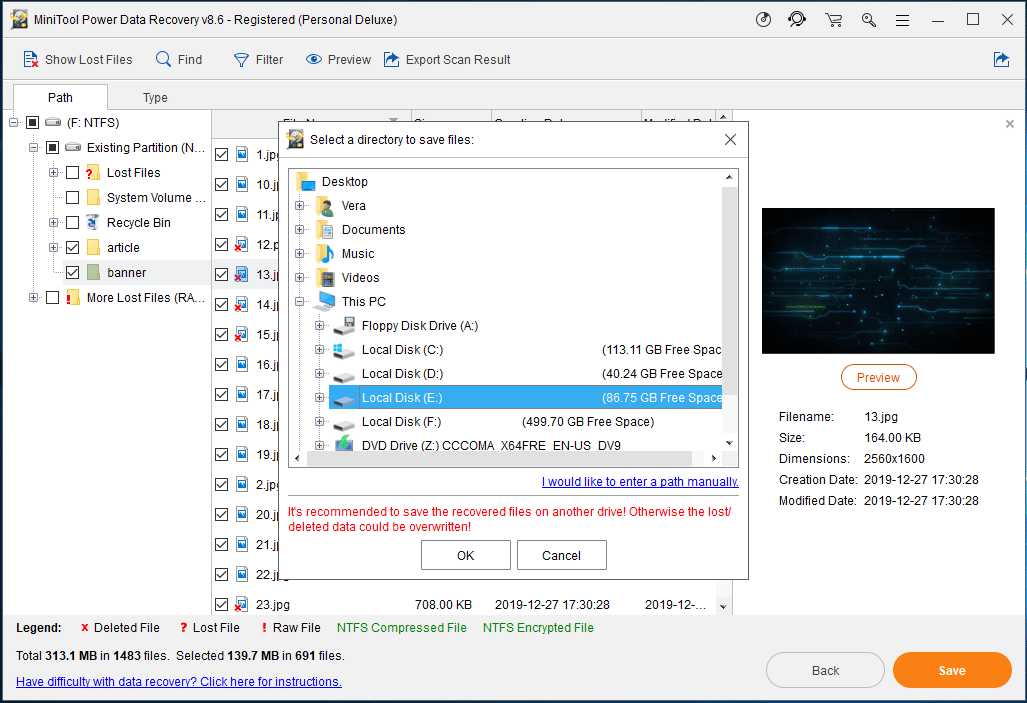


![Klon OS fra HDD til SSD med 2 kraftige SSD-kloningsprogramvare [MiniTool Tips]](https://gov-civil-setubal.pt/img/backup-tips/37/clone-os-from-hdd-ssd-with-2-powerful-ssd-cloning-software.jpg)





![Hvilke Dell-erstatningsdeler kan du kjøpe for oppgradering? Hvordan installere? [MiniTool-tips]](https://gov-civil-setubal.pt/img/backup-tips/46/which-dell-replacements-parts-buy.png)





![Internet Explorer 11 Mangler du Windows 10? Bring It Back [MiniTool News]](https://gov-civil-setubal.pt/img/minitool-news-center/32/internet-explorer-11-missing-windows-10.jpg)
![Hvordan tvinge omstart av en Mac? | Hvordan starte en Mac på nytt? [MiniTool News]](https://gov-civil-setubal.pt/img/minitool-news-center/54/how-force-restart-mac.png)



