Er du plaget av PS5-feilkode CE-108262-9? Her er 6 rettelser
Are You Bothered Ps5 Error Code Ce 108262 9
I dette innlegget fra MiniTool Software kan du lære noen rettelser for en av de vanligste PS5-feilkodene , CE 108262 9 . Det kan skje på grunn av ulike faktorer, men du trenger ikke å bekymre deg. Du kan prøve disse løsningene én etter én for å feilsøke problemet.
På denne siden :- Hva er CE 108262 9?
- Løsning 1: Start PS5-konsollen på nytt
- Løsning 2: Slå av HDMI Device Link
- Fix 3: Deaktiver hvilemodus
- Fix 4: Oppdater PS5-systemprogramvaren
- Fix 5: Gjenoppbygg database
- Fix 6: Kontakt PlayStation Support
- Bunnlinjen
Hva er CE 108262 9?
PS5, forkortelse for PlayStation 5, er en populær hjemmevideospillkonsoll levert av Sony Interactive Entertainment. Den ble utgitt 12. november 2020, som etterfølgeren til PlayStation 4. PS5 er kompatibel med de fleste PS4-spill og har blitt mye forbedret i ytelse sammenlignet med PS4. Derfor velger mange PS4-brukere å oppgradere PS4-konsollene sine til PS5.
Tips: For mer informasjon om PS4 og PS5, kan du se forrige innlegg: PS4 vs PS5: Hva er forskjellen og hvilken du skal velge .
Med en PS5-konsoll kan du spille et stort antall PS4-spill og PS5-spill. Ifølge Sony vil det bli flere og flere nye PS5-spill under utvikling.
Som du kan se, er PS5 en fantastisk spillkonsoll. Noen brukere støter imidlertid på problemer mens de spiller spill på konsollen, som f.eks PS5 slår seg ikke på , PS5 laster ikke , etc.
I dette innlegget vil jeg gjerne snakke om en annen feilkode, CE 108262 9. Det skjer vanligvis etter at en PS5 kommer ut av en PS5 krasjer utgave. Og den kommer med følgende melding:
Noe gikk galt med systemprogramvaren.
Å rapportere denne feilen til Sony Interactive Entertainment bidrar til å forbedre PS5-maskinvare, -programvare og -tjenester. Denne rapporten kan inneholde personlig informasjon.
For å sende rapporten, les nøye [Om feilrapporten], og velg deretter [Godta og rapporter].
Problemet kan oppstå på grunn av ulike faktorer, men hovedsakelig på grunn av programvarerelaterte problemer. Hvis du støter på den samme feilkoden, kan du feilsøke problemet med følgende rettelser én etter én.
Løsning 1: Start PS5-konsollen på nytt
PS5 feilkode CE 108262 9 kan hindre deg i å få tilgang til systemet og applikasjonene. Ikke bekymre deg. Noen ganger kan en enkel omstart hjelpe deg med å løse problemet. Den er enkel å betjene og du kan prøve. Og du kan kanskje få tilgang til systemet ditt etter det.
Feilkoden kan imidlertid skje igjen en dag. Derfor bør du også prøve følgende rettelser.
Løsning 2: Slå av HDMI Device Link
PS5 er designet med en HDMI Device Link-funksjon som gjør at TV-en din kan kommunisere med PS5-konsollen enklere og mer praktisk. Med denne funksjonen aktivert, kan du utføre begrensede operasjoner av systemet ditt ved å bruke TV-ens fjernkontroll.
Denne funksjonen kan imidlertid forårsake problemer noen ganger. Hvis du støter på PS5 CE-108262-9 feilkoden igjen og igjen, kan du prøve å deaktivere HDMI Device Link for å feilsøke feilen. Og her er de detaljerte trinnene.
Trinn 1 : På startskjermen til PS5-konsollen velger du Innstillinger ikon.
Steg 2 : Navigere til System > HDMI .
Trinn 3 : Finn Aktiver HDMI Device Link og slå av bryteren for å deaktivere funksjonen.
Fix 3: Deaktiver hvilemodus
Hvilemodus er bygget i både PS4- og PS5-konsoller. Hvilemodus lar deg holde konsollen i pausetilstand uten å slå den av. Når du vil forlate en stund, kan du sette konsollen i hvilemodus, som bruker mindre strøm og lar oppgaver som nedlasting eller oppdatering av spill kjøres i bakgrunnen. På denne måten kan du vekke konsollen din veldig raskt senere.
Dessverre har det blitt rapportert at PS5 hvilemodus bringer noen problemer. Sony har ikke gitt en løsning på problemet, så mange brukere bestemmer seg for å slå av hvilemodusen.
Hvis du er plaget av en av PS5-feilkodene, CE 108262 9, kan du også prøve å deaktivere hvilemodus for å løse problemet. Og du trenger bare å:
Trinn 1 : Gå til Innstillinger .
Steg 2 : Plukke ut System > Strømsparing > Still inn tid til PS5 går inn i hvilemodus .
Trinn 3 : Plukke ut Ikke sett i hvilemodus for å deaktivere hvilemodus.
Fix 4: Oppdater PS5-systemprogramvaren
Siden PS5-konsollen ble publisert, har Sony gitt ut noen programvareoppdateringer for feilrettinger eller nye funksjoner. For å løse problemer og forbedre brukeropplevelsen din, anbefales det alltid å holde systemprogramvaren oppdatert.
For å oppdatere PS5-systemprogramvaren din, her er to metoder.
- Metode 1: Gå til Innstillinger og oppdater systemprogramvaren via Internett.
- Metode 2: Last ned den nyeste systemprogramvareoppdateringen via en USB-flash-stasjon og installer den i sikkermodus.
Du kan velge hvilken som helst av dem i henhold til din situasjon. Og du kan referere til følgende veiledning for å fullføre operasjonen.
Metode 1: Oppdater PS5-systemprogramvaren via Innstillinger
Denne metoden er enkel å betjene og tar deg mindre tid. For å bruke denne metoden må du imidlertid få tilgang til systemet på PS5-konsollen og bruke Internett. Derfor, hvis du ikke får tilgang til systemet på grunn av feilkoden CE 108262 9, bør du hoppe til neste metode.
La oss nå se hvordan du ser etter og installerer Sony PlayStation 5-programvareoppdatering i Innstillinger.
Trinn 1 : Sørg for at PS5-en din er koblet til et fungerende nettverk.
Steg 2 : Plukke ut Innstillinger fra startskjermen.
Trinn 3 : Navigere til System > Systemprogramvare > Systemprogramvareoppdatering og innstillinger > Oppdater systemprogramvaren .
Deretter vil PS5-en din se etter tilgjengelige oppdateringer og installere dem automatisk. Du trenger bare å vente tålmodig til prosessen er ferdig. Ikke slå av konsollen under prosessen.
Metode 2: Oppdater PS5-systemet via en USB-flashstasjon
Som nevnt, hvis PS5-en din ikke kan starte opp riktig, kan du oppdatere PS5-systemprogramvaren via en USB-flash-stasjon. Vær oppmerksom på at USB-flashstasjonen må formateres som FA32-filsystemet først, slik at den kan gjenkjennes av PS5-konsollen din senere.
Generelt kan operasjonen deles inn i tre trinn:
- Formater den forberedte USB-flashstasjonen til FAT32-filsystemet.
- Last ned den nyeste PS5-systemprogramvaren fra Internett via USB-stasjonen på en PC.
- Start PS5-konsollen i sikkermodus og installer oppdateringsfilen.
Fortsett å lese for flere detaljer.
Trinn 1 : Formater USB-flashstasjonen til FAT32 filsystem.
Ettersom du vil laste ned PS5-oppdateringsfilen på en PC senere, kan du også formatere USB-flashstasjonen på samme PC.
Og på en Windows-PC er det mange verktøy du kan bruke, for eksempel filutforsker, diskbehandling og kommandoprompt. Alle er gratis og kan hjelpe deg med å formatere USB-stasjonen til FAT32 enkelt. Men hvis USB-stasjonen er større enn 32 GB, vil FAT32-formatalternativet være utilgjengelig i disse verktøyene.
I dette tilfellet kan du formatere USB-flashstasjonen via MiniTool-partisjonsveiviser . Det er et populært og profesjonelt diskbehandlingsverktøy. Med dette verktøyet kan du opprette, flytte, endre størrelse, slette, formatere og slette partisjoner gratis. Hvis du mister viktige filer, kan MiniTool Partition Wizard også hjelpe deg med å gjenopprette dem.
Dette programmet er tilgjengelig på mange operativsystemer, inkludert Windows 7, 8, 10, 11 og Windows Server. Klikk nå på følgende knapp for å laste ned og installere dette verktøyet, og følg deretter veiledningen for å formatere USB-stasjonen.
MiniTool Partition Wizard DemoKlikk for å laste ned100 %Rent og trygt
Advarsel: Hvis det er viktige filer på USB-flashstasjonen, må du sikkerhetskopiere dem på forhånd. Ellers vil du miste dem etter formateringen.- Koble USB-flashstasjonen til PC-en og kjør MiniTool Partition Wizard.
- Når du får hovedgrensesnittet til MiniTool Partition Wizard, høyreklikker du partisjonen på USB-flashstasjonen og velger Format
- Velg på neste skjerm FAT32 for filsystemet og klikk OK for å bekrefte operasjonen.
- Klikk på Søke om for å starte formateringsprosessen.

Prosessen vil ta en stund, og du trenger bare å vente tålmodig.
Steg 2 : Last ned den nyeste PS5-systemprogramvaren fra Internett.
- trykk Windows + OG å åpne Filutforsker og få tilgang til USB-flashstasjonen.
- Opprett en ny mappe og navngi den som PS5 på USB-stasjonen.
- Opprett en mappe med navnet i PS5-mappen OPPDATER .
- Åpne en nettleser og gå til den offisielle PS5-støtteside . Høyreklikk på PS5-konsolloppdateringsfil og velg Lagre som .
- Velg OPPDATER mappen på USB-stasjonen for å lagre oppdateringsfilen.
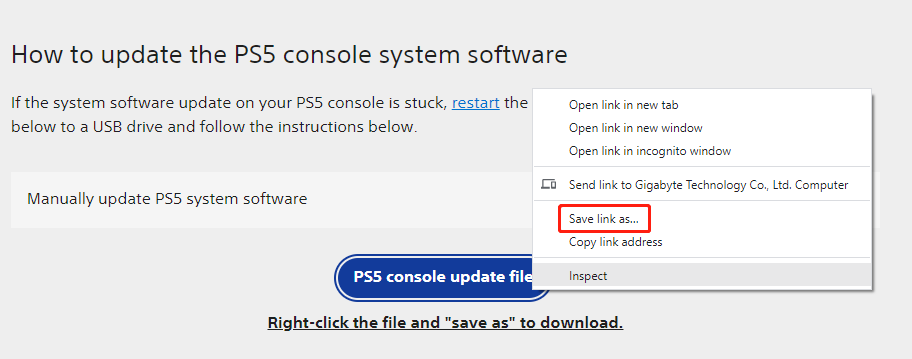
Trinn 3 : Installer den siste PS5-oppdateringsfilen via USB-flashstasjonen.
- Koble USB-stasjonen som inneholder den siste PS5-oppdateringsfilen til PS5-konsollen.
- Slå av PS5 og støvel inn Sikkerhetsmodus .
- Det er syv alternativer i sikkermodus, og du må velge det tredje: Oppdater systemprogramvaren .
- Plukke ut Oppdater fra USB-lagringsenhet og OK for å begynne å installere oppdateringsfilen.
Etter å ha installert den siste PS5-systemoppdateringsfilen, kan du sjekke om feilkoden CE 108262 9 har blitt løst.
Fix 5: Gjenoppbygg database
Ødelagt database kan også føre til problemet. I dette tilfellet kan du gjenoppbygge databasen å løse problemet. Og du trenger bare å starte PS5-konsollen inn Sikkerhetsmodus og velg det femte alternativet Tøm buffer og gjenoppbygg database .
Fix 6: Kontakt PlayStation Support
Hvis du har prøvd alle rettelsene som er oppført i dette innlegget, men feilkoden CE 108262 9 fortsatt eksisterer, må du kanskje kontakte PlayStation Support for å få hjelp.
Bunnlinjen
PS5-feilkoder er vanlige å se. Dette innlegget snakker om en av dem, CE 108262 9. Det vises vanligvis etter et systemkrasj hovedsakelig på grunn av programvarerelaterte problemer. For å feilsøke problemet kan du prøve rettelsene ovenfor én etter én.
Hvis du har flere løsninger eller andre ideer om denne PS5-feilkoden, kan du legge igjen en melding i følgende kommentarsone. Når det gjelder eventuelle problemer med MiniTool-programvaren, kan du kontakte supportteamet vårt via Oss .


![8 effektive løsninger for å fikse 0xc1900101-feil i Windows 10 [MiniTool Tips]](https://gov-civil-setubal.pt/img/backup-tips/00/8-efficient-solutions-fix-0xc1900101-error-windows-10.png)
![LØST! ERR_NETWORK_ACCESS_DENIED Windows 10/11 [MiniTool-tips]](https://gov-civil-setubal.pt/img/news/48/solved-err-network-access-denied-windows-10/11-minitool-tips-1.png)




![Hvordan ta opp bryterspilling med Capture Card eller på PC [Screen Record]](https://gov-civil-setubal.pt/img/screen-record/44/how-record-switch-gameplay-with-capture-card.png)






![Webkamera fungerer ikke på Windows 10? Hvordan fikser jeg det? [MiniTool News]](https://gov-civil-setubal.pt/img/minitool-news-center/95/webcam-is-not-working-windows-10.png)
![Hvordan fikse: Manglende DLL-filer i Windows 10/8/7? (Løst) [MiniTool Tips]](https://gov-civil-setubal.pt/img/data-recovery-tips/13/how-fix-missing-dll-files-windows-10-8-7.jpg)


![[Full Fix] Diagnostic Policy Service Høy CPU-disk RAM-bruk](https://gov-civil-setubal.pt/img/news/A2/full-fix-diagnostic-policy-service-high-cpu-disk-ram-usage-1.png)