File Level Backup vs System Level Backup | Alt du trenger å vite
File Level Backup Vs System Level Backup Alt Du Trenger A Vite
Det finnes to typer sikkerhetskopier – sikkerhetskopiering på filnivå og sikkerhetskopiering på systemnivå. Hva er forskjellene deres? I dette innlegget på MiniTool nettsted , vil vi vise deg en kort introduksjon til henholdsvis dem og sammenligne dem for deg.
Sikkerhetskopiering på filnivå
Som navnet tilsier, sikkerhetskopiering på filnivå fokuserer på å sikkerhetskopiere individuelle filer og mapper. Det er den vanligste sikkerhetskopieringen og den er enkel og rask å gjennomføre. Sammenlignet med sikkerhetskopiering på systemnivå, kan du utføre sikkerhetskopiering på filnivå oftere, og opplastingstiden er ganske kort.
Sikkerhetskopiering på systemnivå
Sikkerhetskopiering på bildenivå eller bildebasert sikkerhetskopiering kan lage en kopi av hele systemet og laste det opp til lagringsbanen du velger. Vanligvis kan du velge å sikkerhetskopiere hele systemet med alle stasjonene eller bare de angitte partisjonene.
Størrelsen på sikkerhetskopiering av bilder er relativt stor, så det anbefales å bruke sikkerhetskopiering av bilder lokalt for å spare kostnadene for sikkerhetskopiering. Siden sikkerhetskopiering på systemnivå kan ta ganske lang tid og det vil forbruke mange nettverksressurser, var det bedre å planlegge sikkerhetskopiering på systemnivå utenfor arbeidstiden.
File Level Backup vs System Level Backup
Her er en rask sammenligning av sikkerhetskopiering på filnivå vs sikkerhetskopiering på bildenivå:
|
Sikkerhetskopiering på filnivå |
Sikkerhetskopiering på systemnivå |
|
|
Sikkerhetskopier elementer |
mapper og filer |
system, partisjon og disk |
|
Bildestørrelse |
relativt liten |
relativt stor |
|
Sikkerhetskopieringsfrekvens |
flere ganger om dagen |
en gang i uken eller måneden |
|
Sikkerhetskopieringstid |
relativt kort |
relativt lang |
|
Gjenopprettingsalternativer |
gjenopprette filer og mapper |
gjenopprette hele systemet, disken og partisjonene |
Hvordan sikkerhetskopiere filer og system enkelt?
Hvis du trenger å sikkerhetskopiere filer eller hele systemet, kan du ta en del av gratis programvare for sikkerhetskopiering – MiniTool ShadowMaker er et godt alternativ. Dette verktøyet er pålitelig og grønt, og det er tilgjengelig på Windows 11/10/8/7. MiniTool ShadowMaker gir deg løsninger for sikkerhetskopiering av filer, mapper, systemer, partisjoner og disker.
Dessuten er den så brukervennlig at mange trinn er forenklet. Selv om du ikke er en ekspert på datamaskiner, kan du også enkelt lage en sikkerhetskopi for filene eller systemet.
Hvordan sikkerhetskopiere filer med MiniTool ShadowMaker?
Trinn 1. Start dette verktøyet og klikk på Fortsett prøveperioden .
Trinn 2. Gå til Sikkerhetskopiering side, klikk på KILDE > Mapper og filer , og deretter kan du velge filene du vil sikkerhetskopiere. Gå til MÅL , og du kan velge en lagringsbane for sikkerhetskopifilene dine.

Trinn 3. Klikk på Sikkerhetskopier nå for å starte prosessen med en gang.
Hvordan sikkerhetskopiere systemet med MiniTool ShadowMaker?
Trinn 1. Kjør dette programmet og gå til Sikkerhetskopiering side.
Trinn 2. I Sikkerhetskopiering seksjon, er systemet valgt i KILDE som standard, så du trenger bare å velge en destinasjonsbane for systemsikkerhetskopieringsbildet i MÅL .
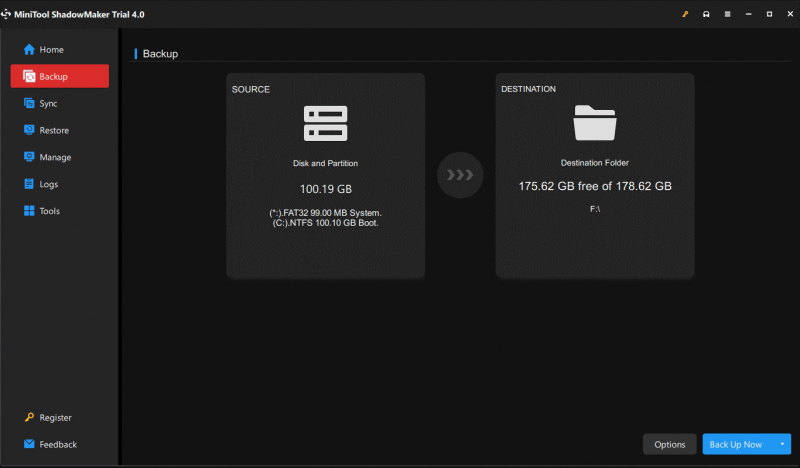
Trinn 3. Trykk Sikkerhetskopier nå for å starte oppgaven umiddelbart eller trykke Sikkerhetskopier senere for å forsinke sikkerhetskopieringsprosessen. Den forsinkede oppgaven vil forbli i Få til side.
Se også: Hvordan sikkerhetskopiere Windows for å beskytte datamaskinen din? Prøv MiniTool!
Siste ord
I dette innlegget sammenligner vi de to typene sikkerhetskopier for deg - sikkerhetskopiering på filnivå vs sikkerhetskopiering på systemnivå. Kort sagt kan sikkerhetskopiering på filnivå sikkerhetskopiere flere filer eller mapper, mens sikkerhetskopiering på systemnivå kan lage en kopi av hele systemet eller utvalgte partisjoner. De er begge gjennomførbare løsninger for å beskytte innholdet på datamaskinen din, du kan velge en av dem i henhold til dine faktiske behov.


![Slik starter du Mac i sikkermodus Fix Mac starter ikke i sikkermodus [MiniTool Tips]](https://gov-civil-setubal.pt/img/data-recovery-tips/47/how-boot-mac-safe-mode-fix-mac-won-t-start-safe-mode.png)

![Hvordan fikse DRIVER VERIFIER IOMANAGER VIOLATION BSOD? [MiniTool News]](https://gov-civil-setubal.pt/img/minitool-news-center/99/how-fix-driver-verifier-iomanager-violation-bsod.jpg)
![Last ned Realtek HD Audio Manager for Windows 10 [MiniTool News]](https://gov-civil-setubal.pt/img/minitool-news-center/48/realtek-hd-audio-manager-download.png)


![Realtek Equalizer Windows 10 for Realtek HD Sound [MiniTool News]](https://gov-civil-setubal.pt/img/minitool-news-center/81/realtek-equalizer-windows-10.png)

![Fire måter å fikse lydtjenester på som ikke svarer på Windows 10 [MiniTool News]](https://gov-civil-setubal.pt/img/minitool-news-center/10/4-ways-fix-audio-services-not-responding-windows-10.jpg)
![Her er 4 løsninger for File Explorer som fortsetter å åpne Windows 10 [MiniTool Tips]](https://gov-civil-setubal.pt/img/backup-tips/76/here-are-4-solutions-file-explorer-keeps-opening-windows-10.png)
![Slik starter du opp overflaten fra USB [For alle modeller]](https://gov-civil-setubal.pt/img/partition-disk/99/how-boot-surface-from-usb.png)

![Hva skal jeg gjøre hvis Windows 7 ikke starter [11 løsninger] [MiniTool-tips]](https://gov-civil-setubal.pt/img/disk-partition-tips/34/what-do-if-windows-7-wont-boot.png)

![10 måter å fikse Internet Explorer 11 fortsetter å krasje Windows 10 [MiniTool News]](https://gov-civil-setubal.pt/img/minitool-news-center/52/10-ways-fix-internet-explorer-11-keeps-crashing-windows-10.jpg)


![Topp 6 reparasjoner for Shell-infrastrukturvert har sluttet å fungere [MiniTool Tips]](https://gov-civil-setubal.pt/img/data-recovery-tips/87/top-6-fixes-shell-infrastructure-host-has-stopped-working.jpg)