Fast: DNS_PROBE_FINISHED_BAD_CONFIG på Windows 10 [MiniTool News]
Fixed Dns_probe_finished_bad_config Windows 10
Sammendrag:
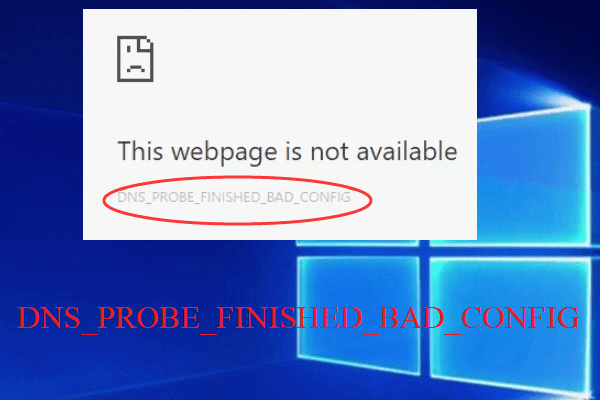
Møt DNS_PROBE_FINISHED_BAD_CONFIG feilen på Windows 10? Vet du hvordan du skal bli kvitt det? Hvis du ikke vet, så dette innlegget fra Miniverktøy vil fortelle deg svaret. Du kan få flere metoder i dette innlegget.
Det er vanlig å møte DNS_PROBE_FINISHED_BAD_CONFIG (DNS PROBE FINISHED BAD CONFIG) -feilen, og denne feilen kan vises i forskjellige versjoner av Windows. Når feilen oppstår, kan du ikke få tilgang til noe nettsted i en nettleser.
Så hvordan fikser jeg DNS_PROBE_FINISHED_BAD_CONFIG-feilen på Windows 10? Fortsett å lese for å finne løsningene.
Metode 1: Start ruteren på nytt
Den første og enkleste metoden du bør ta for å fikse DNS_PROBE_FINISHED_BAD_CONFIG feilen er å starte ruteren på nytt. Følg trinnene nedenfor for å gjøre det:
Trinn 1: Bare trykk på av / på-knappen på ruteren for å slå den av og vent et øyeblikk. Slå deretter på ruteren.
Trinn 2: Start datamaskinen på nytt. La deretter datamaskinen koble til nettverket ditt enten via Wi-Fi eller LAN-kabel.
Da bør denne feilen løses. Men hvis feilen stadig vises, så prøv de neste metodene.
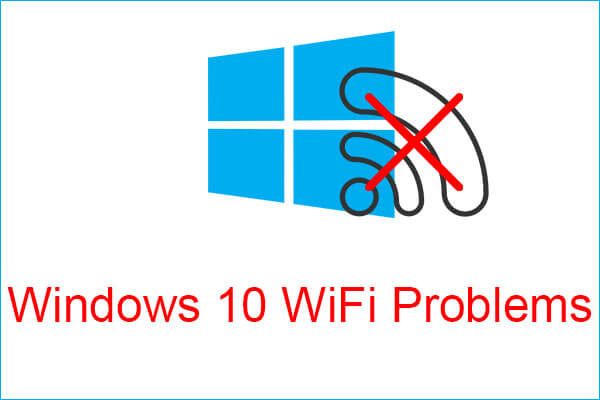 Møt Windows 10 WiFi-problemer? Her er måter å løse dem på
Møt Windows 10 WiFi-problemer? Her er måter å løse dem på Hvis du møter Windows 10 WiFi-problemer når du bruker datamaskinen din, bør du lese denne artikkelen for å finne effektive løsninger for å løse dem.
Les merMetode 2: Skyll DNS og fornye IP-adressen
Hvis feilen fremdeles vises, bør du skylle DNS og fornye IP-adressen. Her er veiledningen:
Trinn 1: Trykk på Vinn + R samtidig for å åpne Løpe dialogboks.
Trinn 2: Skriv cmd i boksen og trykk deretter på Ctrl + Shift + Enter tastene samtidig for å åpne Ledeteksten som administrator.
Trinn 3: Skriv deretter inn følgende kommandoer separat i vinduet og trykk Tast inn etter hver kommando.
ipconfig / flushdns
ipconfig / fornye
ipconfig / release
ipconfig / all
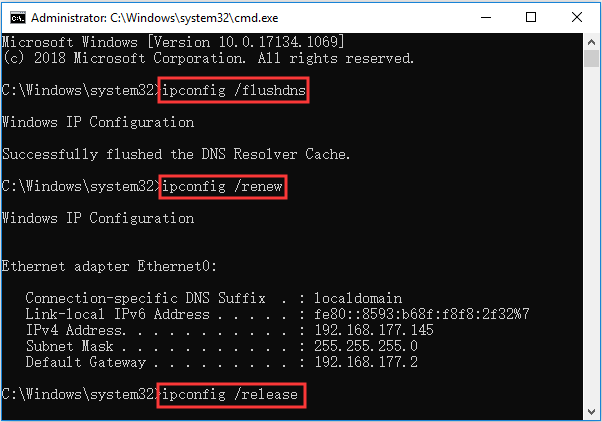
Trinn 4: Start datamaskinen på nytt, og prøv å få tilgang til noen nettsteder for å sjekke om DNS_PROBE_FINISHED_BAD_CONFIG feilen er løst.
Metode 3: Tøm nettleserbufferen
Synderen til DNS_PROBE_FINISHED_BAD_CONFIG-feilen kan være korrupte informasjonskapsler og cache i nettleseren din. Derfor bør du tømme nettleserbufferen. Det er veldig enkelt å gjøre dette enten du bruker Chrome eller andre nettlesere.
Følg disse generelle innstillingene som gjelder for alle vanlige nettlesere:
Trinn 1: Åpne nettleseren din og gå deretter til Innstillinger .
Trinn 2: Se etter alternativet som heter som nettleserdata , historie eller noe lignende.
Trinn 3: Kontroller alle dataene du vil slette, og klikk deretter Klar eller Slett data .
Etter at du har tømt nettleserbufferen, bør feilen løses.
Metode 4: Endre DNS-adresse
Hvis ingen av metodene ovenfor kan hjelpe deg med å fikse DNS_PROBE_FINISHED_BAD_CONFIG feilen, kan du prøve å endre DNS-adressen til nettverkskortet.
Følg trinnene nedenfor for å gjøre det:
Trinn 1: Skriv inn kontrollpanel i Søk og klikk deretter Kontrollpanel .
Trinn 2: Still inn Visning av store ikoner og klikk deretter Nettverk og delingssenter .
Trinn 3: Klikk Endre adapterinnstillinger i venstre panel. Høyreklikk deretter på nettverkstilkoblingen for å velge Eiendommer .
Trinn 4: Klikk Internet Protocol versjon 4 (TCP / IPv4) og klikk Eiendommer .
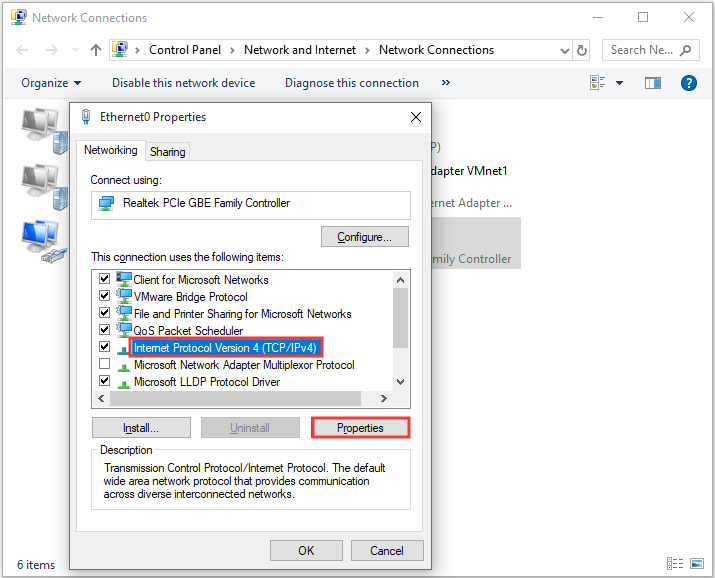
Trinn 5: Endre Foretrukket DNS-server til 8.8.8.8 og endre deretter Alternativ DNS-server til 8.8.4.4 . Klikk OK for å lagre endringer.
Nå kan du prøve å få tilgang til noen nettsteder for å sjekke om feilen er borte.
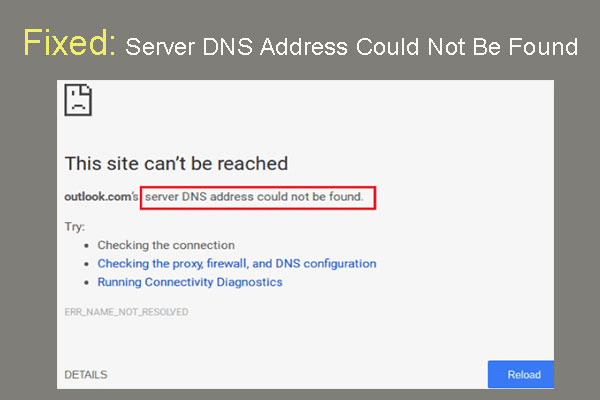 Fikset: Server DNS-adresse ble ikke funnet Google Chrome
Fikset: Server DNS-adresse ble ikke funnet Google Chrome Møt server DNS-adresse ble ikke funnet i Google Chrome? 4 løsninger for å fikse DNS-adresse ble ikke funnet feil i Google Chrome.
Les merBunnlinjen
For å oppsummere kan du finne fire nyttige metoder for å fikse DNS_PROBE_FINISHED_BAD_CONFIG Windows 10-feilen. Så hvis du støter på feilen, kan du prøve metodene nevnt ovenfor.

![Er WinZip trygt for Windows? Her er svarene! [MiniTool-tips]](https://gov-civil-setubal.pt/img/backup-tips/31/is-winzip-safe-your-windows.png)



![Hvorfor suger Windows 10? Her er 7 dårlige ting om Win10! [MiniTool-tips]](https://gov-civil-setubal.pt/img/backup-tips/56/why-does-windows-10-suck.png)

![Hvordan gjenopprette slettede Instagram-bilder? Prøv disse testede metodene [MiniTool Tips]](https://gov-civil-setubal.pt/img/android-file-recovery-tips/69/how-recover-deleted-instagram-photos.jpg)


![Slik løser du feilen 'Klasse ikke registrert' på Windows 10 [MiniTool News]](https://gov-civil-setubal.pt/img/minitool-news-center/30/how-fix-class-not-registered-error-windows-10.jpg)
![Fikset: Vi fikk en feil da vi byttet profil [MiniTool News]](https://gov-civil-setubal.pt/img/minitool-news-center/57/fixed-we-encountered-an-error-when-switching-profiles.jpg)


![Slik gjenoppretter du slettet video på Android-telefoner og nettbrett [MiniTool Tips]](https://gov-civil-setubal.pt/img/android-file-recovery-tips/20/how-recover-deleted-video-android-phones.jpg)



![Fullstendige løsninger: Kunne ikke installere oppdateringer fordi PC ble slått av [MiniTool Tips]](https://gov-civil-setubal.pt/img/backup-tips/39/full-fixes-couldn-t-install-updates-because-pc-was-turned-off.jpg)