Veiledning for å fikse Windows Update-feil 0x800706BE - 5 arbeidsmetoder [MiniTool News]
Guide Fix Windows Update Error 0x800706be 5 Working Methods
Sammendrag:
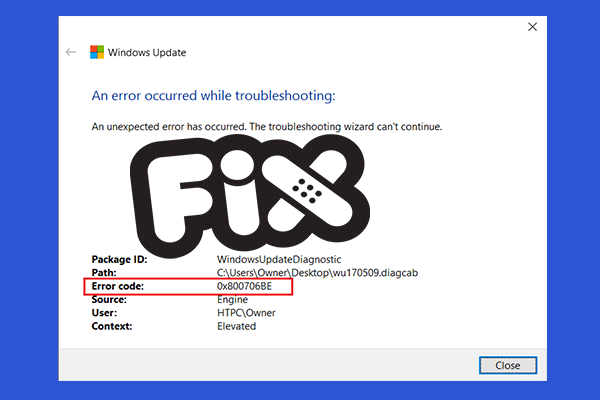
Du kan støte på Windows Update-feilen 0x800706BE mens du installerer oppdateringer i Windows. For å fikse dette irriterende problemet kan du lese dette innlegget som tilbys av MiniTool-løsning . Det vil gi deg 5 brukbare løsninger. Prøv disse løsningene, og sannsynligvis vil du ikke få 0x800706BE-feilen igjen.
Når du prøver å installere oppdateringer i Windows 10/8 / 8.1 / 7 eller andre versjoner av Windows-operativsystemet, kan du få 0x800706BE-feilen. Denne feilkoden er relatert til den kumulative oppdateringen for Windows 10 for det x64-baserte systemet.
Så hvordan fikser jeg dette irriterende problemet? Akkurat nå kan du referere til følgende metoder.
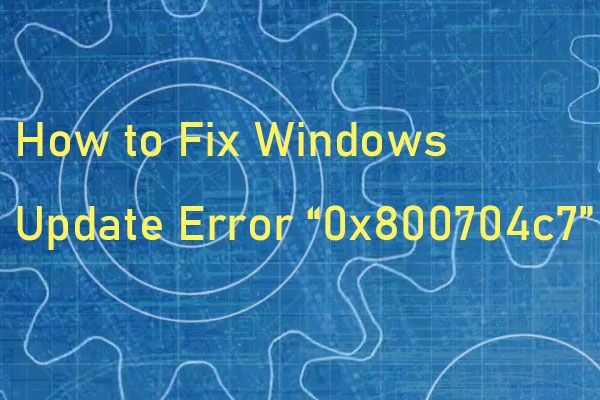 Hvordan fikser jeg Windows Update-feil “0x800704c7” på Windows 10?
Hvordan fikser jeg Windows Update-feil “0x800704c7” på Windows 10? Noen ganger, når du prøver å oppdatere systemet ditt, oppstår feilkoden 0x800704c7. Dette innlegget gir nyttige metoder for å fikse feilkoden.
Les merHvordan fikse Windows 10 Update Error 0x800706BE?
Metode 1: Installer den problematiske enheten på nytt
“Feil 0x800706BE Windows 10-oppdatering” kan utløses av feil installerte enheter. Dermed kan du prøve å fikse den problematiske enheten først.
Trinn 1: Høyreklikk på Start menyen og velg deretter Enhetsbehandling for å åpne den.
Trinn 2: Finn nå feilen full enhet. Høyreklikk på den problematiske enheten og velg Avinstaller enheten alternativ.
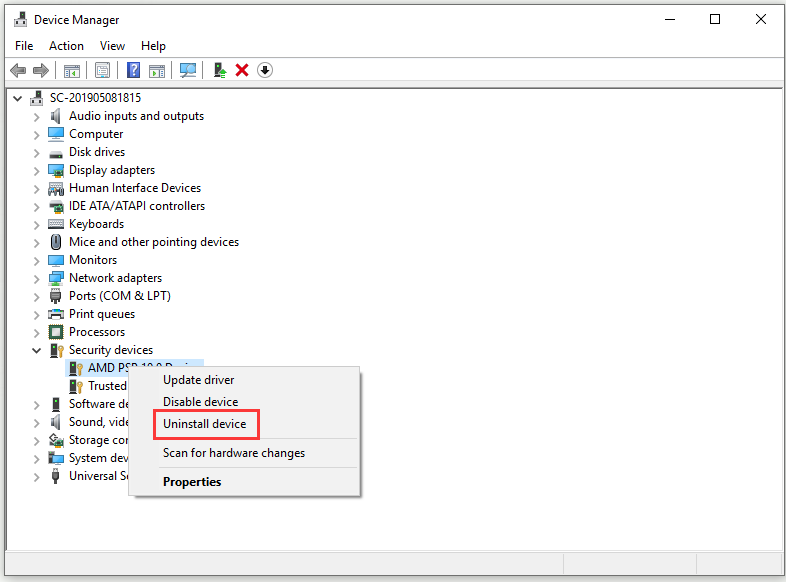
Trinn 3: Start datamaskinen på nytt.
Etter det må du installere de siste oppdateringene etter installasjonen.
Trinn 1: Åpne Enhetsbehandling og søk etter den defekte enheten.
Trinn 2: Høyreklikk på den og velg Oppdater driveren .
Trinn 3: Velg deretter Søk automatisk for å oppdatere driverprogramvaren .
Trinn 4: Start systemet på nytt.
Nå skal 0x800706BE-feilen være løst, og systemet ditt skal fungere normalt.
 6 metoder for å fikse Windows 10-oppdateringsfeil 0x800703f1
6 metoder for å fikse Windows 10-oppdateringsfeil 0x800703f1 Hvis du oppfyller feilkoden 0x800703f1 under oppdateringen av Windows 10 og ikke vet hva du skal gjøre, kan du finne løsninger i dette innlegget.
Les merMetode 2: Kjør feilsøkingsprogrammet for Windows Update
Å kjøre feilsøkingsprogramvare for Windows Update er en kjent metode for å fikse problemer med Windows Update. Derfor kan du prøve det nå. Slik kjører og bruker du feilsøkingsprogrammet for Windows Update.
Trinn 1: Skriv inn Feilsøk i Søk bar og klikk Feilsøk innstillinger .
Trinn 2: Naviger til på høyre side Windows-oppdatering . Klikk på den og klikk Kjør feilsøkingsprogrammet .
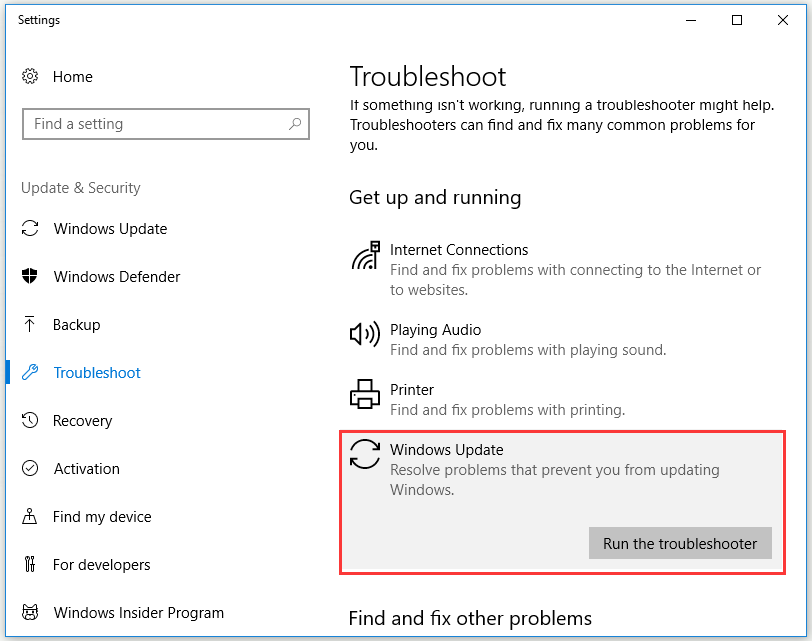
Trinn 3: Deretter begynner feilsøkingsprogrammet å oppdage problemer knyttet til Windows Update. Hvis det er noen problemer som blir funnet, løser det dem automatisk.
Trinn 4: Start datamaskinen på nytt.
Prøv nå å installere oppdateringen en gang til, så får du ikke 0x800706BE-feilen.
Metode 3: Tilbakestill Windows Update-komponenter
Du kan også prøve å tilbakestille Windows Update-komponenter. På denne måten vil alle oppdateringskomponentene bli tilbakestilt, og du har lov til å installere nye Windows-oppdateringer. Her er de fullstendige trinnene for å tilbakestille Windows Update-komponenter.
Trinn 1: Skriv inn cmd i Søk bar, naviger til Ledeteksten og velg Kjør som administrator .
Trinn 2: Nå må du stoppe noen oppdateringstjenester: BITS, Cryptographic, MSI Installer og Windows Update Services. For å gjøre det, skriv inn følgende kommandoer en etter en og trykk på Tast inn etter hver:
nettstopp wuauserv
nettstopp cryptSvc
nettstoppbiter
nettstopp msiserver
Trinn 3: Gi nytt navn til Distribusjon av programvare mappe og Catroot2 mappe. Skriv inn følgende kommandoer en etter en og trykk på Tast inn etter hver:
ren C: Windows SoftwareDistribution SoftwareDistribution.old
ren C: Windows System32 catroot2 Catroot2.old
Trinn 4: Start BIST, Cryptographic, MSI Installer og Windows Update Services igjen. Skriv inn følgende kommandoer en etter en og trykk på Tast inn etter hver:
nettstart wuauserv
netto start cryptSvc
netto startbiter
nettstart msiserver
Trinn 5: Lukk ledeteksten.
Prøv nå å installere oppdateringen igjen, og 0x800706BE-feilen skal løses.
Metode 4: Reparer skadede systemfiler
De ødelagte systemfilene er også den potensielle årsaken til 0x800706BE-feilen. Dermed må du reparere de skadede systemfilene for å fikse denne feilen. For å gjøre dette må du kjøre skannene DISM og System File Checker (SFC).
Trinn 1: Skriv inn cmd i Søk bar, naviger til Ledeteksten og velg Kjør som administrator .
Trinn 2: Skriv nå denne kommandoen og trykk Tast inn for å utføre en DISM-skanning: DISM.exe / Online / Cleanup-image / Restorehealth .
Trinn 3: Skriv inn denne kommandoen og trykk Tast inn for å utføre SFC-skanningen: sfc / scannow .
Denne kommandoen skanner hele systemet. Start datamaskinen på nytt etter at prosessen er fullført. Sjekk deretter om 0x800706BE-feilen er løst.
Metode 5: Gjenopprett Windows til et gjenopprettingspunkt
Hvis du har opprettet et systemgjenopprettingspunkt på forhånd, kan du prøve å utføre en systemgjenoppretting for å fikse denne feilen. Følg trinnene nedenfor for å gjenopprette Windows til et gjenopprettingspunkt.
Trinn 1: Skriv inn Restaurere i Søk bar og klikk Opprett et gjenopprettingspunkt å åpne System egenskaper Vindu.
Trinn 2: Gå til Systembeskyttelse fanen og klikk Systemgjenoppretting… .
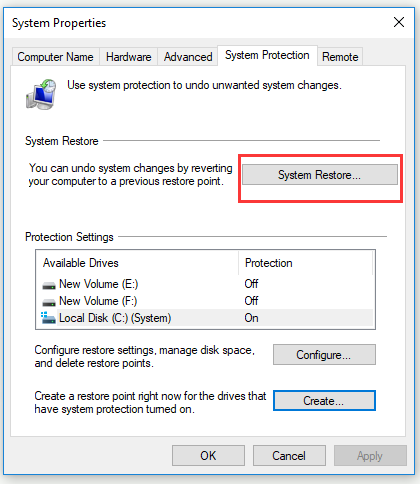
Trinn 3: Klikk Neste å fortsette.
Trinn 4: Velg et systemgjenopprettingspunkt du opprettet før problemet skjedde på datamaskinen din, og klikk Neste .
Trinn 5: Bekreft gjenopprettingspunktet og klikk Bli ferdig å starte.
Trinn 6: Vent nå til prosessen er ferdig.
Prøv nå å installere oppdateringen på nytt og sjekk om dette løser 0x800706BE-feilen for deg.
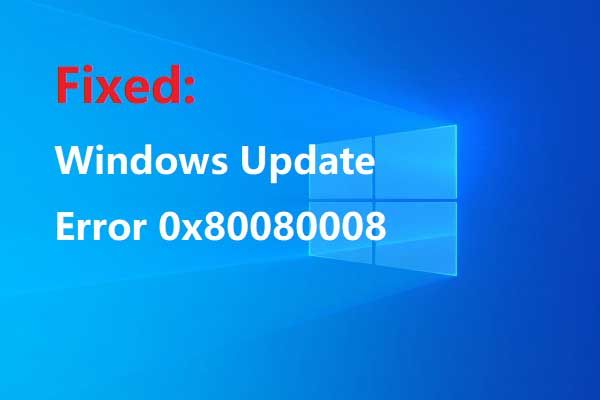 7 metoder for å fikse oppdateringsfeil 0x80080008 på Win 7/8 / 8.1 / 10
7 metoder for å fikse oppdateringsfeil 0x80080008 på Win 7/8 / 8.1 / 10 Noen feil vil oppstå når du oppgraderer systemet, noe som forhindrer deg i å oppgradere. Du kan få veien til å fikse feil 0x80080008 fra dette innlegget.
Les merBunnlinjen
Denne artikkelen dekker informasjon om hvordan du løser 0x800706BE-feilen. Hvis du får det samme problemet, kan du prøve metodene nevnt ovenfor.
![Slik oppgraderer du hovedkort og CPU uten å installere Windows på nytt [MiniTool Tips]](https://gov-civil-setubal.pt/img/backup-tips/67/how-upgrade-motherboard.jpg)

![[Forklart] White Hat vs Black Hat – Hva er forskjellen](https://gov-civil-setubal.pt/img/backup-tips/8C/explained-white-hat-vs-black-hat-what-s-the-difference-1.png)



![8 beste Instagram-videoredigerere i 2021 [Gratis og betalt]](https://gov-civil-setubal.pt/img/movie-maker-tips/82/8-best-instagram-video-editors-2021.png)
!['Discovery Plus Fungerer ikke'-problemet skjer? Her er veien! [MiniTool-tips]](https://gov-civil-setubal.pt/img/news/58/the-discovery-plus-not-working-issue-happens-here-is-the-way-minitool-tips-1.png)

![PS4 kan ikke få tilgang til systemlagring? Tilgjengelige løsninger er her! [MiniTool-tips]](https://gov-civil-setubal.pt/img/data-recovery-tips/11/ps4-cannot-access-system-storage.jpg)
![Hvordan ta et skjermbilde på Samsung-telefonen din? [MiniTool News]](https://gov-civil-setubal.pt/img/minitool-news-center/19/how-take-screenshot-your-samsung-phone.jpg)
![Hvordan gjøre trippel skjermoppsett for stasjonære og bærbare datamaskiner i Win10 / 8/7? [MiniTool News]](https://gov-civil-setubal.pt/img/minitool-news-center/06/how-do-triple-monitor-setup.jpg)

![3 løsninger for Windows Update-komponenter må repareres [MiniTool News]](https://gov-civil-setubal.pt/img/minitool-news-center/50/3-solutions-windows-update-components-must-be-repaired.png)




![Gmail-appnedlasting for Android, iOS, PC, Mac [MiniTool Tips]](https://gov-civil-setubal.pt/img/news/1E/gmail-app-download-for-android-ios-pc-mac-minitool-tips-1.png)
![[Full guide] Reparer feilkode 403 Roblox – tilgang nektes](https://gov-civil-setubal.pt/img/news/8D/full-guide-fix-error-code-403-roblox-access-is-denied-1.png)