Hvordan kan du fikse Spotify feilkode 4? Prøv disse metodene! [MiniTool News]
How Can You Fix Spotify Error Code 4
Sammendrag:
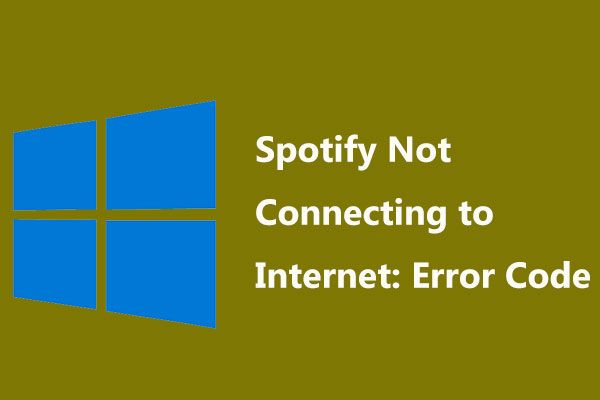
Du kan bli plaget av feilkoden 4 når du kobler til Spotify, selv om internettforbindelsen er normal. Hva skal du gjøre for å fikse Spotify feilkode 4 i Windows 10? Prøv disse metodene som tilbys av Miniverktøy i dette innlegget for å bli kvitt problemet.
Spotify kobler ikke til internett: feilkode 4
Spotify er en digital musikktjeneste som kan tilby millioner av sanger, og mange brukere velger å bruke den. Men når du bruker denne appen, kan du støte på noen feilkoder som kode 53 , kode 3 osv. I våre gitte innleggslinker kan du vite mye informasjon.
Du kan også støte på en annen vanlig feilkode 4, og dette er emnet vi skal diskutere i dag. Når du kobler til Spotify, vises feilen. På skjermen til Spotify kan du få feilmeldingen “ Nå oppdaget Internett-tilkobling. Spotify vil automatisk prøve å koble til igjen når den oppdager en Internett-tilkobling (feilkode: 4) ”.
Spotify-feil 4 er hovedsakelig forårsaket av feil innstillinger for Internett-tilkobling, inkludert DNS og proxy-problemer. Noen ganger kan programvarekompatibilitetsproblemer som inkompatible brannmurinnstillinger forårsake feilen.
Så spør du: hvordan fikser jeg feilkode 4 på Spotify? Nå kan du prøve disse løsningene nedenfor for å enkelt løse dette problemet.
Løsninger for Spotify Ingen oppdaget kode for internettforbindelse 4
Endre DNS-innstillinger
I de fleste tilfeller utløser DNS-serverproblemet Spotify-feilkode 4. For å være spesifikk, kan denne appen ikke gjenkjenne DNS-serveren og kan da ikke koble til Internett. For å løse dette problemet kan du endre DNS-innstillingene for å bruke Google DNS eller OpenDNS.
Trinn 1: I Windows 10 høyreklikker du på Start og velg Løpe .
Trinn 2: Skriv ncpa.cpl og trykk Tast inn .
Trinn 3: Høyreklikk nettverkskortet ditt, velg Internet Protocol versjon 4 (TCP / IPv4) og klikk Eiendommer .
Trinn 4: Under generell fanen, sjekk alternativet for Bruk følgende DNS-serveradresser og still inn Foretrukket DNS-servering r til 8.8.8.8 og Alternativ DNS-server til 8.8.4.4 .
Trinn 5: Lagre endringen.
Endre proxy-innstillinger i Spotify-innstillinger
I følge brukere er det nyttig å endre Spotify-feilkode 4 ved å endre proxy-innstillingene. Følg disse trinnene:
Trinn 1: Kjør Spotify-appen og gå til Innstillinger vindu.
Trinn 2: Finn og klikk Vis avanserte innstillinger .
Trinn 3: I Fullmektig vindu, klikk Automatisk gjenkjenning og velg HTTP fra rullegardinmenyen.
Trinn 4: Klikk Oppdater proxy .
Tillat Spotify i unntakslisten over antivirusprogramvare
Noen ganger kan antivirusprogramvaren på datamaskinen blokkere Spotify fra å koble seg til Internett med feilkoden 4. I dette tilfellet kan du velge å legge Spotify til unntakslisten for antivirusprogrammet.
Bare kjør antivirusprogramvaren din og finn unntaksinnstillingen for å legge Spotify til listen. Åpne filplasseringen til Spotify og kjør Spotify.exe for å se om feilkoden 4 er fjernet.
Tillat Spotify gjennom Windows Defender-brannmur
Hvis Spotify er blokkert av Windows Defender-brannmur, vises feilkoden 4. Så du bør tillate Spotify gjennom brannmuren å oppheve blokkeringen av Spotify.
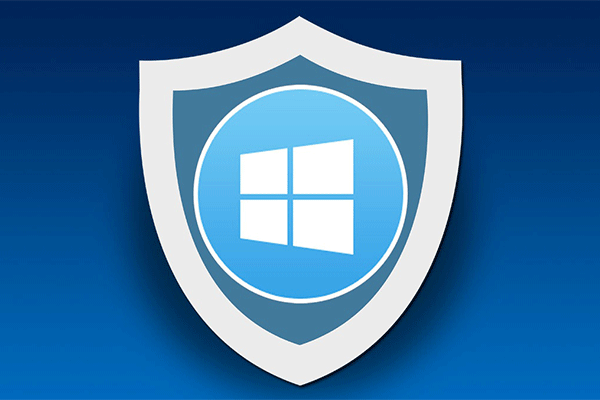 Windows-brannmur for Windows 10 og dens flotte alternativ
Windows-brannmur for Windows 10 og dens flotte alternativ Hvis du vil slå Windows Firewall for Windows 10 på eller av, vil dette innlegget fortelle deg alle trinnene og vise deg et flott alternativ til Windows Firewall.
Les merTrinn 1: Kjør Kontrollpanel og klikk Windows Defender-brannmur .
Trinn 2: Klikk Tillat en app eller funksjon gjennom Windows Defender-brannmur .
Trinn 3: Klikk Endre innstillinger , finn Spotify, og merk av i boksene.
Trinn 4: Klikk OK endelig.
Installer Spotify på nytt
Hvis ingen av disse metodene kan fikse Spotify-feilkode 4, må du avinstallere og installere denne appen på nytt. Før du gjør det, må du sikkerhetskopiere spillelistene dine.
Bunnlinjen
Plages du av Spotify, det er ikke oppdaget noen internettforbindelse med feilkode 4 i Windows 10? Etter å ha prøvd disse metodene ovenfor, kan du enkelt fikse Spotify-feilen 4. Bare prøv.








![Fast: Det er ikke nok diskplass til å fullføre operasjonen [MiniTool Tips]](https://gov-civil-setubal.pt/img/data-recovery-tips/67/fixed-there-is-insufficient-disk-space-complete-operation.png)

![Hva er Soluto? Bør jeg avinstallere det fra PCen min? Her er en guide! [MiniTool News]](https://gov-civil-setubal.pt/img/minitool-news-center/60/what-is-soluto-should-i-uninstall-it-from-my-pc.png)
![Hva er testmodus? Hvordan aktivere eller deaktivere det i Windows 10/11? [MiniTool-tips]](https://gov-civil-setubal.pt/img/news/F0/what-is-test-mode-how-to-enable-or-disable-it-in-windows-10/11-minitool-tips-1.png)


![6 nyttige måter å fikse på ikke nok plass til Windows 10-oppdatering [MiniTool-tips]](https://gov-civil-setubal.pt/img/disk-partition-tips/21/6-helpful-ways-fix-not-enough-space.jpg)

![Hvordan se blokkerte YouTube-videoer - 4 løsninger [MiniTool Tips]](https://gov-civil-setubal.pt/img/blog/32/como-ver-videos-de-youtube-bloqueados-4-soluciones.jpg)
![Hvordan doble plass i Microsoft Word 2019/2016/2013/2010 [MiniTool News]](https://gov-civil-setubal.pt/img/minitool-news-center/91/how-double-space-microsoft-word-2019-2016-2013-2010.jpg)

![Hva hvis du støter på MOM.Implementeringsfeil i Windows 10 [MiniTool News]](https://gov-civil-setubal.pt/img/minitool-news-center/80/what-if-you-encounter-mom.png)