Hvordan fikse IgfxCUIService.exe som krasjer på Windows enkelt
How To Fix Igfxcuiservice Exe Crashing On Windows Easily
Vet du hva igfxCUIService.exe er? Har du noen gang opplevd at igfxCUIService.exe krasjer? Trenger du noen løsninger, har du kommet til rett sted. Dette Miniverktøy innlegget vil forklare noen reparasjoner for å bli kvitt dette problemet.
Hva er IgfxCUIService.exe
IgfxCUIService.exe er en kjørbar fil knyttet til Intel Graphics Control Panel. Den kjører i bakgrunnen og er ansvarlig for å administrere og kontrollere grafikkfunksjonene til Intel-integrert grafikk. Dessuten gir den ulike funksjoner relatert til Intel Graphics Control Panel, for eksempel å la brukere det tilpasse skjerminnstillingene , juster fargeprofiler og administrer flere skjermer.
Hvis du også bruker et eksternt grafikkort, kan du se en feilmelding som sier at denne kjørbare filen mangler eller har krasjet. I dette tilfellet anbefales det generelt ikke å fjerne eller deaktivere igfxCUIService.exe, da det kan føre til at viktig grafikkrelatert funksjonalitet går tapt. Følgende metoder kan hjelpe deg med å fikse problemet med igfxCUIService.exe som krasjer Windows 10. Fortsett å lese!
Hvordan fikse IgfxCUIService.exe som krasjer Windows 10
Løsning 1: Kjør feilsøking for maskinvare og enheter
Diagnostisering av maskinvareproblemer er en kritisk del av å opprettholde systemets pålitelighet og oppetid. I dette tilfellet kan du kjøre feilsøkingen for maskinvare og enheter for å nå målet ditt. Her er hvordan du kan kjøre denne funksjonen.
Trinn 1: Skriv Kommandoprompt i Windows-søkeboksen og høyreklikk på den beste matchen for å velge Kjør som administrator .
Trinn 2: Når du blir bedt av UAC, klikker du på Ja for å fortsette.
Trinn 3: Skriv msdt.exe -id DeviceDiagnostic i vinduet og trykk Gå for å starte feilsøking for maskinvare og enheter.

Trinn 4: Klikk på i vinduet Maskinvare og enheter Avansert , sjekk Påfør reparasjoner automatisk , og klikk på Neste .
Trinn 5: Etter å ha oppdaget problemer, klikk på Bruk denne løsningen for å starte datamaskinen på nytt.
Løsning 2: Deaktiver Intel HD Display Manager
Intel har et kontrollpanel for å administrere grafikkinnstillingene til maskinvaren på datamaskinen, kalt 'Intel HD Display Manager eller Intel HD Graphics Control Panel'. Du kan enkelt finne den i Tjenester og deaktivere den når den er oppe og kjører for å se om problemet med at igfxCUIService.exe forårsaker krasj kan løses. Her er fremgangsmåten.
Trinn 1: Skriv Tjenester i Windows-søkeboksen og trykk Gå .
Trinn 2: Finn og høyreklikk på Intel(R) HD Graphics kontrollpaneltjeneste og velg Egenskaper .
Trinn 3: I General fanen, klikk på Stoppe under Tjenestestatus og velg Funksjonshemmet fra Oppstartstype liste.
Trinn 4: Klikk til slutt på Søke > OK .
Fix 3: Oppdater grafikkdriveren
En god driver kan sikre bedre datamaskinytelse. En utdatert driver kan også være en av årsakene til igfxCUIService.exe-krasjproblemet. Her er hvordan du kan oppdatere den.
Trinn 1: Gå til Intel Driver & Support Assistant-nettsted og klikk Last ned for å få verktøyet.
Trinn 2: Dobbeltklikk på den nedlastede filen og klikk på Installer .
Trinn 3: Når installasjonen er fullført, start datamaskinen på nytt.
Trinn 4: Når datamaskinen starter, skriv Intel Driver og støtteassistent i Windows-søkeboksen og trykk Gå .
Trinn 5: En liste over tilgjengelige driveroppdateringer vises og klikk på Last ned for hver oppdatering eller Last ned alle .
Trinn 6: Klikk på Installer for å installere driveren. Følg deretter instruksjonene på skjermen for å fullføre prosessen.
Fix 4: Reparer ødelagte systemfiler
Et ødelagt filsystem kan forårsake skade på maskinvaren som kjører på datamaskinen din, inkludert igfxCUIService.exe. Derfor må du sjekke og reparere de skadede systemfilene for å løse dette problemet. Reparasjonstrinnene er som følger.
Trinn 1: Åpne Kommandoprompt med administrative rettigheter og klikk på Ja i UAC-vinduet.
Trinn 2: Skriv DISM.exe /Online /Cleanup-image /Restorehealth i vinduet og trykk Gå .
Trinn 3: Vent til prosessen er fullført, skriv inn sfc /scannow , og trykk Gå .
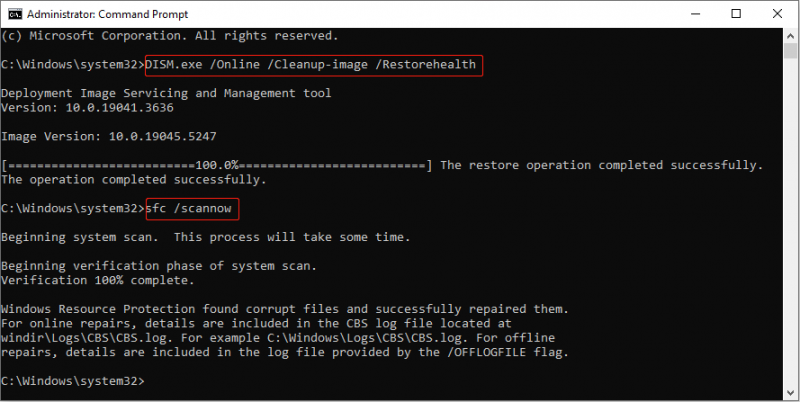
Fix 5: Utfør en ren oppstart
En ren oppstart vil starte Windows med bare nødvendige systemtjenester og drivere, og deaktivere alle ikke-nødvendige programmer og applikasjoner. Dette kan hjelpe deg med å oppdage om noen bakgrunnsprogrammer forårsaker problemet. Arbeid med følgende trinn.
Trinn 1: Høyreklikk på Start knappen og velg Løp for å åpne dialogboksen Kjør.
Trinn 2: Skriv msconfig i boksen og traff Gå .
Trinn 3: Bytt til Tjenester fanen, merk av i boksen for Skjul alle Microsoft-tjenester , og klikk Deaktiver alle > Søke .
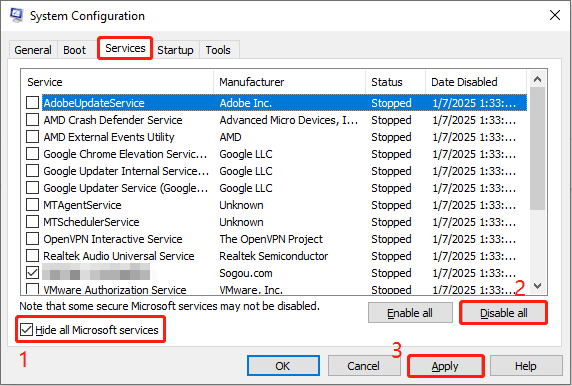
Trinn 4: Gå til Oppstart fanen, klikk på Åpne Oppgavebehandling, og velg hvert element å velge Deaktiver . Etter det, lukk vinduet.
Trinn 5: Klikk på Søke > OK , lukk vinduet og velg Start på nytt for å bruke endringene.
Etter at datamaskinen har startet, åpner du hver app du nettopp lukket én etter én for å se hvilken som forårsaket igfxCUIService.exe-krasjproblemet. Når du finner den, husk å deaktivere den.
Tips: Hvis du har mistet filer, bør du ikke gå glipp av dette gratis programvare for filgjenoppretting - MiniTool Power Dat Recovery. Den har kraftige gjenopprettingsfunksjoner og kan gjenopprette nesten alle typer filer fra forskjellige lagringsenheter. Den er enkel å bruke og støtter gjenoppretting av 1 GB med filer uten øre. Last ned og installer den på datamaskinen din for å gjenopprette filer.MiniTool Power Data Recovery Gratis Klikk for å laste ned 100 % Rent og trygt
Siste tanker
Det er all informasjonen om hvordan du fikser igfxCUIService.exe som krasjer. Håper disse løsningene i dette innlegget kan være nyttige for deg.



![Fikset! - Hvordan fikser jeg Disney Plus feilkode 83 på noen enheter? [MiniTool News]](https://gov-civil-setubal.pt/img/minitool-news-center/56/fixed-how-fix-disney-plus-error-code-83-any-devices.jpg)


![Slik endrer du Windows 10-oppstartslyd med letthet [MiniTool News]](https://gov-civil-setubal.pt/img/minitool-news-center/08/how-change-windows-10-startup-sound-with-ease.jpg)

![Hva er en ekstern harddisk? [MiniTool Wiki]](https://gov-civil-setubal.pt/img/minitool-wiki-library/07/what-is-an-external-hard-drive.png)


![Hvordan fikse Bluetooth-problemer på din Windows-datamaskin? [MiniTool-tips]](https://gov-civil-setubal.pt/img/news/43/how-to-fix-bluetooth-problems-on-your-windows-computer-minitool-tips-1.png)
![Hva gjør jeg hvis Acer Monitor sier at inngang ikke støttes? [MiniTool News]](https://gov-civil-setubal.pt/img/minitool-news-center/13/what-do-if-acer-monitor-says-input-not-supported.png)

![Slik sletter du en virtuell stasjon Windows 10 - 3 måter [MiniTool News]](https://gov-civil-setubal.pt/img/minitool-news-center/89/how-delete-virtual-drive-windows-10-3-ways.png)



![CHKDSK / F eller / R | Forskjellen mellom CHKDSK / F og CHKDSK / R [MiniTool Tips]](https://gov-civil-setubal.pt/img/data-recovery-tips/09/chkdsk-f-r-difference-between-chkdsk-f.jpg)
![DHCP-oppslag mislyktes i Chromebook | Slik løser du det [MiniTool News]](https://gov-civil-setubal.pt/img/minitool-news-center/69/dhcp-lookup-failed-chromebook-how-fix-it.png)