Hvordan fikse Samsung Data Migration Kloning mislyktes på Windows 10 11?
How To Fix Samsung Data Migration Cloning Failed On Windows 10 11
Samsung Data Migration er et hendig verktøy for å migrere dataene dine trygt og raskt. Imidlertid kan dette programmet gå galt noen ganger. Samsung Data Migration-kloning mislyktes er en av de vanligste feilmeldingene du kan få under migreringsprosessen. Heldigvis er dette innlegget fra Miniverktøy vil lede deg gjennom hvordan du løser dette irriterende problemet trinn for trinn.Samsung Data Migration Kloning mislyktes
Samsung Data Migration er et stykke programvare som lar deg migrere alle dataene dine, inkludert operativsystemet, appene og viktige filer fra den eksisterende lagringsenheten til din nye Samsung SSD. Den er kompatibel med Windows-systemer.
Som andre programmer som kjører på datamaskinen din, kan du få problemer mens du bruker Samsung Data Migration. Det kan for eksempel hende at du ikke klarer å utføre en diskkloning med en av følgende feilmeldinger:
- Samsung Data Migration midlertidig feil.
- Samsung Data Migration-kloning mislyktes. -00001[ffffffff]
- Samsung Data Migration-kloning mislyktes. 400230 [061b66]
- Samsung Data Migration ble avbrutt av ukjent årsak .
- Samsung Data Migration-kloning mislyktes. Det oppstod en feil under lesing av en superblokk. 201130[0311aa]
- Samsung Data Migration-kloning mislyktes. Det oppstod en feil under lesing av disken. 301001[0497c9]
Selv om det er vanskelig å finne årsaken til dette problemet, lister vi her noen vanlige faktorer som resulterer i Samsung Data Migration-kloning mislyktes :
- Interfeksjon av antivirusprogramvare
- Ikke nok diskplass på måldisken
- En BitLocker-kryptert kildedisk
- Harddiskfeil
- Flytte store filer eller partisjoner
- Interferens av andre programmer
Hvordan fikse Samsung Data Migration Kloning mislyktes på Windows 10/11?
Noen forhåndskontroller før feilsøking
Før du bruker mer avanserte løsninger, kan du prøve følgende tips:
- Overfør mindre data om gangen.
- Oppdater Samsung Data Migration Software.
- Oppdater diskdriverne til den nyeste versjonen.
- Lukk unødvendige bakgrunnsprogrammer .
- Sørg for at SATA-porten eller SATA-til-USB-kabelen er riktig tilkoblet.
Fix 1: Deaktiver dvalemodus
Som oftest, Dvalemodus lar deg styre strømforbruket mer effektivt. I denne modusen vil datamaskinen din stoppe alle kjørende og bakgrunnsprosesser. Hvis du mottar Samsung Data Migration har blitt avbrutt av en ukjent årsak , Dvalemodus kan få skylden. Slik slår du den av:
Tips: Som standard er dvalemodus deaktivert på Windows 11/10/8/8.1. Hvis du aldri slår den på, vennligst gå til neste løsning.Trinn 1. Høyreklikk på Start menyen og velg Løpe .
Trinn 2. Skriv cmd og trykk Ctrl + Skifte + Tast inn å kjøre en forhøyet Ledeteksten .
Trinn 3. Skriv inn i kommandovinduet powercfg.exe /dvale av og trykk på Tast inn .
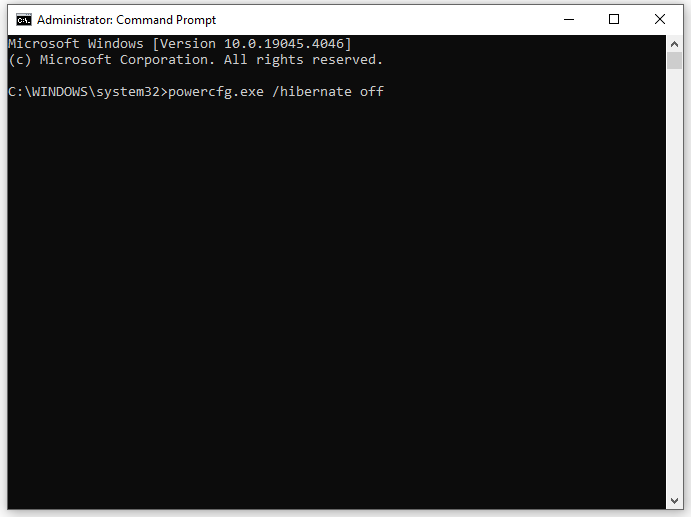
Se også: Bør du slå av, sove eller dvale Windows 10 PC
Løsning 2: Deaktiver BitLocker
Kanskje kildestasjonen er kryptert av BitLocker, noe som forårsaker Samsung Data Migration-kloningsfeil. Derfor bør du dekryptere stasjonen før du kloner dataene. Slik gjør du det:
Trinn 1. Skriv kontrollpanel i søkefeltet og trykk Tast inn .
Trinn 2. Utvid rullegardinmenyen ved siden av Se etter og velg Kategori .
Trinn 3. Klikk på System og sikkerhet > bla ned for å finne BitLocker Drive Encryption > treffer den.
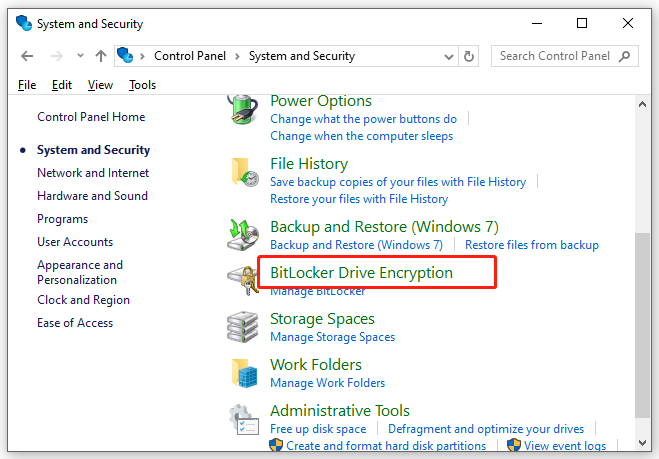
Trinn 4. Finn stasjonen med BitLocker-beskyttelsen og trykk Slå av BitLocker .
Trinn 5. Bekreft denne operasjonen og vent til dekrypteringsprosessen er fullført.
Fix 3: Defragmenter kildeharddisken
Mengden fragmenterte data på harddisken kan øke over tid. Når det er for mange fragmenter på harddisken, vil datamaskinen bruke mer tid på å lese eller skrive disken. Hvis Samsung Data Migration-kloningen mislyktes eller tok evigheter på grunn av tilstedeværelsen av fragmenter, bør du vurdere defragmentering av harddisken . Ved å gjøre det vil den konsolidere filer og data på den. Følg disse instruksjonene:
Trinn 1. Trykk Vinne + R å åpne Løpe eske.
Trinn 2. Skriv dfrgui og treffer Tast inn til lansering Defragmenter og optimaliser stasjoner .
Trinn 3. Velg harddisken du vil klone og trykk Optimaliser .
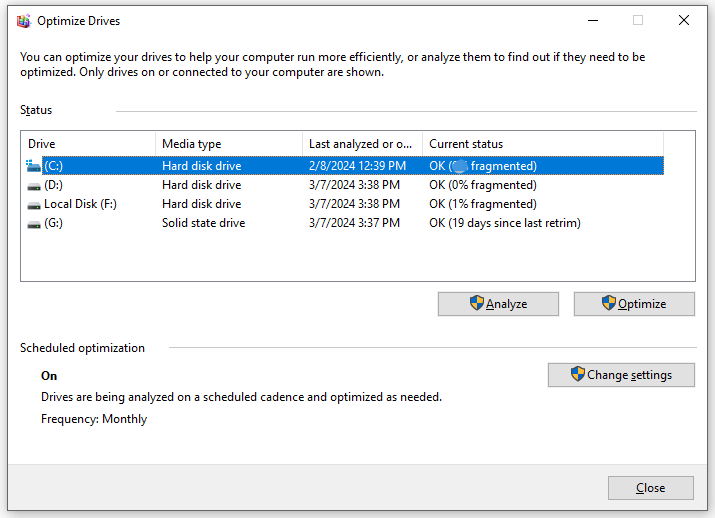 Tips: Hva om Defragmenter og optimaliser stasjoner slutter å fungere? Ikke bekymre deg! Du kan se denne veiledningen - Hvordan fikse defrag som ikke fungerer på Windows 10/11 for å få det fikset.
Tips: Hva om Defragmenter og optimaliser stasjoner slutter å fungere? Ikke bekymre deg! Du kan se denne veiledningen - Hvordan fikse defrag som ikke fungerer på Windows 10/11 for å få det fikset.Fix 4: Deaktiver systembeskyttelse
Enhver prosess relatert til systemet, for eksempel systembeskyttelse, kan begrense tilgangen til visse områder av stasjonen, og utløse Samsung Data Migration-kloningsfeil. Deaktiverer systembeskyttelse kan fungere. Slik gjør du det:
Trinn 1. Trykk Vinne + Jeg å åpne Windows-innstillinger og gå til System .
Trinn 2. I Om fanen, rull ned for å finne Systembeskyttelse og treffer den.
Trinn 3. Under Beskyttelsesinnstillinger , velg kildestasjonen og trykk på Konfigurer knapp.
Trinn 4. Kryss av Deaktiver systembeskyttelse og treffer Søke om & OK for å gjøre endringene effektive.
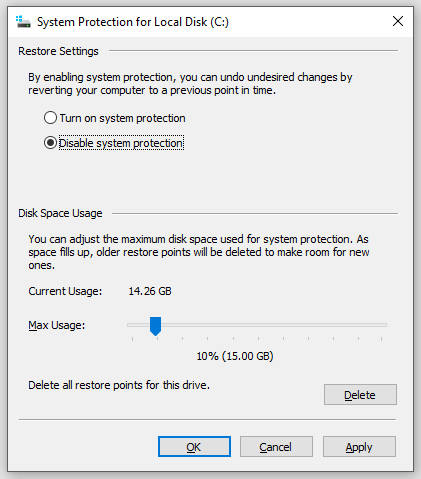
Fix 5: Deaktiver personsøkingsfiler
Deaktivering av personsøkingsfiler har også vist seg å være gjennomførbart. Slik gjør du det:
Trinn 1. Åpne Filutforsker og høyreklikk på Denne PC-en å velge Egenskaper fra kontekstmenyen.
Trinn 2. I Avansert fanen, klikk på Innstillinger under Opptreden .
Trinn 3. I Avansert fanen, trykk på Endring under Virtuell hukommelse .
Trinn 4. Fjern merket Administrer automatisk personsøkingsfilstørrelse for alle stasjoner og velg Ingen personsøkerfil .
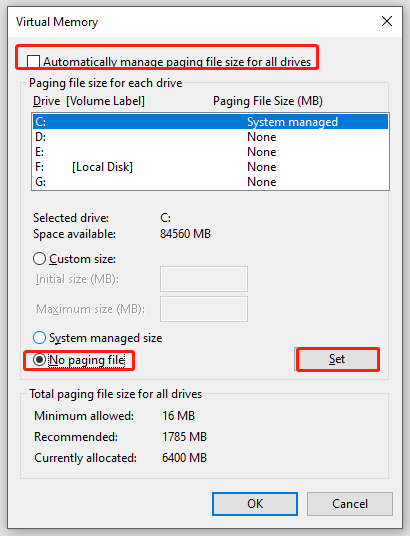
Trinn 5. Klikk på Sett & OK .
Fix 6: Kjør CHKDSK
Dårlige sektorer på harddisken kan også være ansvarlig for Samsung Data Migration-kloning mislyktes . I denne tilstanden kan du bruke CHKDSK for å se etter dårlige sektorer og skjerme dem. Slik gjør du det:
Trinn 1. Kjør Ledeteksten som administrator.
Trinn 2. Skriv inn i kommandovinduet chkdsk c: /f /r /x og treffer Tast inn . Erstatte c med den faktiske stasjonsbokstaven til målpartisjonen/volumet, f.eks. C, D. E) for å sjekke de dårlige sektorene på disse partisjonene én etter én.
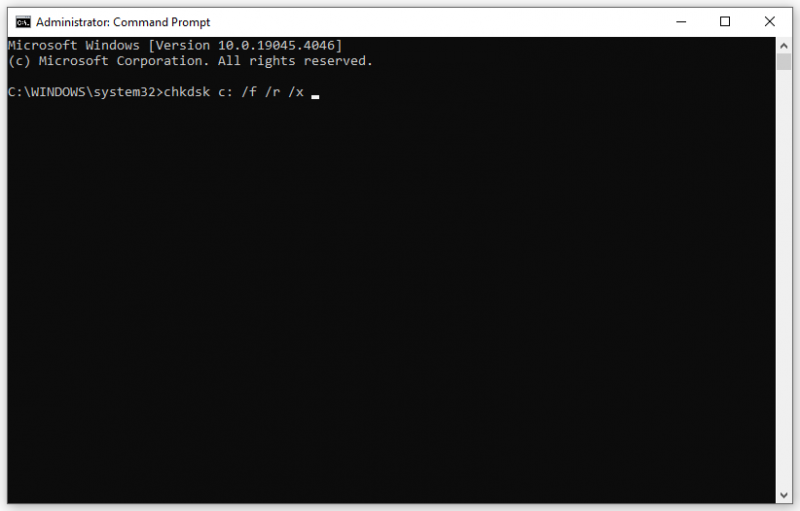
Se også: Tar CHKDSK Forever på PC-en din? Se her
Løsning 7: Deaktiver antivirusprogramvare midlertidig
Antivirusprogramvare er utviklet for å beskytte datamaskinen din mot angrep fra virus, skadelig programvare og andre trusler, men den kan også forstyrre installasjonen av visse pålitelige programmer, eller komme i konflikt med noen normale prosesser. Her tar vi deaktivering av Windows Defender som et eksempel:
Trinn 1. Åpne Windows-innstillinger .
Trinn 2. I innstillingsmenyen finner du Oppdatering og sikkerhet og treffer den.
Trinn 3. I Windows-sikkerhet seksjon, klikk på Virus- og trusselbeskyttelse .
Trinn 4. Hit Administrer innstillinger og slå deretter av Sanntidsbeskyttelse .
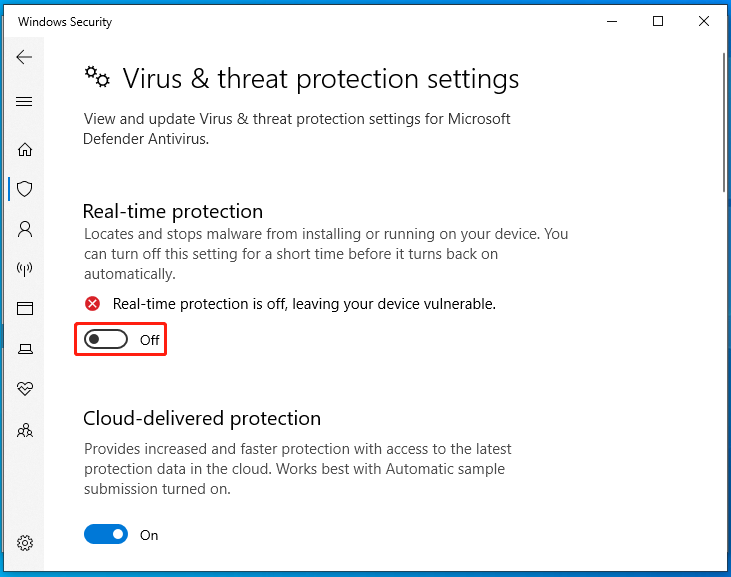
Fix 8: Slå av Windows Defender-brannmur midlertidig
På samme måte kan Windows Defender-brannmur blokkere noen autorisert tilgang ved en feiltakelse. Slik deaktiverer du det:
Trinn 1. Skriv kontrollpanel i søkefeltet og velg det beste samsvaret.
Trinn 2. Klikk på System og sikkerhet > Windows Defender brannmur > Slå Windows Defender-brannmur på eller av .
Trinn 3. Kryss av Slå av Windows Defender-brannmur (anbefales ikke) under Private nettverksinnstillinger og Offentlige nettverksinnstillinger .
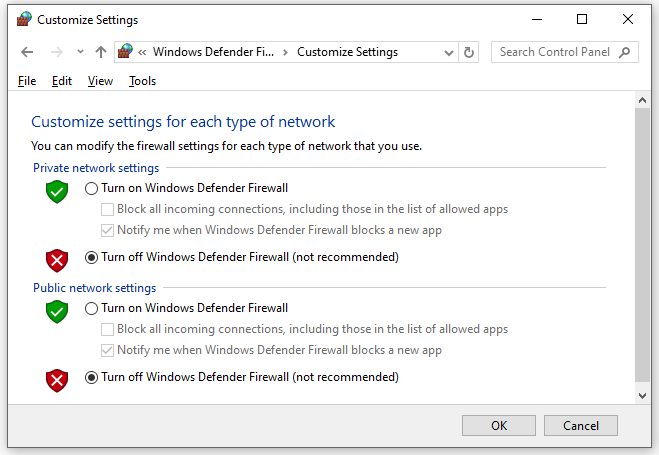
Trinn 4. Lagre endringen.
Tips: Du kan også tillate Samsung Data Migration gjennom Windows Defender Firewall. Se denne veiledningen - Hvordan tillate eller blokkere et program gjennom brannmur Windows 10 for å få flere instruksjoner.Fix 9: Klon dataene dine med et annet verktøy – MiniTool ShadowMaker
Hvis alt feiler, bør du gå til en annen kloningsprogramvare – MiniTool ShadowMaker. Dette er gratis Programvare for sikkerhetskopiering av PC er i stand til kloning av HDD til SSD eller kloning av SSD til større SSD på Windows-enheter. Det er brukervennlig for nybegynnere, IT-eksperter og til og med bedrifter.
Dette er det beste valget for deg når du trenger å oppgradere harddisken for bedre diskytelse . Du kan også benytte deg av sikkerhetskopierings- og gjenopprettingstjenesten for å beskytte dataene dine med noen få enkle klikk. La oss nå se hvordan du utfører en diskkloning med den:
Tips: Det bemerkes at MiniTool ShadowMaker lar deg klone datadisker gratis. Hvis du vil flytte Windows til en annen stasjon , vil en mer avansert utgave være nødvendig.Trinn 1. Last ned og installer MiniTool ShadowMaker gratis. Deretter klikker du på snarveien på skrivebordet for å starte den.
MiniTool ShadowMaker prøveversjon Klikk for å laste ned 100 % Rent og trygt
Trinn 2. I Verktøy side, klikk på Klone disk .
Trinn 3. Klikk på Alternativer i nedre venstre hjørne og deretter kan du velge en disk-ID og diskklonemodus.
I Ny disk-ID seksjon, velger MiniTool ShadowMaker Ny disk-ID som standard.
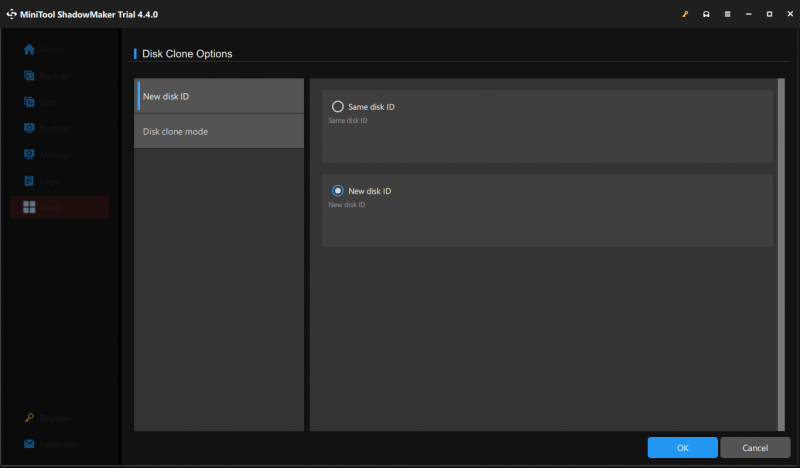
Når det gjelder Diskkloningsmodus , kan du enten velge Brukt sektorklone eller Sektor for sektor klon .
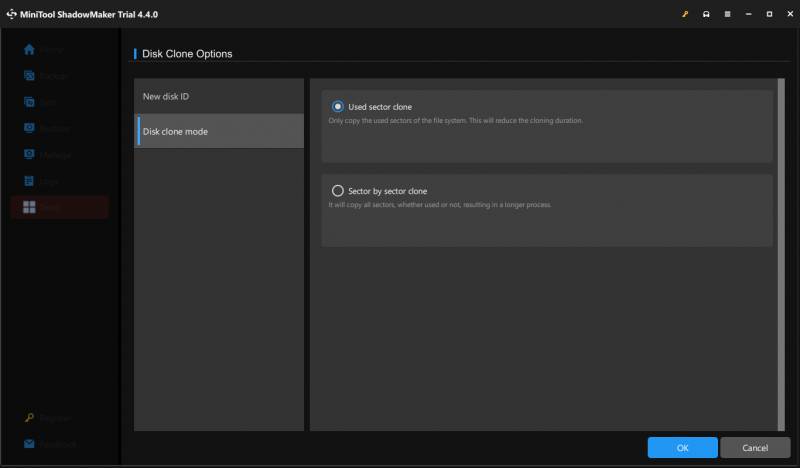
Trinn 4. Nå kan du velge kildedisken og måldisken.
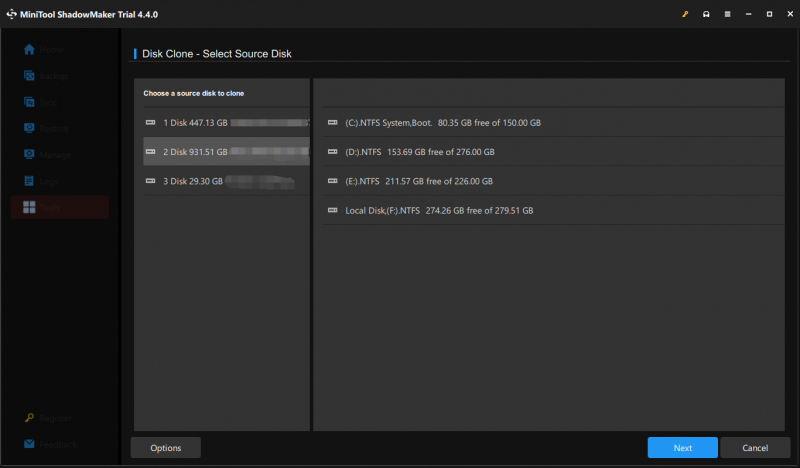
Trinn 5. Klikk på Start for å starte kloningsprosessen.
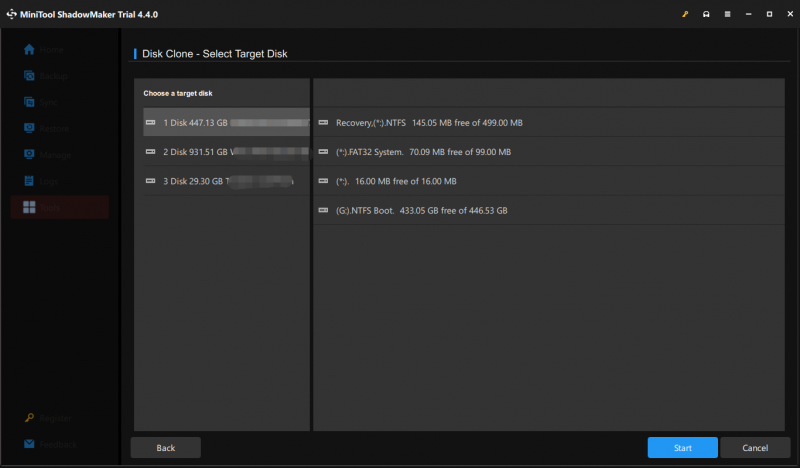
Trinn 6. Deretter vil MiniTool ShadowMaker advare deg om at alle dataene på måldisken vil bli ødelagt. Klikk på OK for å bekrefte handlingen og vente til prosessen er fullført.
Alternativ 1: Bytt ut HDD til SSD
Hvis du bare vil erstatte den gamle harddisken med den nye SSD-en (for bærbare brukere), må du:
- Slå av datamaskinen.
- Fjern kildedisken.
- Sett den nye SSD-en på sin opprinnelige plass.
Alternativ 2: Fortsett å bruke kildedisken for datalagring
Noen av dere foretrekker kanskje å fortsette å bruke den gamle harddisken som en datalagringsenhet, vennligst:
- Sett den nye SSD-en som standard oppstartsenhet i BIOS .
- Start datamaskinen fra den klonede SSD-en.
- Formater og partisjoner kildedisken på nytt.
Vi trenger din stemme
Samsung Data Migration fungerer kun med Samsung SSD-er, mens MiniTool ShadowMaker også er kompatibel med disker fra andre merker som WD, SanDisk, Toshiba, Kingston og flere. Derfor anbefaler vi sterkt at du prøver sistnevnte.
MiniTool ShadowMaker prøveversjon Klikk for å laste ned 100 % Rent og trygt
Håper alle tips og løsninger kan opplyse deg om hvordan du kan fikse Samsung Data Migration-kloning mislyktes på grunn av ulike faktorer. For flere spørsmål eller forslag om MiniTool ShadowMaker, vennligst kontakt oss direkte via Brukerstøtte @ minitool.com . Vi ser frem til din tilbakemelding!
Vanlige spørsmål om Samsung Data Migration Kloning mislyktes
Hvorfor fungerer ikke min Samsung Data Migration? I følge noen Windows-brukere kan Samsung Data Migration ikke fungere forårsaket av årsakene nedenfor:Løs forbindelse mellom SATA-port og SATA-USB-kabel.
Noe galt med kildedisken eller måldisken.
Underliggende harddiskfeil eller dårlige feil. Er Samsung Data Migration det samme som kloning? Ja, Samsung Data Migration er det samme som kloning. Dette programmet støtter kloning av en disk til en Samsung SSD for å overføre data eller system. Hvor lang tid tar Samsung Data Migration? Når du kloner en disk med Samsung Data Migration, avhenger tiden det tar av datastørrelsen, overføringsmetoden og enhetens ytelse. Vanligvis varierer tiden fra minutter til timer.

![Er WinZip trygt for Windows? Her er svarene! [MiniTool-tips]](https://gov-civil-setubal.pt/img/backup-tips/31/is-winzip-safe-your-windows.png)



![Hvorfor suger Windows 10? Her er 7 dårlige ting om Win10! [MiniTool-tips]](https://gov-civil-setubal.pt/img/backup-tips/56/why-does-windows-10-suck.png)

![Hvordan gjenopprette slettede Instagram-bilder? Prøv disse testede metodene [MiniTool Tips]](https://gov-civil-setubal.pt/img/android-file-recovery-tips/69/how-recover-deleted-instagram-photos.jpg)



![[Full Fix] Hurtiglading Fungerer ikke Android/iPhone](https://gov-civil-setubal.pt/img/news/99/fast-charging-not-working-android-iphone.png)


![Fast - Windows System32 Config System mangler eller er ødelagt [MiniTool Tips]](https://gov-civil-setubal.pt/img/backup-tips/00/fixed-windows-system32-config-system-is-missing.png)

![Windows 10-søkefelt mangler? Her er 6 løsninger [MiniTool-tips]](https://gov-civil-setubal.pt/img/backup-tips/23/windows-10-search-bar-missing.jpg)


