Fungerer ikke Overwatch Mic? Bruk disse metodene for å fikse det! [MiniTool News]
Is Overwatch Mic Not Working
Sammendrag:
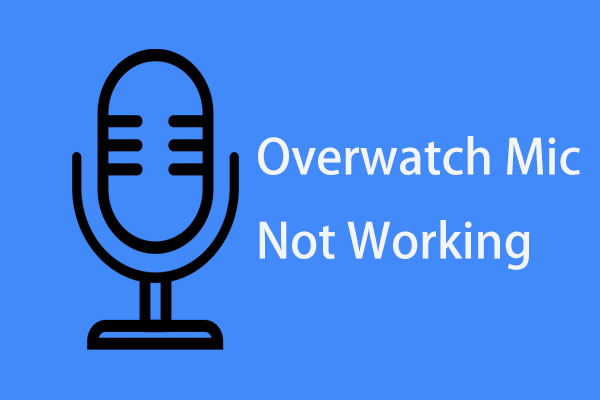
Overwatch uten talechat er ikke hyggelig, og du kan bli veldig irritert hvis mikrofonen ikke fungerer. Hva bør du gjøre hvis Overwatch-mikrofonen ikke fungerer under talechat? Heldigvis, Miniverktøy vil vise deg hvordan du enkelt kan løse problemet.
Overwatch kan ikke høre talechat på grunn av et mikrofonproblem
For spillere har kommunikasjon via mikrofon blitt en vanlig ting. For å få et bedre spill kreves kommunikasjon av flerspillerspill som Overwatch. Noen brukere har imidlertid rapportert at deres mikrofoner ikke fungerer i Overwatch. Som et resultat kan Overwatch ikke høre talechat.
Dette er et irriterende problem for deg hvis du også er plaget av det. Årsakene til dette kan være spillinnstilling, Windows-innstilling osv. Deretter viser vi deg hvordan du løser dette problemet.
Tips: Fungerer ikke mikrofonen i Windows 10? Se dette innlegget - Fem måter å fikse mikrofon på, fungerer ikke på Windows 10 .Løsninger på Overwatch Mic fungerer ikke
Sjekk mikrofonen din
Det første du bør gjøre er å sjekke maskinvaren din. Mikrofonen din er kanskje ikke koblet til eller forbindelsen er løs. Eller slå av lydbryteren på mikrofonen. Etter å ha sjekket disse to tingene, se om du kan bruke mikrofonen under talechat.
Kontroller lydinnstillingene i spillet
Hvis du har konfigurert lydinnstillingene i spillet for systemet ditt, kan Overwatch-mikrofonen ikke fungere. For å løse problemet, sjekk lydinnstillingene i spillet ved å følge disse trinnene:
Trinn 1: Åpne Overwatch, klikk Alternativer, og velg Lyd .
Trinn 2: Skru opp lyden fra mikrofonen eller høyttalerne til et hørbart nivå.
Trinn 3: Kontroller at begge deler GRUPPESTEMMESJAPP og LAGET STEMMESJAT er satt til AUTO BLI MED og sørg for at de riktige enhetene er valgt for ENHETER FOR STEMMESJAT .
Tips: Hvis talechat er satt til Trykk for å snakke , endre den til en annen nøkkel.Trinn 4: Bli med på lagchatten etter å ha gjort det, og se om problemet med talechat ikke fungerer Overwatch er løst.
Endre lydinnstillinger
Mikrofoninnstillingene dine i Windows kan ha mindre problemer, for eksempel er enhetsbruken deaktivert eller mikrofonnivået er nede. For å fikse at Overwatch-mikrofonen ikke fungerer, kan du følge disse trinnene nedenfor:
Trinn 1: Åpne Løpe vinduet ved å trykke Vinn + R , type mmsys.cpl, og trykk Tast inn .
Trinn 2: Gå til Innspilling klikk på mikrofonen og velg Eiendommer .
Trinn 3: Sikre Enhetsbruk Er på.
Trinn 4: Gå også til Nivåer og sørg for at mikrofonnivået ikke er nede.
Dessuten kan du prøve å sette mikrofonen som standard enhet ved å gå til Innspilling fanen, velger mikrofonen og klikker Sett standard . Etter at du har lagret endringen, se om mikrofonen kan fungere skikkelig.
Deaktiver eksklusiv applikasjonskontroll for lydenheter
Deaktivering av eksklusiv kontroll av applikasjoner er en god løsning for å fikse noen stemmeproblemer. Her kan du også prøve å løse Overwatch-mikrofonen som ikke fungerer.
Trinn 1: Skriv inn Kjør mmsys.cpl og trykk Tast inn .
Trinn 2: Inn Avspilling , klikk på mikrofonen og velg Eiendommer .
Trinn 3: Gå til Avansert fanen, fjerner du merket for La applikasjoner ta eksklusiv kontroll over denne enheten .
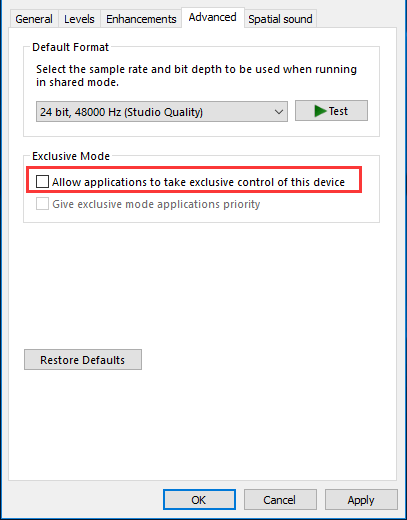
Trinn 4: Klikk Søke om og OK .
Juster mikrofonens personverninnstillinger
Windows 10 personverninnstillinger kan blokkere mikrofontilgangen din for Overwatch, og du kan enkelt gå til personvernmenyen og konfigurere appen for å få tilgang til mikrofonen.
Trinn 1: Gå til Innstillinger> Personvern .
Trinn 2: Gå til Mikrofon under Apptillatelser liste opp og finn Gi apper tilgang til mikrofonen din . Forsikre deg om at den er på.
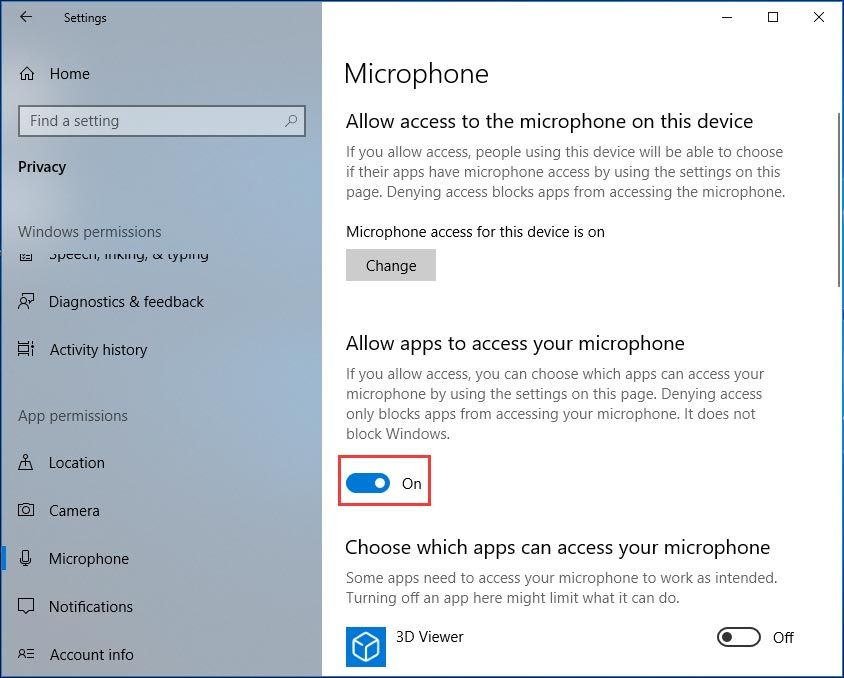
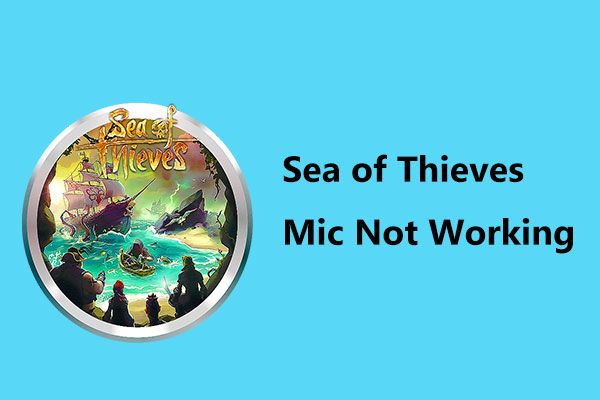 Fungerer ikke Sea of Thieves Mic? Bruk disse metodene for å fikse det!
Fungerer ikke Sea of Thieves Mic? Bruk disse metodene for å fikse det! Fungerer Sea of Thieves mic ikke i Windows 10? Ta det med ro, og du kan enkelt løse dette problemet etter å ha prøvd disse metodene i dette innlegget.
Les merBunnlinjen
Fungerer ikke Overwatch-mikrofonen? Ikke bekymre deg, og nå bør du enkelt løse problemet etter å ha prøvd disse løsningene som er nevnt ovenfor. Bare prøv!








![Løs: Frosty Mod Manager lanserer ikke spill (2020 oppdatert) [MiniTool Tips]](https://gov-civil-setubal.pt/img/disk-partition-tips/04/solve-frosty-mod-manager-not-launching-game.jpg)

![Slik løser du Pokemon, kan ikke autentisere feil [MiniTool News]](https://gov-civil-setubal.pt/img/minitool-news-center/54/how-fix-pokemon-go-unable-authenticate-error.png)


![Står Roblox fast med å konfigurere? Hvordan kan du fikse feilen? [MiniTool News]](https://gov-civil-setubal.pt/img/minitool-news-center/76/is-roblox-stuck-configuring.png)





