Slik fikser du: Windows finner ikke Uninstall.exe-filen
How To Fix Windows Cannot Find Uninstall Exe File
Windows kan vise feilmeldingen Windows finner ikke uninstall.exe eller Windows finner ikke unins000.exe når du prøver å avinstallere et program via Innstillinger-appen. I dette innlegget, MiniTool programvare har samlet flere nyttige løsninger for å hjelpe deg med å løse denne feilen.Windows finner ikke Unins000.exe
Nylig støter jeg på et problem med avinstallering av programvare. Når jeg prøver å avinstallere MiniTool Power Data Recovery i Apper og funksjoner i Innstillinger-appen, får jeg bare en feilmelding som sier:
Windows kan ikke finne 'G: MiniToolPowerDataRecovery\unins000.exe'. Pass på at du har skrevet navnet riktig, og prøv på nytt.
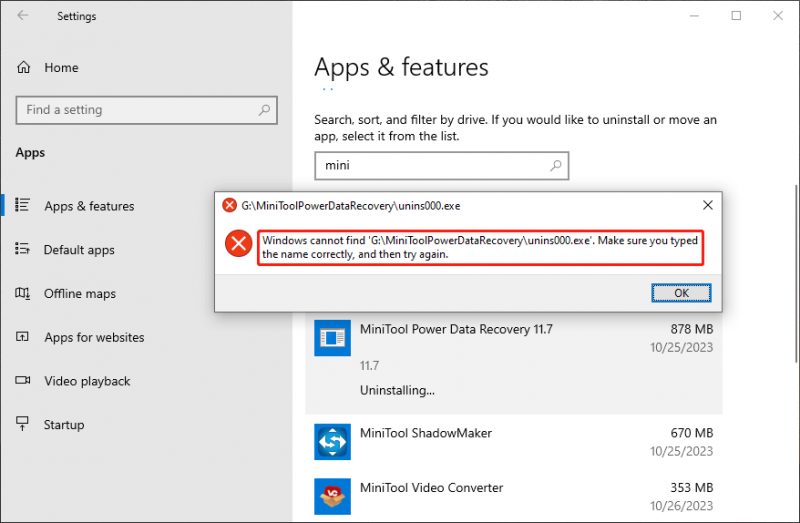
Windows finner ikke uninstall.exe eller Windows finner ikke unins000.exe er et typisk problem med programvareavinstallering. Denne feilmeldingen vil forhindre deg i å avinstallere programvaren fullstendig. Men det er enkelt å fjerne feilmeldingen hvis du prøver metodene som følger.
Løsning 1: Installer programvaren på nytt og avinstaller den deretter
Fra feilmeldingen kan du se at Windows ikke finner programvareavinstalleringsfilen. Dette betyr alltid at du feilaktig har slettet den filen. På grunn av dette kan du velge å installere programvaren på nytt. Dette vil bringe tilbake den manglende uninstall.exe-filen. Etter det skal du kunne avinstallere programvaren.
Jeg prøver denne metoden og den fungerer for meg. Men hvis du foretrekker å ikke installere programvaren på nytt, kan du fortsette med følgende metoder. Hvis du er plaget av at Windows ikke finner exe-filen, kan du også prøve disse metodene.
Fix 2: Gjenopprett den manglende filen
Du kan bruke beste gratis programvare for datagjenoppretting , MiniTool Power Data Recovery, for å få tilbake den manglende exe-filen.
MiniTool Power Data Recovery Gratis Klikk for å laste ned 100 % Rent og trygt
Trinn 1. Last ned og installer MiniTool Power Data Recovery på enheten din.
Trinn 2. Start programvaren og velg disken der du tidligere lagret den tapte filen for å skanne.
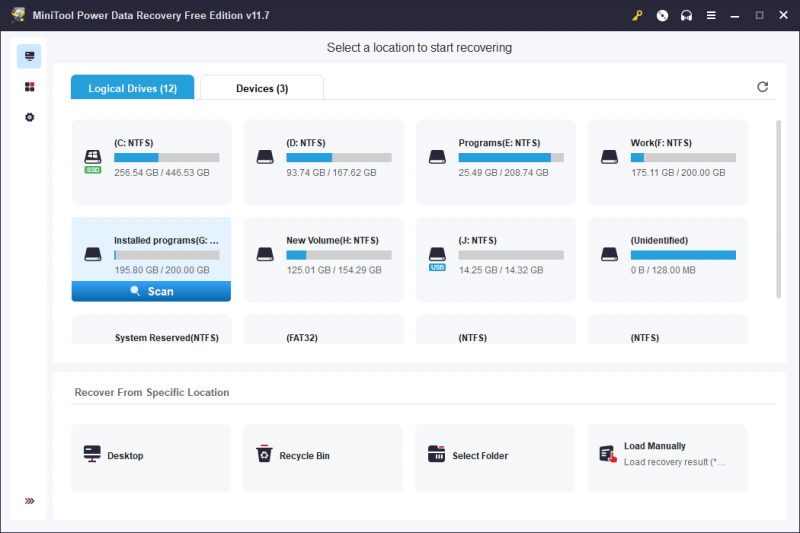
Trinn 3. Når skanningen er ferdig, må du finne den nødvendige exe-filen fra søkeresultatet, velg den og klikk på Lagre for å velge et passende sted å lagre det.
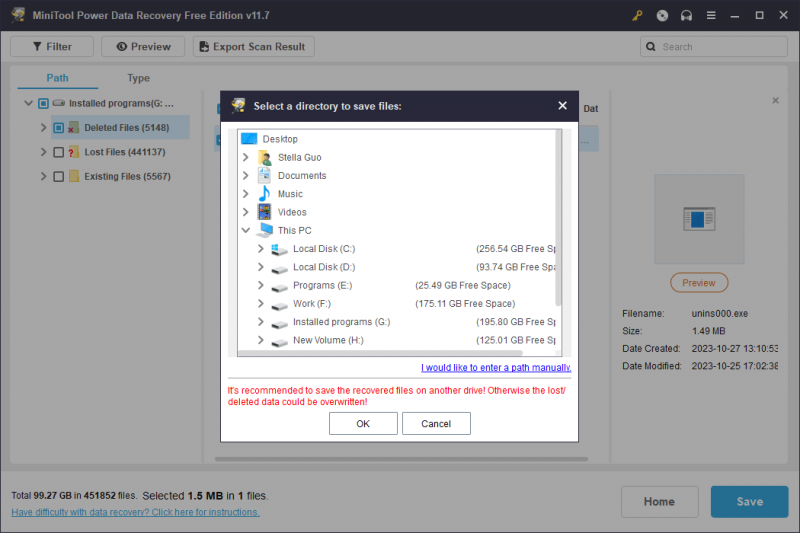
Etter datarekonstruksjon , kan du overføre den gjenopprettede filen til programvareinstallasjonsstedet. Etter det vil du kunne avinstallere programvaren.
Fix 3: Kjør SFC
Windows finner ikke. Kontroller at du skrev inn navnet riktig, kan også vises når du prøver å avinstallere forhåndsinstallert Windows-programvare. I så fall kan du kjøre SFC for å skanne Windows og finne den manglende filen.
Trinn 1. Kjør ledetekst som administrator.
Trinn 2. Hvis du kjører Windows 11, Windows 10, Windows 8.1 eller Windows 8, bør du først kjøre innboksen Deployment Image Servicing and Management (DISM)-verktøyet før du kjører System File Checker. Så kjør følgende kommandoer etter hverandre:
- DISM.exe /Online /Cleanup-Image /CheckHealth
- DISM.exe /Online /Cleanup-Image /ScanHealth
- DISM.exe /Online /Cleanup-image /Restorehealth
Trinn 3. Kjør sfc /scannow .
Når prosessen er ferdig, kan du prøve å avinstallere programvaren på nytt.
Fix 4: Bruk andre metoder for å avinstallere programvaren
Det er mer enn én måte å avinstallere programvare i Windows. Hvis du ikke kan avinstallere programvaren i Innstillinger-appen på grunn av at Windows ikke finner uninstall.exe eller Windows ikke finner unins000.exe, kan du prøve en annen metode.
Du kan for eksempel avinstallere et program fra Start-menyen eller i Kontrollpanel. Du kan også bruke et tredjeparts programvareinstallasjonsprogram for å fjerne programvaren fra enheten.
Bunnlinjen
Hvis du ikke kan avinstallere programvare på grunn av at Windows ikke finner uninstall.exe, kan du bare prøve metoden i dette innlegget for å hjelpe deg. Skulle du ha problemer mens du bruker MiniTool datagjenopprettingsprogramvare, kan du kontakte oss via [e-postbeskyttet] .
![Windows 10-kompatibilitetskontroll - Test system, programvare og driver [MiniTool Tips]](https://gov-civil-setubal.pt/img/backup-tips/10/windows-10-compatibility-check-test-system.png)



![Topp 3 måter å aktivere feil på Windows 10 0x803fa067 [MiniTool News]](https://gov-civil-setubal.pt/img/minitool-news-center/21/top-3-ways-windows-10-activation-error-0x803fa067.png)



![Hvordan fikse Photoshop Problem Parsing JPEG Data Error? (3 måter) [MiniTool News]](https://gov-civil-setubal.pt/img/minitool-news-center/87/how-fix-photoshop-problem-parsing-jpeg-data-error.png)
![Fix 'VSS-tjenesten avsluttes på grunn av inaktiv tidsavbrudd' Feil [MiniTool News]](https://gov-civil-setubal.pt/img/minitool-news-center/15/fix-vss-service-is-shutting-down-due-idle-timeout-error.png)




![SSHD VS SSD: Hva er forskjellene og hvilken er bedre? [MiniTool-tips]](https://gov-civil-setubal.pt/img/backup-tips/35/sshd-vs-ssd-what-are-differences.jpg)
![Windows 10 Oppgradering på plass: en trinnvis guide [MiniTool News]](https://gov-civil-setubal.pt/img/minitool-news-center/23/windows-10-place-upgrade.png)


![Hvordan fikse Call of Duty Vanguard Dev-feil 10323 Windows 10/11? [MiniTool-tips]](https://gov-civil-setubal.pt/img/news/53/how-to-fix-call-of-duty-vanguard-dev-error-10323-windows-10/11-minitool-tips-1.png)