Slik fjerner du dupliserte Outlook-e-poster Beste praksis-måter
How To Remove Duplicate Outlook Emails Best Practice Ways
Dupliserte Outlook-e-poster vil ikke bare ta opp lagringsplass, men kan også påvirke Outlook-ytelsen. Her er dette innlegget fra Miniverktøy vil vise deg noen mulige årsaker til dupliserte e-poster i Outlook og hvordan fjerne dupliserte Outlook-e-poster .Outlook er en populær e-postklient som gjør kommunikasjon med kunder og kolleger rask og praktisk. Den kan imidlertid ikke automatisk filtrere og slette dupliserte e-poster. Og dupliserte e-poster vil oppta mye lagringsplass, redusere Outlook-ytelsen og gjøre e-postbehandlingen forvirrende og komplisert.
Hvorfor er det en rekke dupliserte e-poster i Outlook?
Mulige årsaker til dupliserte Outlook-e-poster
Nedenfor er noen mulige årsaker til dupliserte Outlook-e-poster:
- Ulike Outlook-regler ble satt opp for samme e-post, noe som førte til at meldingen ble kopiert til flere steder.
- Feil import av PST-filer resulterer i dupliserte e-poster.
- Bruk av samme e-postkonto på forskjellige enheter kan føre til gjentatt synkronisering av e-poster.
- Innboksen oppdateres sjeldnere.
Etter å ha en grunnleggende forståelse av hvorfor det er mange duplikater i Outlook, la oss se hvordan du sletter dupliserte e-poster i Outlook.
Hvordan finne og fjerne dupliserte Outlook-e-poster
Måte 1. Sørg for at alle reglene er riktige
Som nevnt før, er det å sette upassende regler for e-poster en vanlig årsak til dupliserte e-poster. Hvis du for eksempel setter opp e-poster fra en bestemt bruker som skal lagres i flere mapper, vil dette resultere i et stort antall dupliserte e-poster. For å utelukke denne årsaken, må du sjekke Outlook-reglene.
Trinn 1. Åpne Outlook. Her kan du være interessert i dette innlegget: [Siste løsninger] Outlook sitter fast ved lasting av profil i Windows 10 .
Trinn 2. Klikk Fil > Administrer regler og varsler .
Trinn 3. I det nye vinduet vil du se alle reglene du har laget. Velg reglene én etter én for å finne de som kan forårsake dupliserte e-poster, og klikk deretter på en understreket verdi for å redigere regelinnholdet.
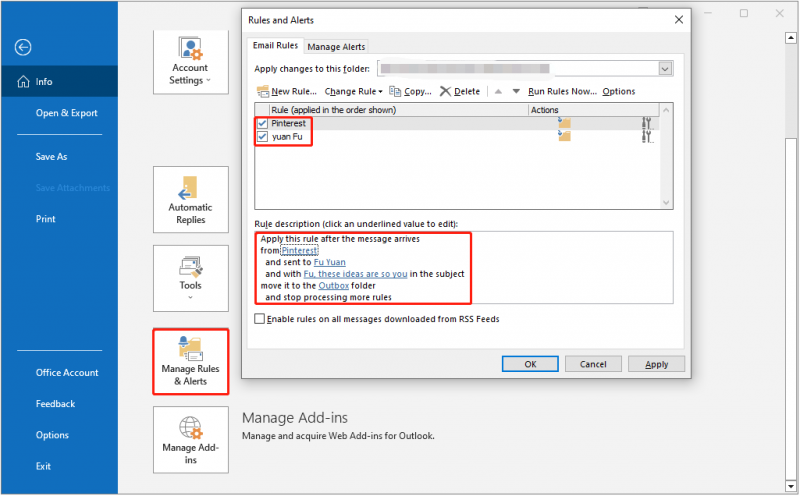
Trinn 4. Klikk til slutt Søke om og OK for å få endringene til å tre i kraft.
Måte 2. Planlegg en automatisk sending/mottak
Hvis tidsintervallet du angir for Outlook for å sende/motta e-poster er for kort, kan det også føre til dupliserte e-poster. Her kan du se hvordan du planlegger et passende automatisk sende/mottaksintervall.
Trinn 1. I Outlook klikker du Send motta > Send/motta grupper > Definer sende/motta grupper .
Trinn 2. Som standard kan du bare se én gruppe navngitt Alle kontoer . Du kan klikke på Ny for å opprette en ny kontogruppe. Velg deretter målkontogruppen for å sette opp tidsintervallet (standard Outlook sende/mottaksintervall er 30 minutter) i Planlegg en automatisk sending/mottak hvert XX. minutt seksjon.
Pass også på at avmerkingsboksen ved siden av Planlegg en automatisk sending/mottak hvert XX. minutt er krysset av.
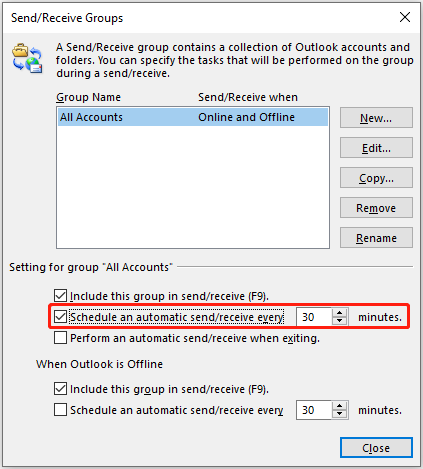
Trinn 3. Klikk Lukk for å gå ut av vinduet.
Måte 3. Kjør Conversation Clean Up Tool
Clean Up er et innebygd Outlook-verktøy som kan hjelpe deg med å finne dupliserte e-poster i Outlook og slette dem. Du kan følge trinnene nedenfor for å bruke oppryddingsverktøyet.
Trinn 1. Velg i Outlook Innboks eller en annen e-postmappe og klikk deretter på Rydde opp ikon. Plukke ut Rydd opp mappe eller Rydd opp i mapper og undermapper fra rullegardinmenyen.
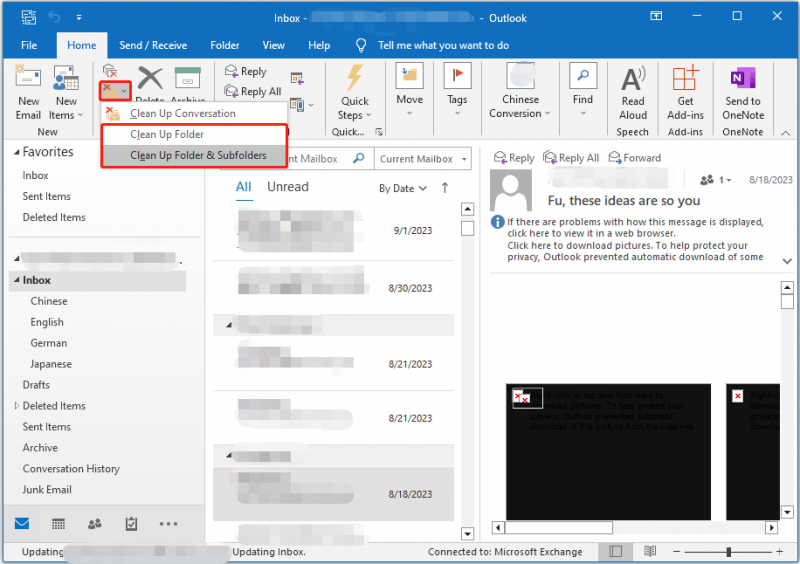
Trinn 2. Klikk på i det nye vinduet Innstillinger . Rull ned for å velge en mappe for å lagre de slettede elementene og konfigurer noen andre innstillinger fra Samtaleopprydding seksjon.
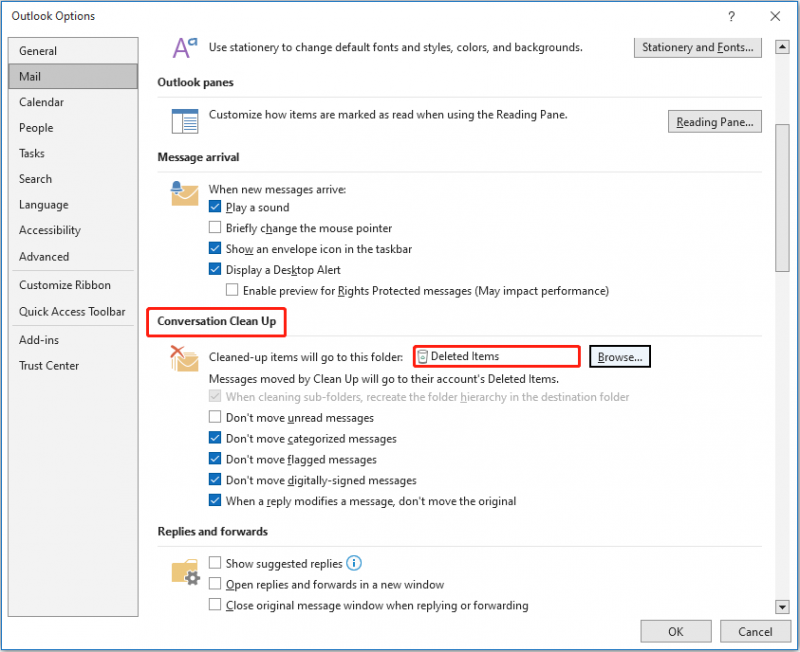
Trinn 3. Klikk OK for å lagre endringene.
Trinn 4. Klikk deretter på Rydd opp mappe alternativ.
For mer informasjon om verktøyet for samtaleopprydding kan du se denne siden: Bruk Conversation Clean Up for å slette overflødige meldinger .
Tips: Hvis viktige e-poster blir feilaktig renset, ikke bekymre deg. Du kan prøve å få dem tilbake ved å bruke MiniTool Power Data Recovery. Dette gratis programvare for datagjenoppretting kan effektivt gjenopprette slettede bilder , Office-dokumenter, videoer, lyd, e-poster osv. fra din Windows-datamaskin.MiniTool Power Data Recovery Gratis Klikk for å laste ned 100 % Rent og trygt
Måte 4. Angi ikke å importere duplikater
Hvis du ofte importerer Outlook PST-filer ved hjelp av importfunksjonen, er det avgjørende for deg å velge alternativet 'Ikke importer duplikater' under importprosessen.
Trinn 1. Klikk Fil > Åpne og eksporter > Import Eksport . Velg Importer fra et annet program eller fil alternativet og klikk Neste .
Trinn 2. Velg Outlook-datafil (.pst) og klikk Neste .
Trinn 3. Velg Ikke importer duplikater alternativet og klikk Neste eller Bli ferdig .
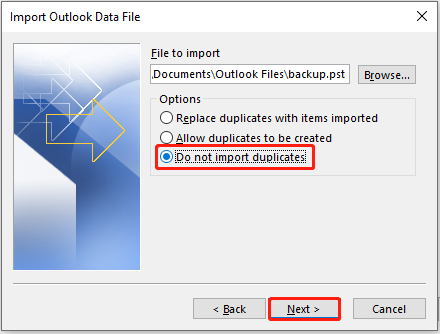
Måte 5. Bruk Outlook Duplicates Remover
Metodene introdusert ovenfor kan kanskje ikke finne og rydde opp i alle dupliserte e-poster fra Outlook. En annen måte å fjerne dupliserte Outlook-e-poster på er å bruke profesjonell og gratis duplikat-e-postfjerner som Kernel for Outlook Duplicates Remover.
Dette verktøyet kan hjelpe deg med å fjerne dupliserte e-poster i Outlook gratis (prøveversjonen kan bidra til å fjerne maksimalt 10 dupliserte elementer per mappe gratis). Du kan gå til sin offisielle side for å få den installert og prøve den ut (Vennligst last ned og bruk den på egen risiko).
Les også:
- Slik sletter du dupliserte filer på en USB-minnepinne
- Hvordan finne/slette/hindre dupliserte filer i OneDrive
Bunnlinjen
For å oppsummere, forklarer dette innlegget flere måter å hjelpe deg med å fjerne dupliserte Outlook-e-poster. Prøv måtene som er oppført ovenfor.
Også til gjenopprette slettede e-poster eller andre filer, bør du vurdere å bruke MiniTool Power Data Recovery Free.
MiniTool Power Data Recovery Gratis Klikk for å laste ned 100 % Rent og trygt
Hvis du har funnet noen andre effektive løsninger for å finne dupliserte e-poster i Outlook, kan du kontakte oss via [e-postbeskyttet] .

![Hva er en god GPU-temp for spill? Få svaret nå! [MiniTool News]](https://gov-civil-setubal.pt/img/minitool-news-center/49/what-is-good-gpu-temp.png)


![Slik løser du problemet med 'Video Memory Management Internal' [MiniTool News]](https://gov-civil-setubal.pt/img/minitool-news-center/03/how-fix-video-memory-management-internal-issue.jpg)



![Total AV VS Avast: Hva er forskjellene og hvilken som er bedre [MiniTool Tips]](https://gov-civil-setubal.pt/img/backup-tips/02/total-av-vs-avast-what-are-differences-which-one-is-better.png)

![[Løst] Valorant Error Code Val 9 på Windows 10/11 [MiniTool Tips]](https://gov-civil-setubal.pt/img/news/83/solved-valorant-error-code-val-9-on-windows-10/11-minitool-tips-1.png)

![[Veiledninger] Hvordan koble sammen Beats med Windows 11/Mac/iPhone/Android?](https://gov-civil-setubal.pt/img/news/28/how-pair-beats-with-windows-11-mac-iphone-android.png)




![Hva er Dell Boot Menu og hvordan du går inn på Windows 10 [MiniTool News]](https://gov-civil-setubal.pt/img/minitool-news-center/91/what-is-dell-boot-menu.jpg)

