Hvordan løser jeg installasjonsproblemer eller feil med overflateoppdateringer?
How To Resolve Surface Updates Installation Issues Or Errors
Er du plaget av installasjonsproblemer eller feil med Surface-oppdateringer? For å hjelpe deg med å løse problemene, MiniTool programvare samler noen enkle og nyttige løsninger, og viser dem i denne bloggen.
Mens du installerer oppdateringer på en Surface-enhet, kan du støte på forskjellige typer problemer som oppdateringer vil ikke installeres på Surface, Surface fryser under oppdatering, Windows Update-feil 80072F8F, Windows Update-feil 8024004C eller Windows Update-feil 80248007. Du kan prøve hvilken som helst av følgende løsninger for å feilsøke installasjonsproblemer med Surface-oppdateringer.
Løsning 1: Kjør feilsøkingsprogrammet for Windows Update
Feilsøkingen for Windows Update, et innebygd Windows-verktøy, kan fikse noen vanlige oppdateringsproblemer. Hvis oppdateringene ikke vil installeres på Surface, kjør denne automatiske feilsøkingen for Windows Update for å prøve.
I Windows 10
Trinn 1. Gå til Start > Innstillinger > Oppdatering og sikkerhet > Feilsøking .
Trinn 2. Velg Ytterligere feilsøkere fra høyre rute.
Trinn 3. Utvid på neste side Windows-oppdatering under Kom deg i gang . Klikk deretter på Kjør feilsøkingsprogrammet knappen for å kjøre den. Dette verktøyet vil oppdage og autofikse de funnet problemene knyttet til oppdateringene.
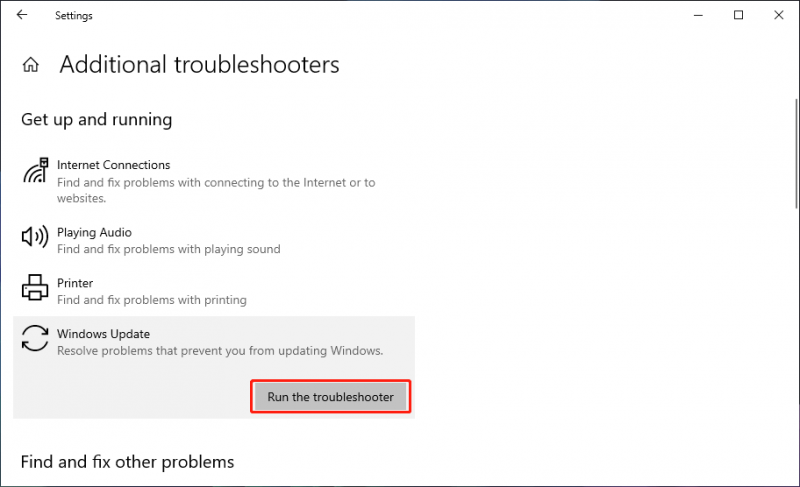
I Windows 11
Trinn 1. Gå til Start > Innstillinger > System > Feilsøking .
Trinn 2. Velg Andre feilsøkere . Etter å ha utvidet Windows Update, velg Løpe .
Løsning 2: Sjekk innstillingene for dato og klokkeslett
Hvis dato- og klokkeslettinnstillingene ikke er riktige på Surface-enheten din, kan du se Windows Update-feil 80072F8F når du ser etter oppdateringer, eller oppdateringer kan ikke installeres riktig i Windows Update.
For å fikse dette installasjonsproblemet med Surface-oppdateringer, må du:
Gå til Start > Innstillinger > Tid og språk , og endre deretter innstillingene for dato og klokkeslett.
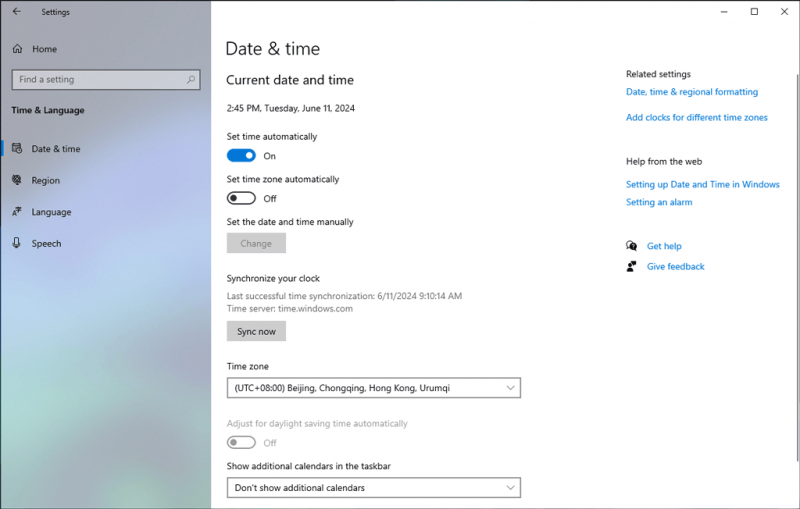
Løsning 3: Lad opp batteriet
Merk: Surface Studio har ikke batteri. Så denne metoden fungerer ikke for det.Før du installerer oppdateringer på en Surface-enhet, må du sørge for at batteriet er ladet til minst 4 prosent. Hvis ikke, kan du se Windows Update-feil 8024004C. Du kan fjerne og installere batteridriveren på nytt for å fikse problemet.
Trinn 1. Koble til Surface.
Trinn 2. Høyreklikk på Start knappen og velg Enhetsbehandling for å åpne den.
Trinn 3. Klikk på pilen ved siden av Batterier kategori.
Trinn 4. Dobbeltklikk Microsoft ACPI-kompatibelt kontrollmetodebatteri , og klikk Avinstaller > OK under Sjåfør fanen.
Trinn 5. Start Surface på nytt for å installere batteridriveren på nytt.
Når batteriet lades over 40 prosent etter at du har installert driveren på nytt, kan du prøve å installere oppdateringer på nytt.
Fix 4: Start Surface Device på nytt
Hvis du støter på en av følgende installasjonsfeil eller problemer med Surface-oppdateringer, kan det hjelpe å starte Surface-enheten på nytt:
- Windows Update-feil 80248007.
- Oppdateringsinstallasjonen fryser i mer enn 20 minutter.
- Oppdateringen blir sittende fast Klargjør enheter … skjermen i mer enn 20 minutter.
- Oppdateringen setter seg fast på Vennligst vent mens vi installerer en systemoppdatering skjermen i mer enn 20 minutter.
- Oppdateringshistorikken viser venter på omstart .
- Oppdateringsloggen viser oppdatering mislyktes .
Hvis oppdateringene fryser enheten din, kan du tvinge slå av Surface-enheten og start den på nytt .
Fix 5: Installer oppdateringer manuelt på en overflateenhet
Merk: Du kan ikke manuelt laste ned og installere Surface-oppdateringer på Surface Pro eller Surface Pro 2.Hvis du fortsatt ikke kan installere oppdateringer på Surface-enheten din etter å ha prøvd metodene ovenfor, kan du installer oppdateringene manuelt . Disse oppdateringsfilene er utelukkende for Surface-maskinvare og fastvare. Windows-oppdateringer kan ikke installeres med denne metoden.
Fix 6: Gjenopprett eller tilbakestill overflateenheten din
Hvis installasjonsfeilene for Surface-oppdateringene vedvarer, må du gjenopprett eller tilbakestill Surface-enheten til fabrikkinnstillingene .
Før du tilbakestiller Surface-enheten, bør du sikkerhetskopiere enheten til en ekstern harddisk for å beskytte PC-dataene dine. Du kan bruke MiniTool ShadowMaker for å sikkerhetskopiere Surface.
MiniTool ShadowMaker prøveversjon Klikk for å laste ned 100 % Rent og trygt
Hvis du mister noen filer ved en feiltakelse og ikke finner dem i papirkurven, kan du bruke MiniTool Power Data Recovery for å skanne stasjonen for manglende filer og gjenopprette dem hvis den finner dem.
MiniTool Power Data Recovery Gratis Klikk for å laste ned 100 % Rent og trygt
Bunnlinjen
Dette er metodene for å feilsøke installasjonsproblemer med Surface-oppdateringer. Du bør finne en fungerende løsning her. Skulle du ha problemer knyttet til MiniTool-programvaren, kan du gi oss beskjed via [e-postbeskyttet] .

![[2 måter] Hvordan fjerne kommentarer fra PDF på en enkel måte](https://gov-civil-setubal.pt/img/blog/84/how-remove-comments-from-pdf-with-ease.png)






![Windows 10 Pro vs Pro N: Hva er forskjellen mellom dem [MiniTool News]](https://gov-civil-setubal.pt/img/minitool-news-center/15/windows-10-pro-vs-pro-n.png)

![[Fikset!] Feil 0xc0210000: BitLocker-nøkkelen ble ikke lastet inn riktig](https://gov-civil-setubal.pt/img/news/A8/fixed-error-0xc0210000-bitlocker-key-wasn-t-loaded-correctly-1.png)

![Hvordan finne et nettsted ble publisert? Her er måter! [MiniTool News]](https://gov-civil-setubal.pt/img/minitool-news-center/06/how-find-website-was-published.png)
![Hva er Microsoft Basic Display Adapter og hvordan kan du sjekke det? [MiniTool Wiki]](https://gov-civil-setubal.pt/img/minitool-wiki-library/66/what-is-microsoft-basic-display-adapter.png)
![[Fiks]: Beklager, vi har noen midlertidige serverproblemer](https://gov-civil-setubal.pt/img/news/82/fixed-sorry-we-are-having-some-temporary-server-issues-1.png)


![Løst: Feil ved innlasting av mediefil kunne ikke spilles på Chrome [MiniTool News]](https://gov-civil-setubal.pt/img/minitool-news-center/19/fixed-error-loading-media-file-could-not-be-played-chrome.png)

![Hvordan fikser jeg spilltjenester-feil 0x80073d26 Windows 10? [MiniTool-tips]](https://gov-civil-setubal.pt/img/news/A4/how-to-fix-gaming-services-error-0x80073d26-windows-10-minitool-tips-1.jpg)