Slik slår du av OneDrive-varsler Windows 11 10
How To Turn Off Onedrive Notifications Windows 11 10
Er du lei av å motta endeløse varsler fra OneDrive på Windows 11/10? Her er denne opplæringen Miniverktøy vil vise deg hvordan slå av OneDrive-varsler fra OneDrive-innstillinger, OneDrive web, Windows-innstillinger og ved å bruke Registerredigering.OneDrive har blitt en av de mest populære skylagringstjenestene på grunn av dens gratis 5 GB lagringsplass og dens kraftige datasynkroniserings- og sikkerhetskopieringsfunksjoner. Imidlertid klager mange brukere over at de alltid mottar irrelevante OneDrive-varsler i arbeidstiden, for eksempel 'På denne dagen'-varselet som ber dem se tilbake på minnene sine.
Det er derfor vi skriver dette innlegget for å forklare hvordan du slår av OneDrive-varsler. Fortsett å lese for å finne de detaljerte instruksjonene.
Hvordan slår jeg av OneDrive-varsler Windows 11/10
Måte 1. Stopp OneDrive-varsler fra OneDrive-innstillinger
OneDrive har flere varslingsalternativer aktivert som standard. Du kan tilpasse disse varslingsalternativene fra OneDrive-innstillingene.
Trinn 1. Åpne OneDrive og logg på kontoen din. Her kan du være interessert i dette innlegget: OneDrive Det var et problem med å logge deg på .
Trinn 2. Klikk OneDrive-ikonet på oppgavelinjen for å klikke tannhjulikonet > Innstillinger .
Trinn 3. I OneDrive Settings-vinduet går du videre til Varsler fanen, og tilpass deretter varslingsalternativene i det høyre panelet.
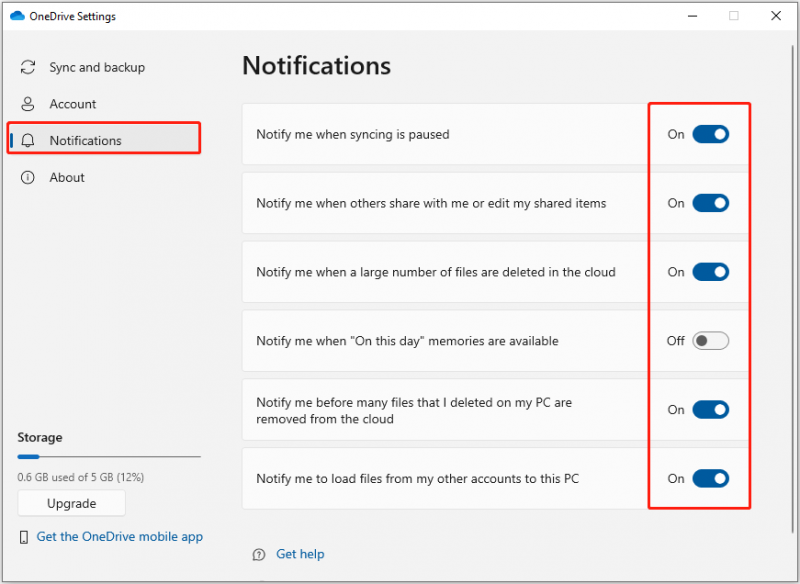 Tips: Av og til, OneDrive sletter filer automatisk . Så lenge disse filene er synkronisert lokalt, kan du bruke MiniTool Power Data Recovery Free for å få de slettede filene tilbake. Dette gratis programvare for filgjenoppretting utmerker seg ved å gjenopprette nesten alle typer filer, for eksempel Office-dokumenter, bilder, videoer, lyd, e-post, etc.
Tips: Av og til, OneDrive sletter filer automatisk . Så lenge disse filene er synkronisert lokalt, kan du bruke MiniTool Power Data Recovery Free for å få de slettede filene tilbake. Dette gratis programvare for filgjenoppretting utmerker seg ved å gjenopprette nesten alle typer filer, for eksempel Office-dokumenter, bilder, videoer, lyd, e-post, etc.MiniTool Power Data Recovery Gratis Klikk for å laste ned 100 % Rent og trygt
Måte 2. Stopp OneDrive-varsler fra OneDrive Web
Hvis du er vant til å bruke OneDrive-nettversjon, kan du også slå av OneDrive-varsler fra nettleseren din.
Først, logg på OneDrive-kontoen din .
For det andre, klikk Innstillinger > Alternativer > Varsler . På varslingssiden kan du fjerne merket for de uønskede e-postvarslene og deretter klikke på Lagre knappen for å få denne endringen til å tre i kraft.
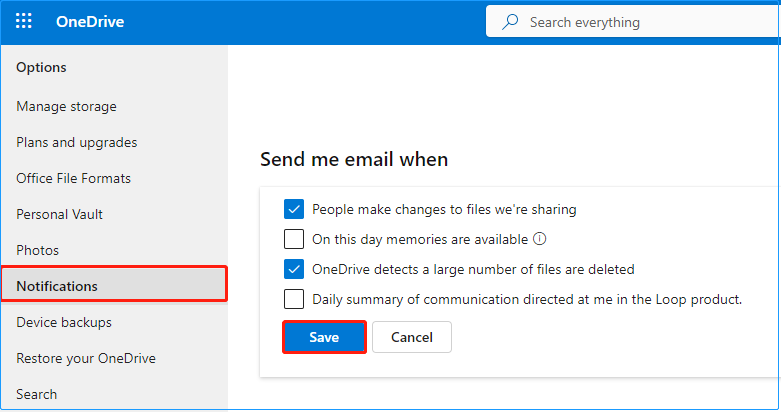
Måte 3. Stopp OneDrive-varslinger ved hjelp av Registerredigering
For å deaktivere 'På denne dagen'-varselet til OneDrive, kan du finjustere Windows-registrene ved å dra nytte av Registerredigering.
Merk: Før du fortsetter med de følgende trinnene, anbefales det sterkt at du opprette et systemgjenopprettingspunkt eller gjør en full sikkerhetskopiering av systemet ved å bruke MiniTool ShadowMaker Trial Edition (30-dagers gratis prøveversjon). Dette er fordi feil operasjoner til registrene kan forårsake dødelig skade på Windows-systemet.MiniTool ShadowMaker prøveversjon Klikk for å laste ned 100 % Rent og trygt
Hvordan slå av OneDrive-varsler ved å redigere registre? Følg instruksjonene nedenfor.
Trinn 1. Trykk på Windows + R tastekombinasjon. Skriv deretter regedit i tekstboksen og trykk Tast inn .
Trinn 2. Hvis et UAC-vindu dukker opp, velg Ja alternativ.
Trinn 3. Naviger til følgende bane i Registerredigering:
Datamaskin\HKEY_CURRENT_USER\SOFTWARE\Microsoft\OneDrive\Accounts\Personal
Trinn 4. Høyreklikk på Personlig mappe og velg Ny > DWORD (32-biters) verdi . Navngi den nyskapte verdien til OnThisDayPhotoNotificationDeaktivert .
Trinn 5. Dobbeltklikk OnThisDayPhotoNotificationDeaktivert og sett opp verdidataene til 1 . Etter det klikker du OK .
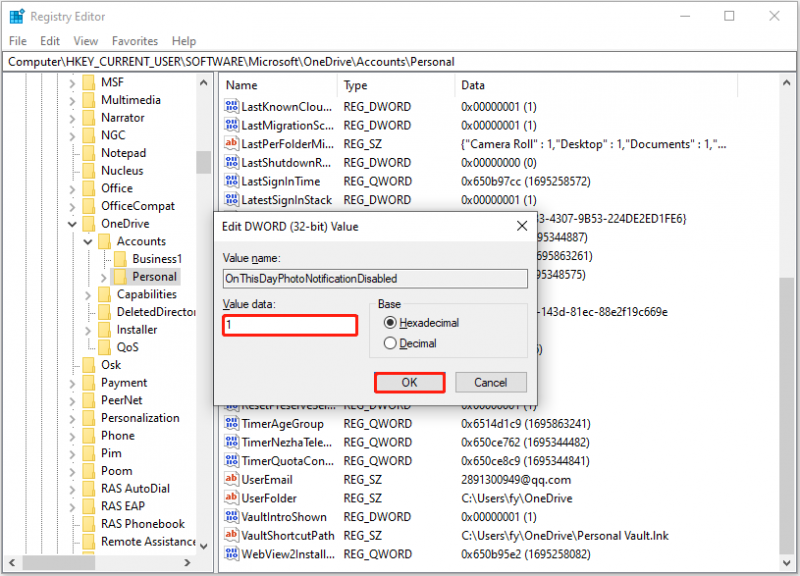
Måte 4. Stopp OneDrive-varsler fra Windows-innstillinger
Alternativt kan du velge å slå av OneDrive-varsler fra Windows-innstillinger. Ved å bruke denne måten kan du også deaktivere varsler fra andre applikasjoner. De viktigste trinnene er som følger.
Trinn 1. Trykk på Windows + I tastekombinasjon for å åpne Windows-innstillinger. Velg System alternativ.
Trinn 2. Gå til Varsler og handlinger fanen, under Få varsler fra disse avsenderne seksjon, bytt knappen ved siden av Microsoft OneDrive til Av .
Måte 5. Deaktiver OneDrive ved oppstart
For å forhindre at OneDrive automatisk sender deg varsler hver gang du starter opp i Windows, kan du deaktivere OneDrive ved oppstart.
Trinn 1. Åpne Windows-innstillinger ved å trykke Windows + I eller ved å bruke Windows-søkeboksen.
Trinn 2. Klikk Apper > Oppstart .
Trinn 3. I det høyre panelet finner du Microsoft OneDrive og bytt knappen ved siden av til Av .
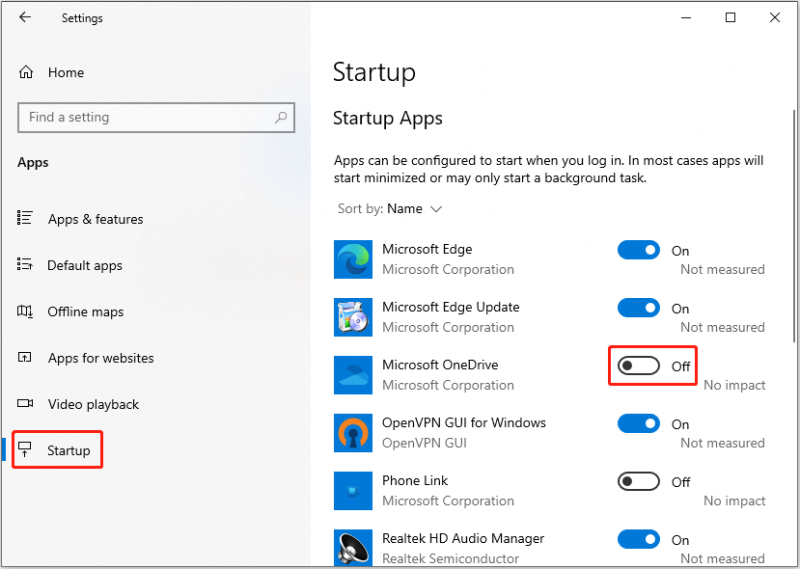
Se også: Hvordan deaktivere oppstartsprogrammer Windows? Her er svarene
Bunnlinjen
For å oppsummere, introduserer denne artikkelen hvordan du slår av OneDrive-varsler Windows 11/10. Håper disse måtene kan hjelpe deg med å stoppe OneDrive-varsler effektivt.
Forresten, hvis filene dine blir slettet ved en feiltakelse, kan du bruke MiniTool Power Data Recovery Free til gjenopprette slettede filer .
MiniTool Power Data Recovery Gratis Klikk for å laste ned 100 % Rent og trygt


![3 måter å deaktivere Windows-nøkkel på Windows [MiniTool News]](https://gov-civil-setubal.pt/img/minitool-news-center/95/3-ways-disable-windows-key-windows.jpg)


![Rask løsning: Bilder på SD-kort vises ikke på datamaskinen [MiniTool Tips]](https://gov-civil-setubal.pt/img/data-recovery-tips/03/quick-fix-photos-sd-card-not-showing-computer.jpg)
![Hvordan sjekke om Windows 10 er ekte eller ikke? Beste måtene [MiniTool News]](https://gov-civil-setubal.pt/img/minitool-news-center/21/how-check-if-windows-10-is-genuine.jpg)

![Hva er AVG Secure Browser? Hvordan laste ned/installere/avinstallere det? [MiniTool-tips]](https://gov-civil-setubal.pt/img/news/3F/what-is-avg-secure-browser-how-to-download/install/uninstall-it-minitool-tips-1.png)

![Slik løser du MASKINEKONTROLLFELEN på Windows 10 [MiniTool Tips]](https://gov-civil-setubal.pt/img/backup-tips/99/how-fix-machine-check-exception-error-windows-10.png)

![Her er hva du skal gjøre når Dell bærbar PC ikke slås på eller starter opp [MiniTool Tips]](https://gov-civil-setubal.pt/img/backup-tips/93/here-s-what-do-when-dell-laptop-won-t-turn.png)
![Hvordan kan du fikse problemer med CPU-begrensning i Windows [MiniTool News]](https://gov-civil-setubal.pt/img/minitool-news-center/31/how-can-you-fix-cpu-throttling-issues-windows.png)
![Brukerprofiltjenesten mislyktes påloggingen | Slik løser du [LØSNING] [MiniTool-tips]](https://gov-civil-setubal.pt/img/backup-tips/36/user-profile-service-failed-logon-how-fix.jpg)

![Er platen skrivebeskyttet? Fjern beskyttelsen av USB i Windows 7/8/10! [MiniTool-tips]](https://gov-civil-setubal.pt/img/blog/83/il-disco-protetto-da-scrittura.png)
![Slik gjenoppretter du slettede Excel-filer i Windows og Mac enkelt [MiniTool Tips]](https://gov-civil-setubal.pt/img/data-recovery-tips/58/how-recover-deleted-excel-files-windows.jpg)
![Windows 8 VS Windows 10: Det er på tide å oppgradere til Windows 10 nå [MiniTool Tips]](https://gov-civil-setubal.pt/img/backup-tips/67/windows-8-vs-windows-10.png)